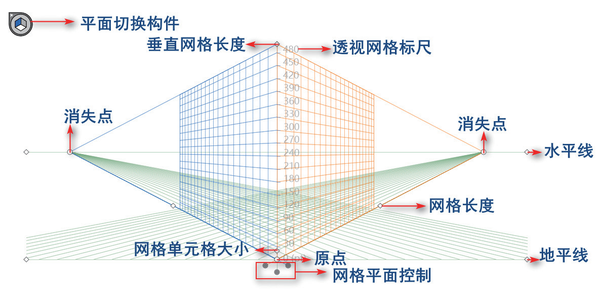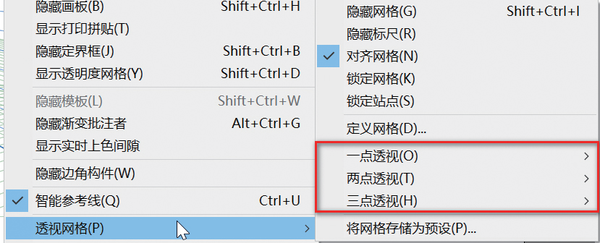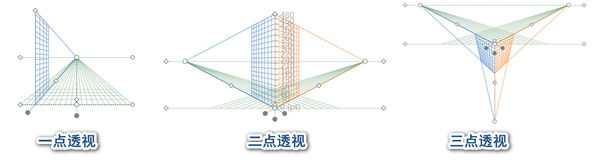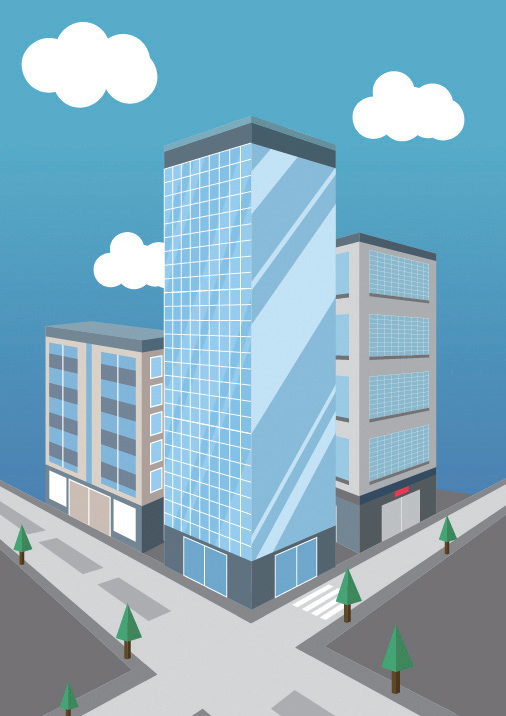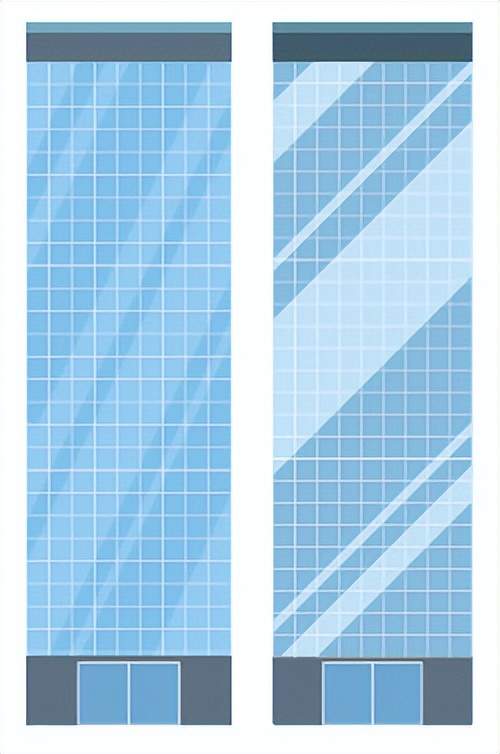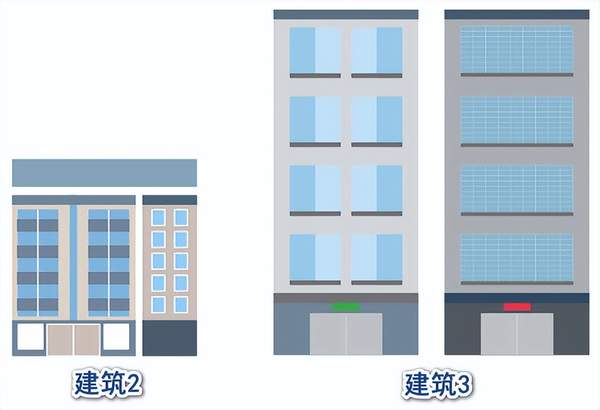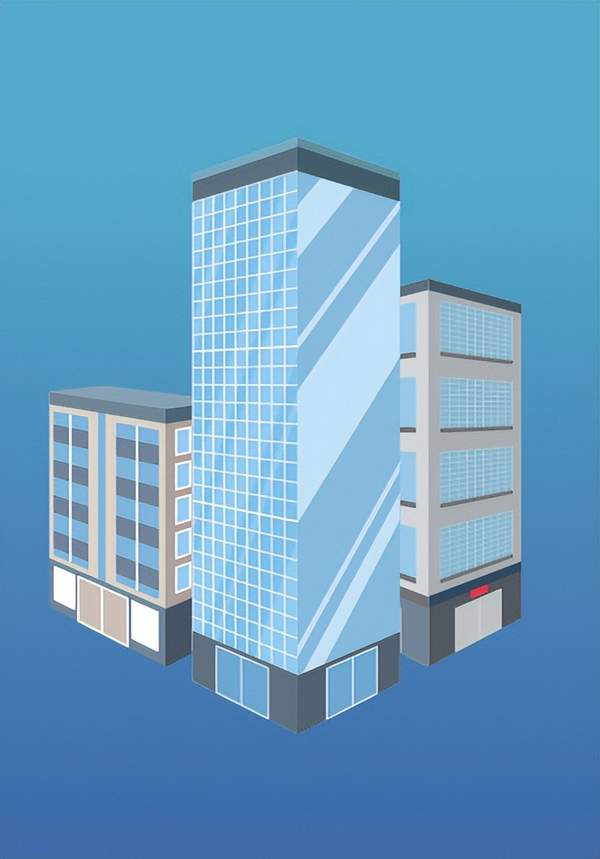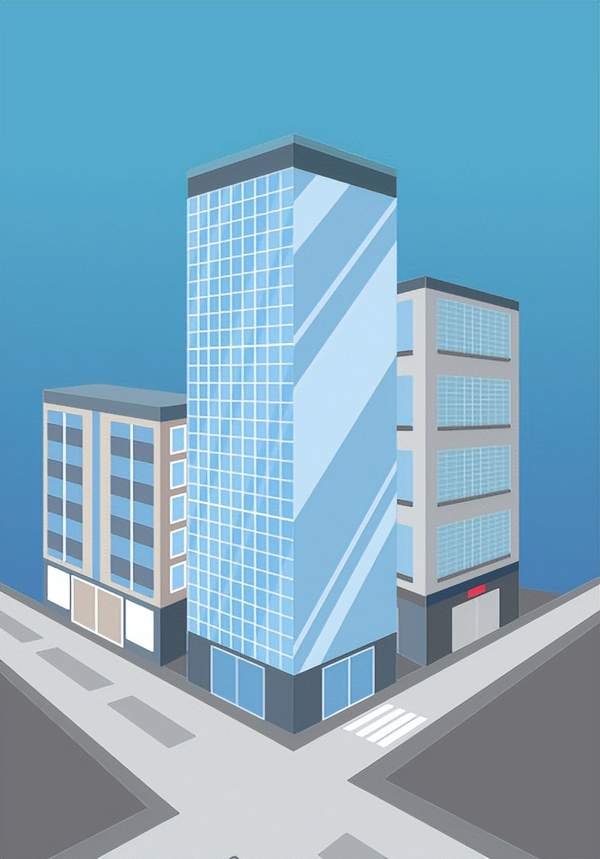| ai的透视网格工具怎么用(ai如何去除透视网格) 【百科全说】 | 您所在的位置:网站首页 › 透视网格工具怎么关不了 › ai的透视网格工具怎么用(ai如何去除透视网格) 【百科全说】 |
ai的透视网格工具怎么用(ai如何去除透视网格) 【百科全说】
|
一般情况AI的【透视网格工具】是两点透视,下图是透视网格的基础介绍,打开透视网格的快捷键是 Ctrl Shift I,再次使用快捷键即可隐藏透视网格。 除此之外呢,也可以在菜单栏中选择透视方式,执行【视图】-【透视网格】菜单命令,就可以看到有三种透视效果可供选择,分别是一点透视、两点透视、三点透视。 像这样带有透视效果的插画,就是使用透视网格工具就可以快速方便的制作完成,操作步骤如下。 1.新建 A4尺寸的文档,【颜色模式】为【RGB 颜色】。使用【矩形工具】 创建矩形,再使用【渐变工 具】 -【径向渐变】 为矩形【填色】为蓝色渐变,作为背景色。 2.使用【矩形工具】和【矩形网格工具】 创建“建筑 1”的正侧面;并画出玻璃的反光效果。 3.再分别创建“建筑2、3”操作步骤与上一步相同,只是在建筑的正面和侧面的颜色上做一些区分。 4.选择【透视网格工具】 ,执行【视图】-【透视网格】-【两点透视】菜单命令,设定透视模式;使用【透视选区工具】,在【平面切换构件】 中单击【左侧网格平面】,选中创建好的“建筑1”正面,拖动并调整大小;然后选中“建筑1”侧面,切换到【右侧网格平面】,调整大小,效果请看下图~ 5.像“建筑2、3”的制作方法与建筑1相同,不过在制作“建筑2”时需要添加一个顶部,在【平面切换构件】中切换到【水平网格平面】即可。 6.最后“路面”的制作方法与“建筑”相同,在【平面切换构件】中切换到【水平网格平面】,使用【矩形工具】创建“路面”“马路”“行驶线”和“斑马线”,然后在画一些其他的装饰素材完善画面,一个简单的透视插画就制作完成了。 关注我,带你学习更多的AI设计软件小知识~ |
【本文地址】
公司简介
联系我们