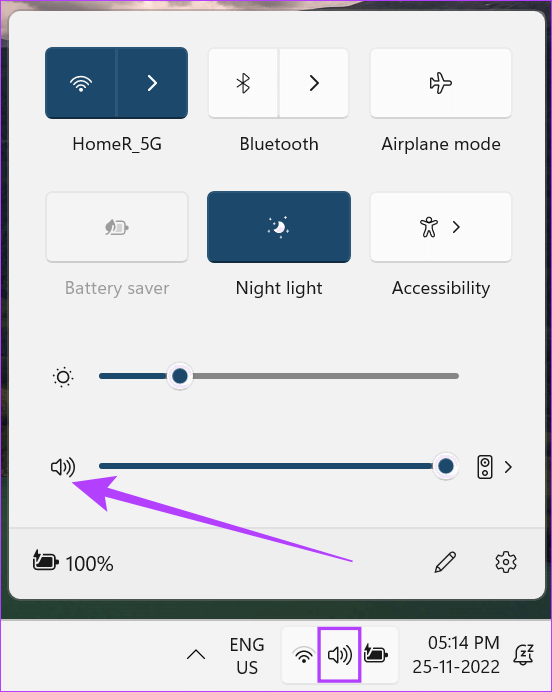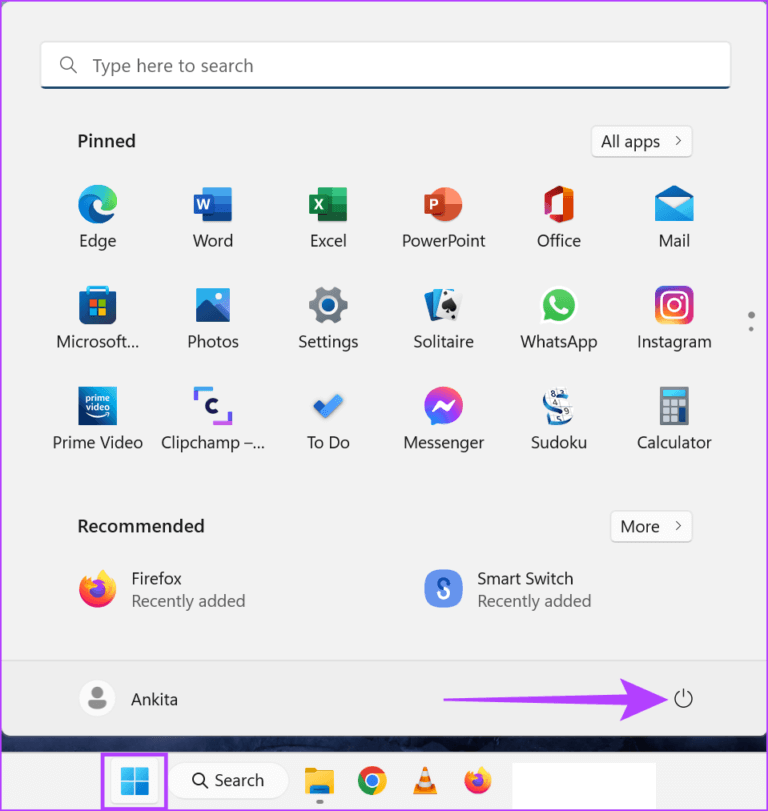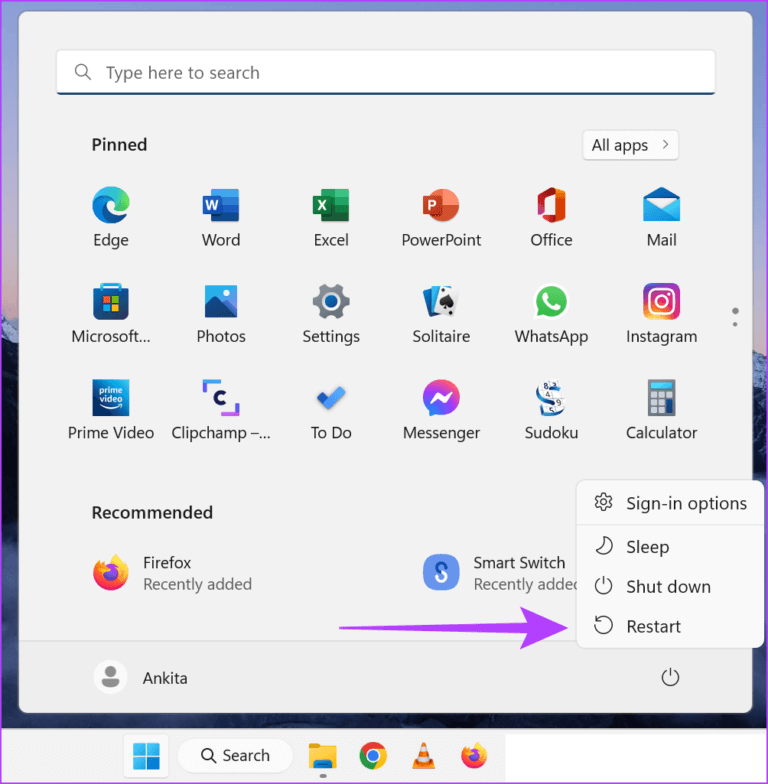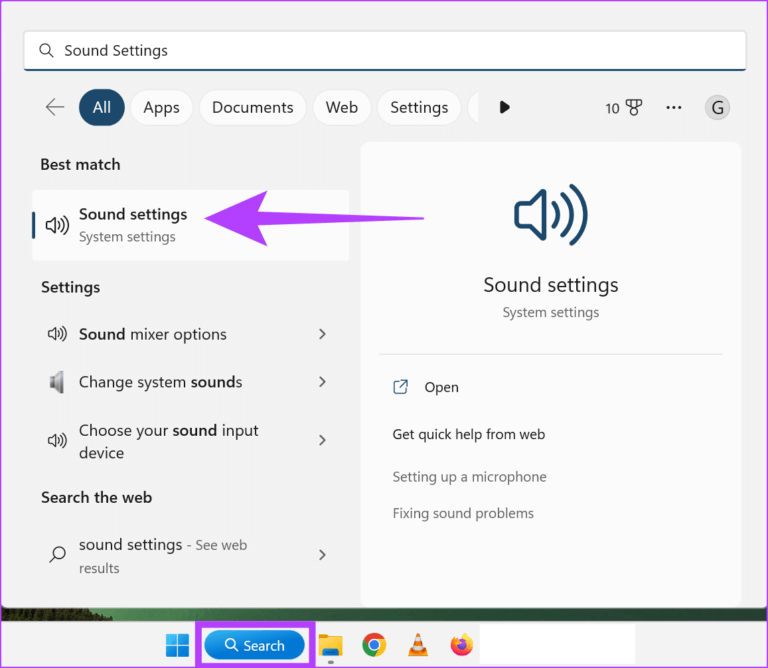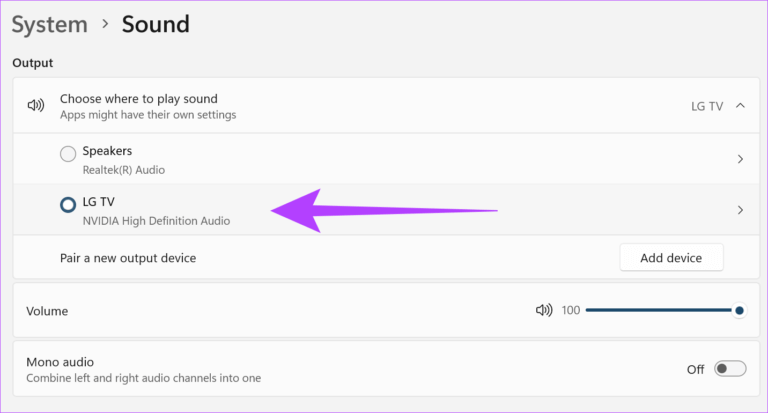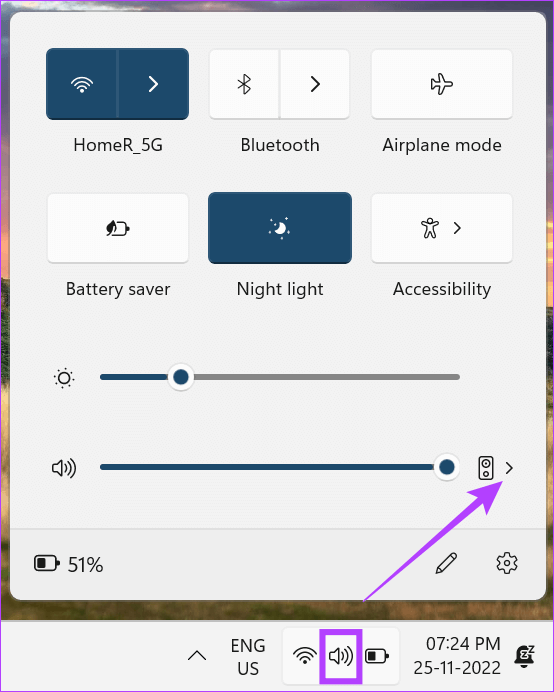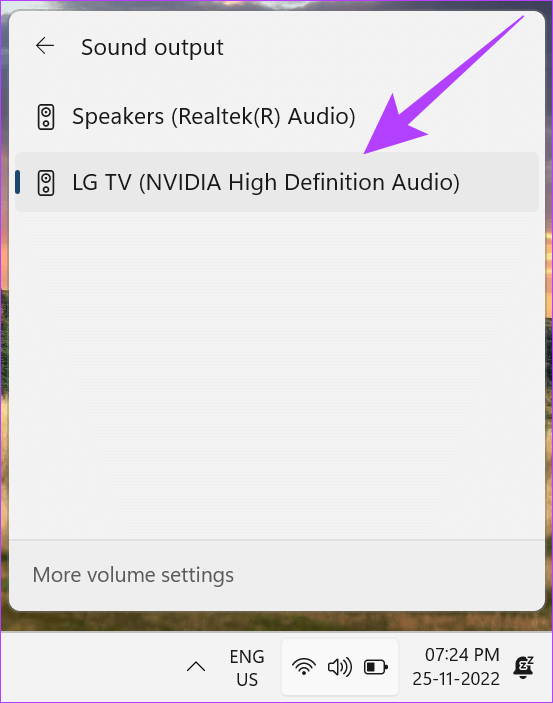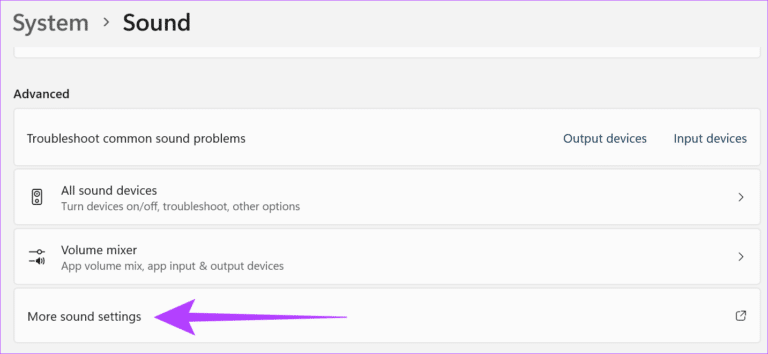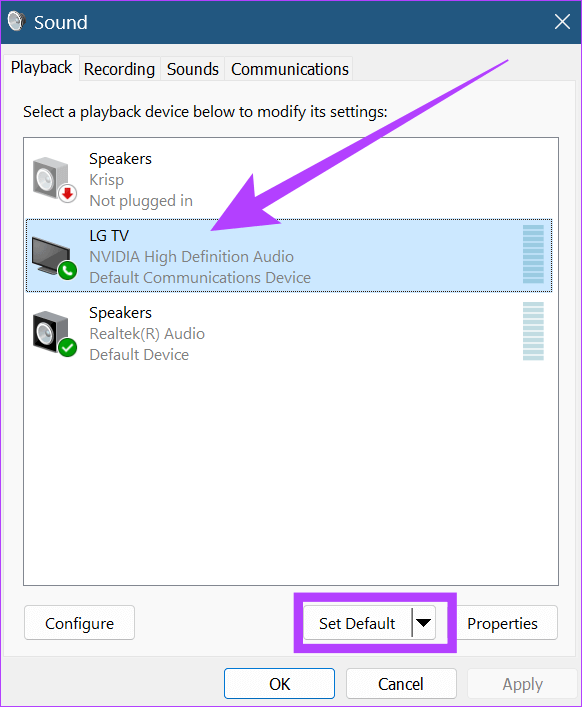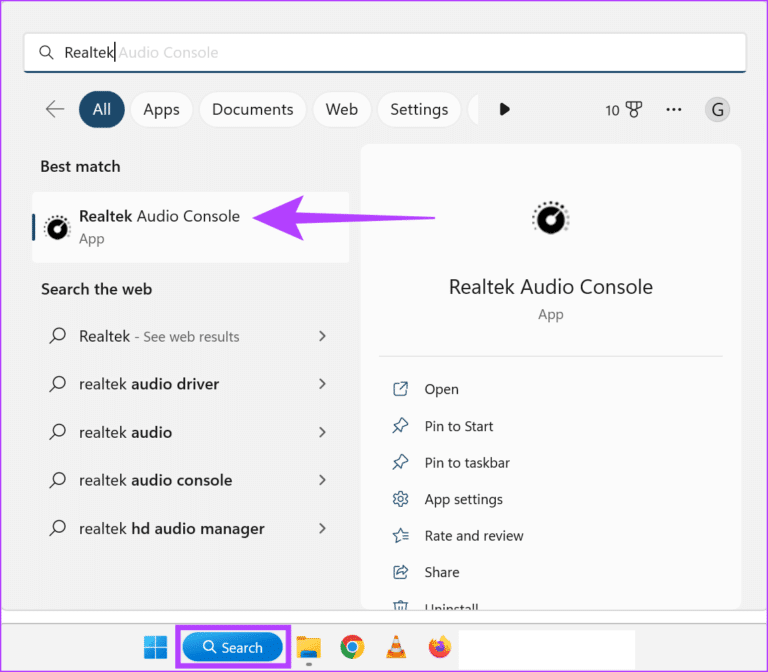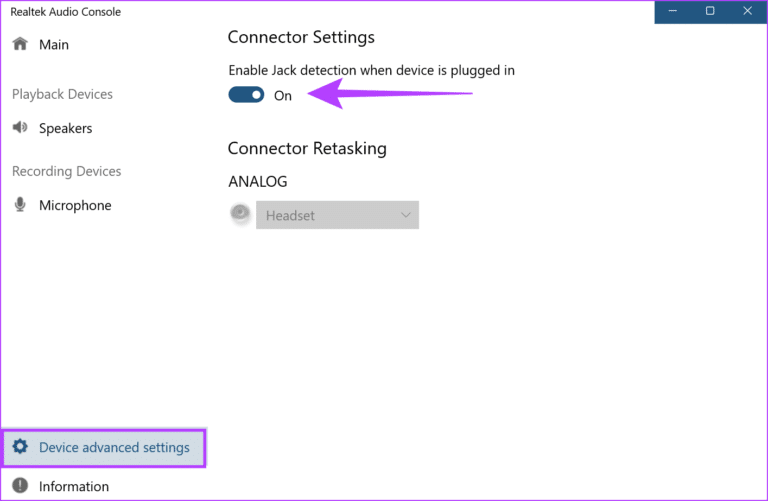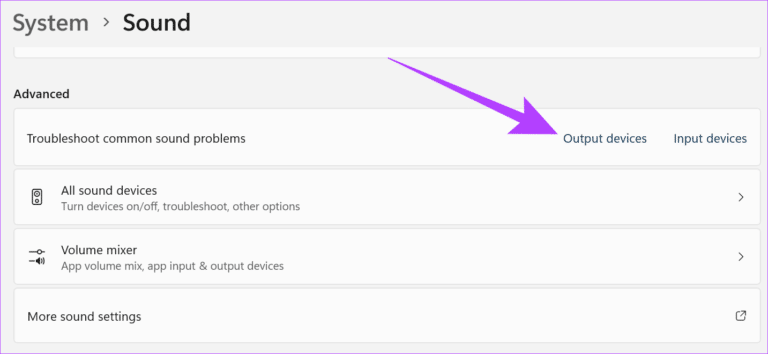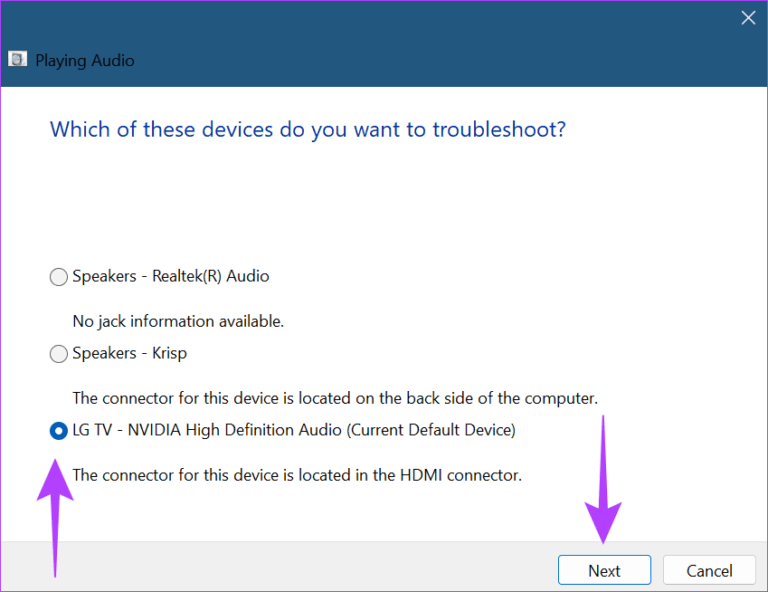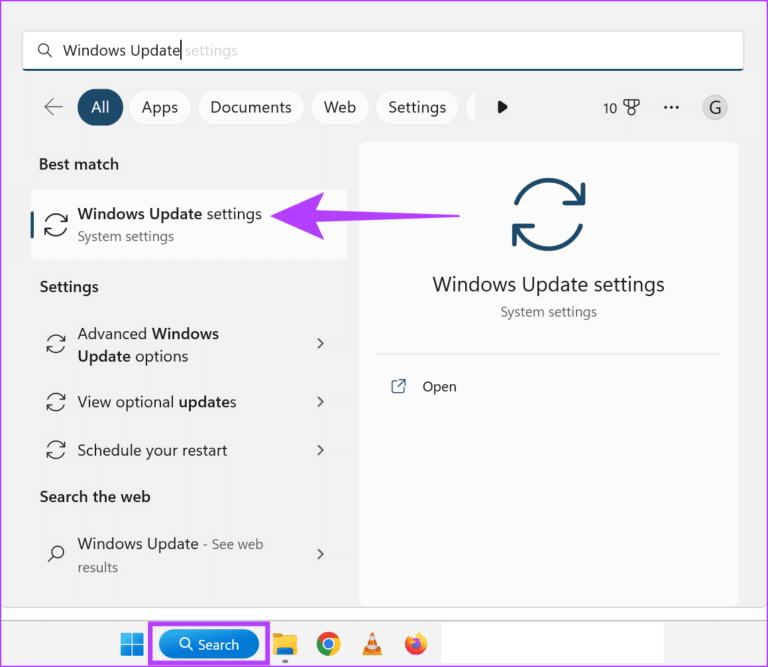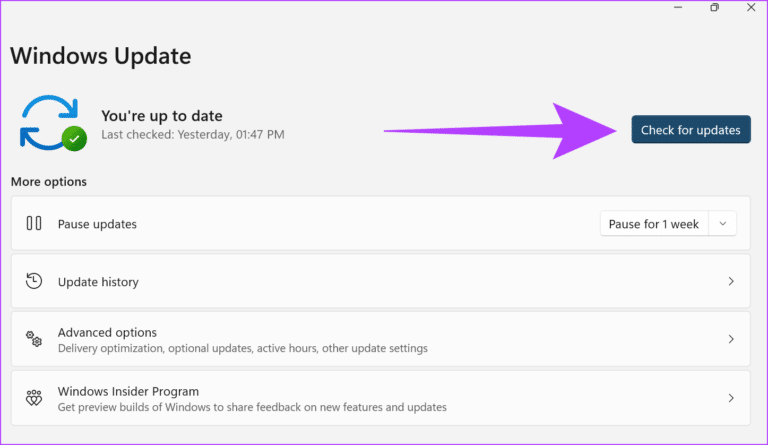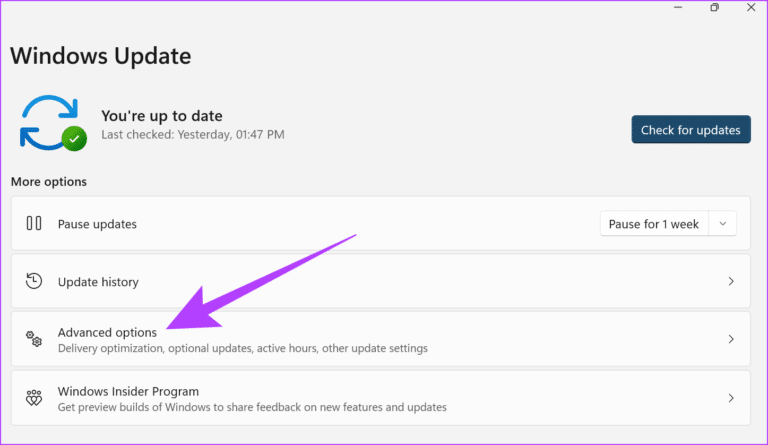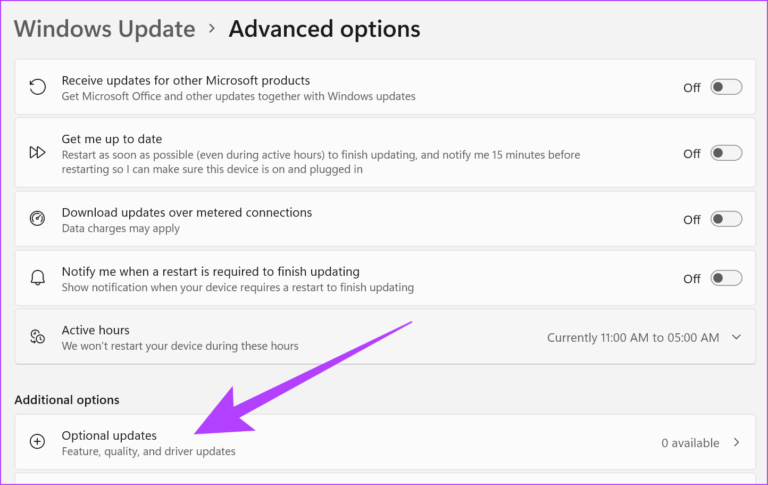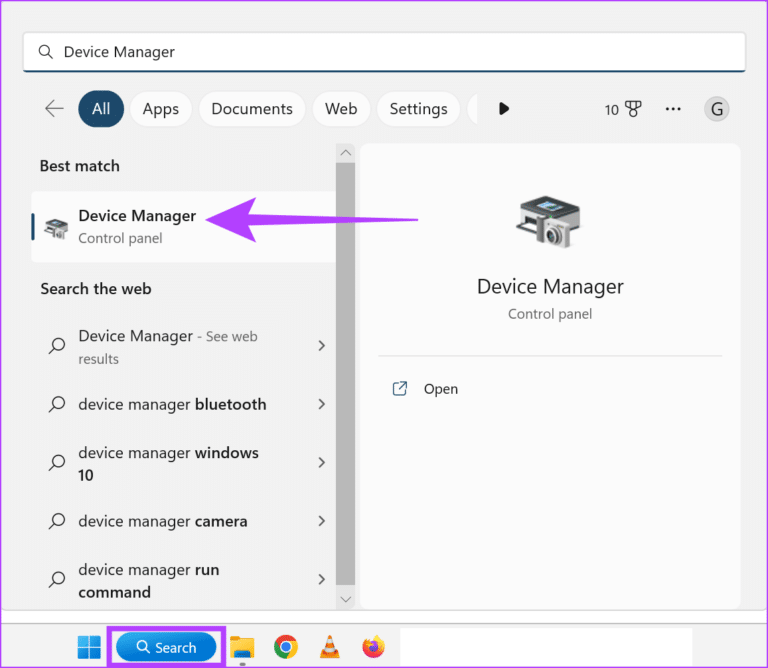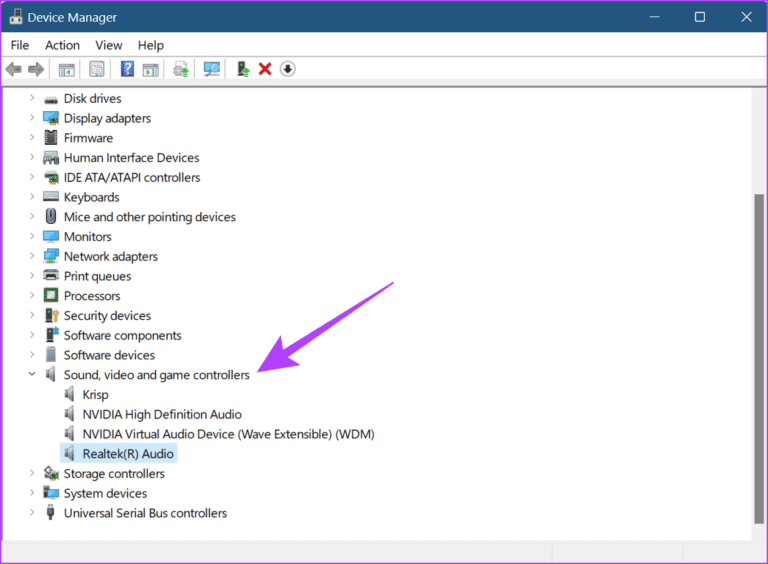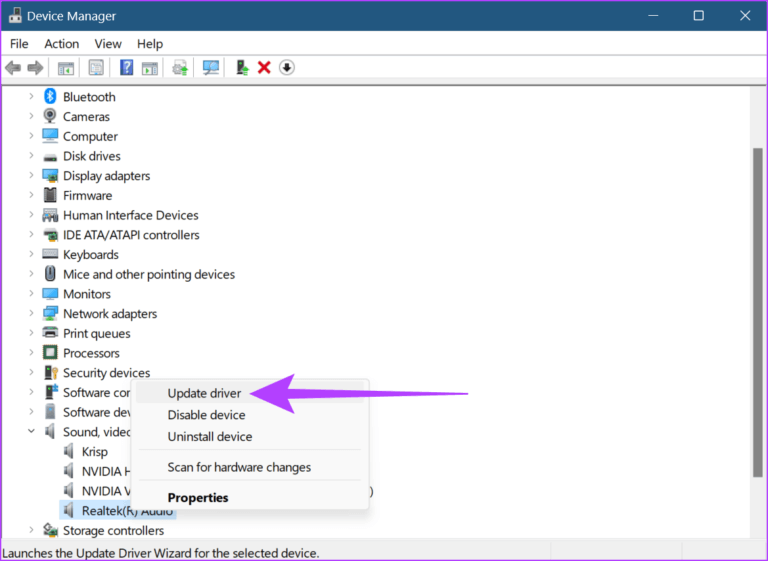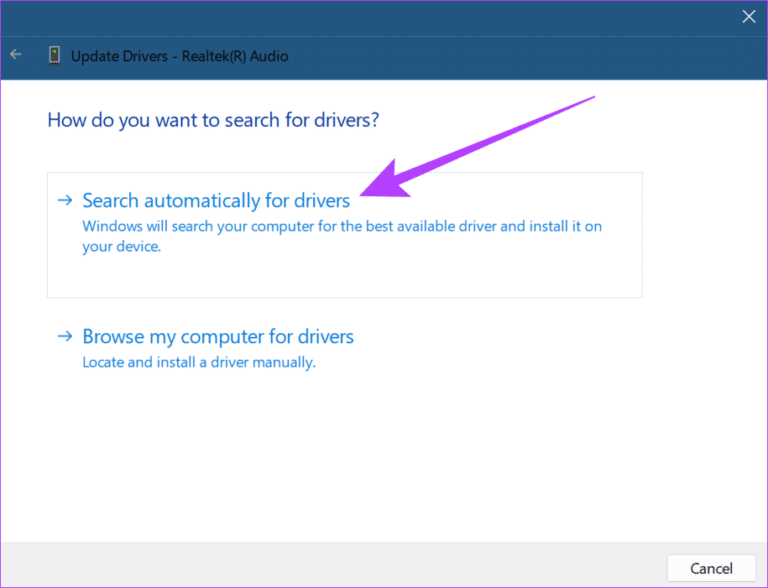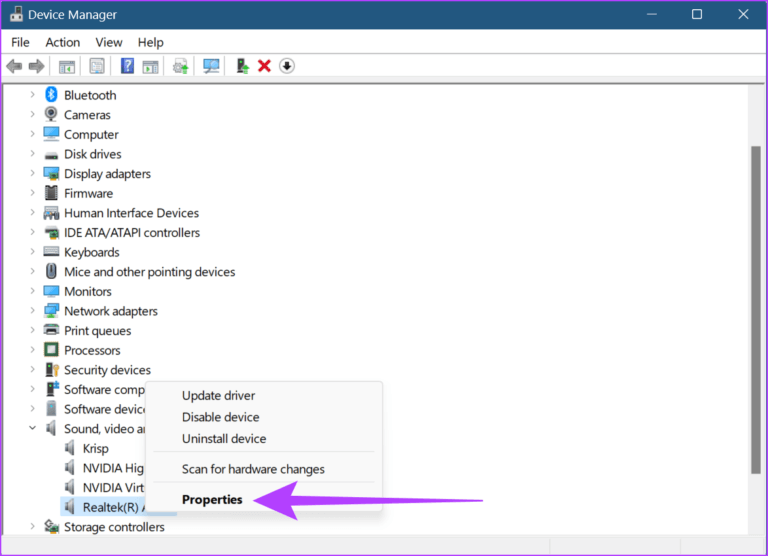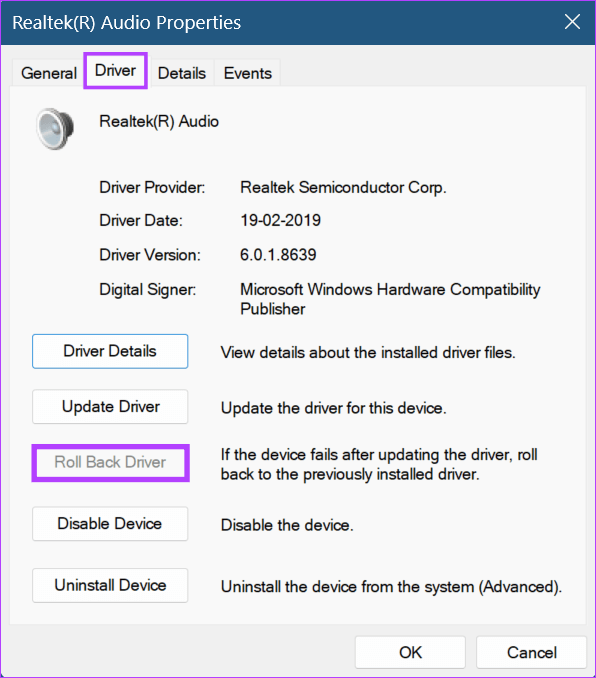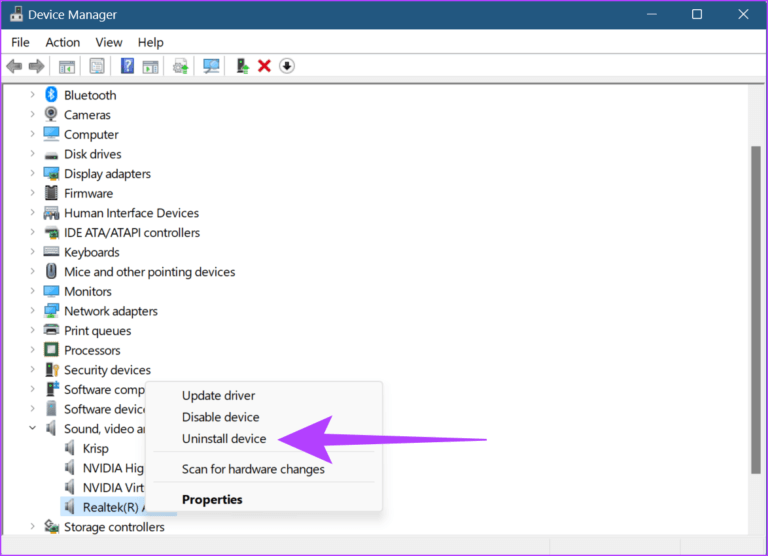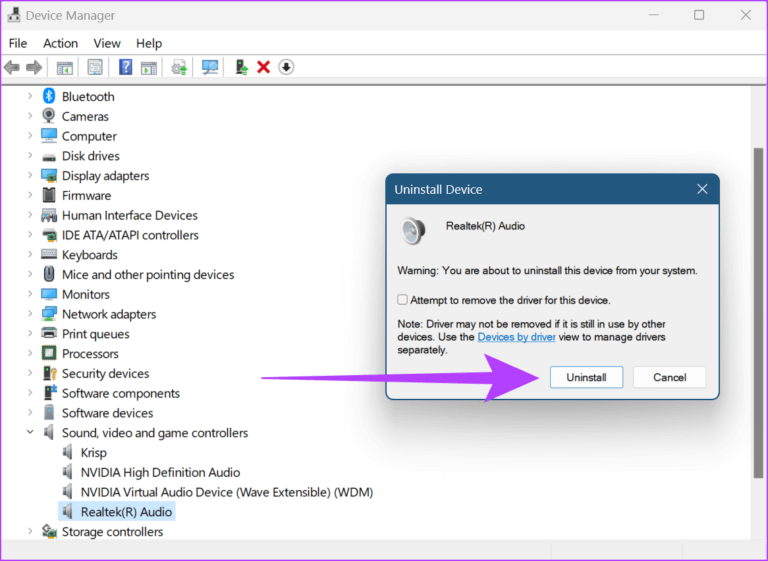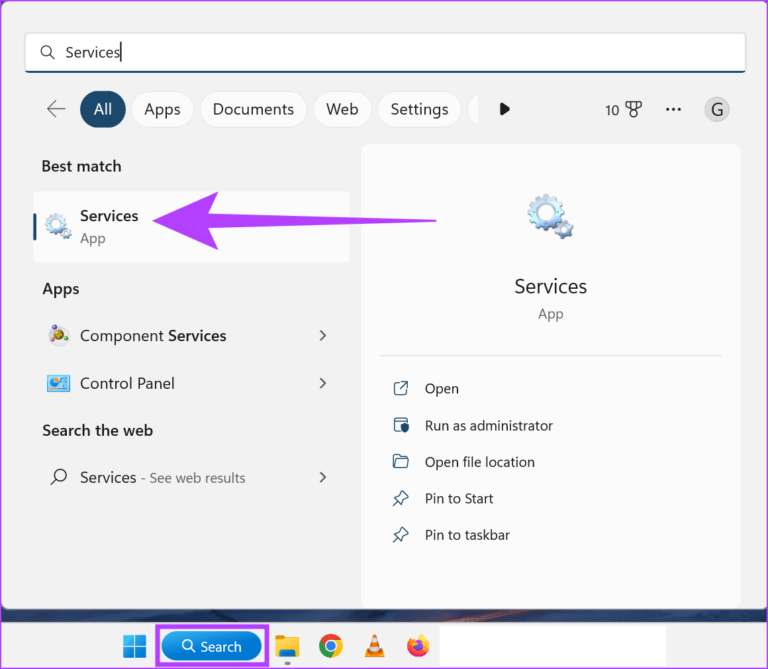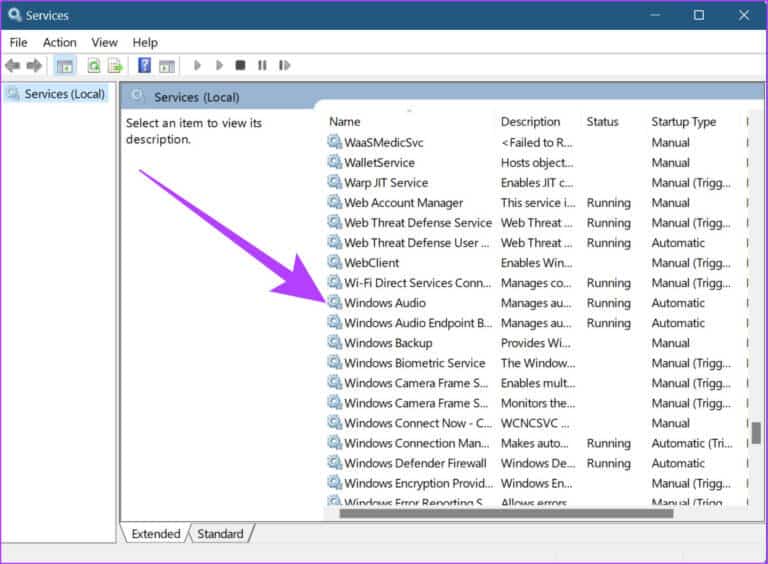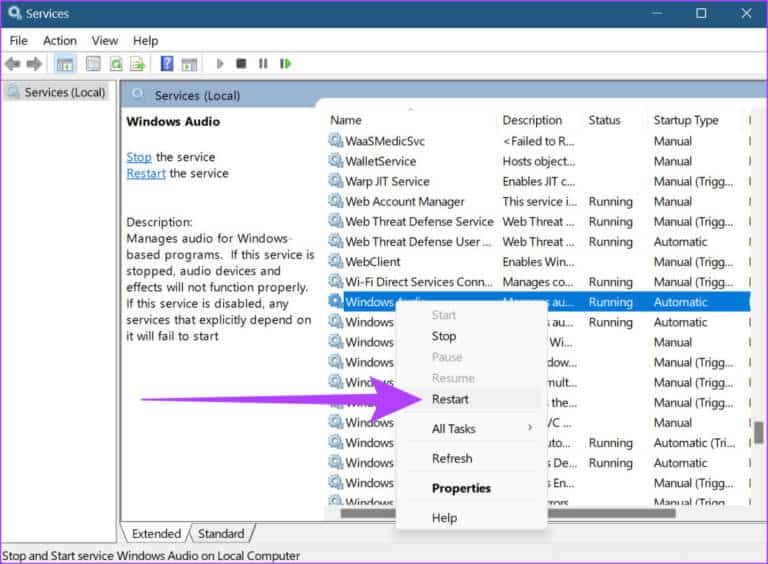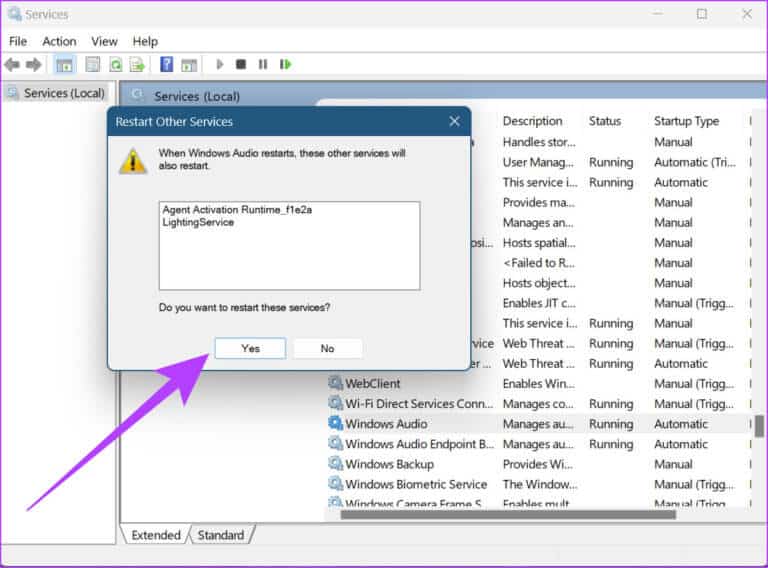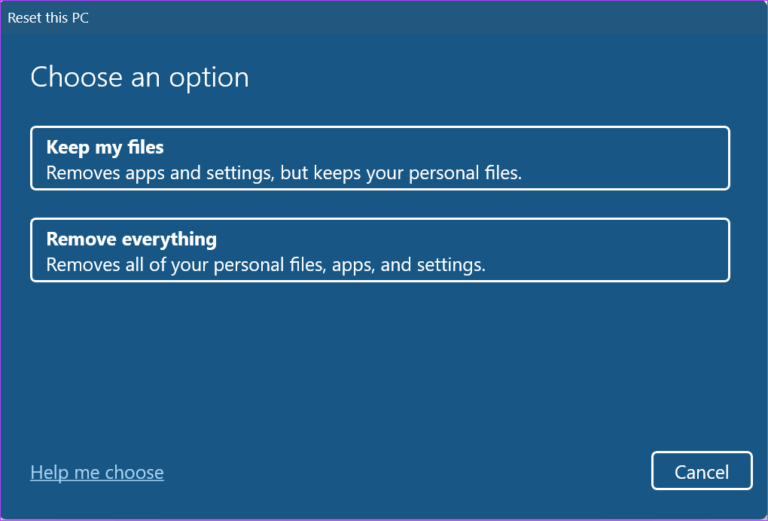| 修复 HDMI 音频在 Windows 11 中不起作用的 11 种简单方法 | 您所在的位置:网站首页 › 迷你hdmi转普通hdmi没声音 › 修复 HDMI 音频在 Windows 11 中不起作用的 11 种简单方法 |
修复 HDMI 音频在 Windows 11 中不起作用的 11 种简单方法
|
在观看电影、连续剧、节目等时,使用 HDMI 音频似乎已成为一种主食。 凭借更好的音质和其他音频改进,用户经常使用 HDMI 将 Windows PC 连接到电视或外部显示器。 然而,这有时也会导致音频无法通过 HDMI 播放等问题。 如果您也遇到此问题,请按以下方法修复 HDMI 音频在 Windows 11 中不起作用。 Windows 11 功能齐全,易于使用,内置故障排除工具和灵活的设置,可根据用户需求轻松修改。 因此,让我们进一步探讨如何修复 Windows 11 设备中的 HDMI 无声音,修复范围从简单地仔细检查 HDMI 电缆到检查音频驱动程序等等。 1.检查HDMI线和HDMI端口是否正在使用在开始故障排除之前,始终建议检查 HDMI 电缆与输入和输出设备的连接。 为此,只需从 Windows 11 设备和输出设备上拔下 HDMI 线缆,然后重新插入即可。 接下来,尝试更换 HDMI 电缆并使用不同的 HDMI 端口来连接电缆。 如果 HDMI 音频工作正常,则问题已解决。 如果问题仍然存在,请继续执行下面列出的故障排除步骤。 2. 检查 Windows 和电视的音量在任何设备上,始终确保声音正常。 然而,这似乎是必不可少的一步 如果声音在 Windows 中不起作用 ,它也不适用于通过 HDMI 连接的设备。 还建议检查电视的声音设置并确保一切正常。 检查声音的最简单方法是单击 Windows 任务栏中的声音图标并检查音量。 另一个解决 HDMI 音频不工作的简单方法是重启设备。 重新启动 Windows 设备有助于提高性能、修复任何小的应用程序错误并提高 RAM 进程的效率。 这是重新启动 Windows 的方法。 步骤1: 去 Windows 任务栏 然后点击图标 开始. 步骤2: 从清单 开始 , 单击 . 按钮 活力. 第3步在这里,选择 重启。 现在,它将是 重新启动 Windows 你的。 要重新打开电视,请按电视遥控器上的电源按钮并关闭电视,然后按该按钮将其重新打开。 或者,您也可以按电视装置上的电源按钮关闭电视然后再打开。 4.从音频设置中手动选择HDMI输出Windows 通常会在连接时自动拾取任何外部音频设备。 但是,有时自动检测功能不起作用。 因此,以下是有关如何从 Windows 音频手动切换到 HDMI 音频的步骤。 步骤1: 点击 搜索图标 在任务栏中输入 音频设置. 现在,打开 声音设置。 另請閱讀: 修复 Google Chrome 浏览器高硬盘消耗的 7 大方法步骤2: 从清单 选择在哪里播放声音, 选择 Jhag 音频输出 你的。 或者,用户也可以使用系统托盘中的声音图标来更改默认播放设备。 继承人如何做到这一点。 步骤1: 去 系统托盘 وانقرعلى أيقونةالصوت 打开音量控制。 步骤2: 昙花一现 单击控制栏末尾的 > 图标 在体积。 步骤3: 点击 HDMI输出 从列表中需要。 选择输出设备后,尝试连接HDMI音频。 如果问题仍然存在,请按照以下方法操作。 5.设置HDMI为默认播放服务由于检测默认播放服务时出现问题,Windows 可能无法检测到 HDMI。 因此,您可以将 HDMI 设置为默认播放服务。 按着这些次序。 步骤1: 单击图标 搜索 在 شريطالمهام 并输入 音频设置. 然后打开 声音设置。 步骤2: 在清单中 音频设置 ,向下滚动到高级部分,然后单击更多 声音设置。 步骤 3: 在这里,谁 播放选项卡 , 点击 HDMI输出 必需的。 之后,单击 “默认设置”。 现在,当您连接 HDMI 输出时,Windows 会自动选择它作为默认输出选项。 6.打开自动检测HDMI如果关闭自动检测外部音频设备,Windows 可能无法检测到任何外部音频设备。 以下是如何打开任何音频输出设备的自动检测。 步骤1: 去 搜索 并打开 控制单元 在设备的音频中。 点击图标打开 音频控制台。 步骤2: 去 “高级设备设置”。 步骤3: 打开选项的开关 “插入设备时启用插孔检测”。 Windows 现在将自动检测 HDMI 音频输出。 这可能会解决您的 HDMI 音频不工作的问题。 7. 运行 Windows 音频故障排除工具所有 Windows 设备都带有内置故障排除工具,可帮助诊断和解决任何问题。 以下是使用 Windows 音频疑难解答程序修复 HDMI 音频不工作的方法。 步骤1: 单击图标 搜索 在任务栏中输入 音频设置. 现在,打开 声音设置。 步骤2: 向下滚动到 . 部分 خياراتمتقدمة 然后点击设备 输出. 步骤3: 一旦开始 疑难解答 , 点击 输出设备 设备选项。 然后点击 下一個. 按照这些步骤对您的 Windows HDMI 音频输出设备进行故障排除。 8. 检查 Windows 更新有时,由于先前版本的错误或版本不再是最新的,Windows 功能可能无法正常工作。 要解决这些问题,始终建议您定期下载并安装最新的 Windows 更新。 以下是在 Windows 11 中检查 Windows 更新的方法。 步骤1: 点击 搜索图标 在 شريطالمهام 并输入 Windows更新。 从搜索结果中,打开 Windows 更新设置。 步骤2: 在右上角,单击 التحققمنوجودتحديثات。 另請閱讀: 如何在 Windows 10 上修复 ISDone.dll 错误或 Unarc.dll 错误如果有可用更新,请点按 装置. 如果没有,请按照以下步骤操作。 第3步: 点击 خياراتمتقدمة。 步骤 4: 向下滚动并点按 可选更新。 如果有任何可选更新可用,请安装它们。 所有更新下载完成后,如果出现提示,请重新启动设备以完成安装更新。 这可能会修复 HDMI 音频在 Windows 上不工作的问题。 9. 检查 Windows 11 音频驱动程序通常在 Windows 中,过时版本的驱动程序或损坏的驱动程序更新可能会导致 HDMI 音频无法正确连接。 因此,这里有一些方法可以解决 Windows 11 中的音频驱动程序问题。 在 Windows 11 中更新音频驱动程序要在 Windows 11 中更新音频驱动程序,请按照以下步骤操作。 步骤1: 单击图标 搜索 在 شريطالمهام 并输入 装置经理。 接下来,从搜索结果中打开相关选项。 步骤2: 向下滚动并点按 “声音、视频和游戏控制器”。 步骤3: 右键单击 音频驱动程序的名称 然后点击 更新驱动程序。 第4步在这里,点击 “自动搜索驱动程序”。 安装驱动更新 , 如果有的话。 更新驱动后,重新连接HDMI音频。 如果 HDMI 仍然没有声音,请按照以下步骤操作。 在 Windows 11 中撤消以前的音频驱动程序更新如果驱动程序无法正常工作,则始终可以选择恢复到最新更新。 按照以下步骤撤消 Windows 11 音频驱动程序更新。 步骤1: 点击 搜索图标 在任务栏中,键入 装置经理 , 并打开 结果 相关。 第2步:向下滚动并点击 “声音、视频和游戏控制器”。
步骤3: 右键单击 音频驱动程序的名称 然后点击 ئصائص. 步骤4: 定位 驱动程序选项卡 在顶部,然后单击撤消 以前的更新 为司机。 然后点击好的“。 恢复驱动程序后,HDMI 音频应开始工作。 如果问题仍然存在,请按照下面列出的步骤操作。 在 Windows 11 中重新安装音频驱动程序有时,当安装最新的驱动程序更新时出现问题,重新安装驱动程序有助于解决问题。 以下是在 Windows 中卸载和重新安装音频驱动程序的方法。 步骤1: 去 搜索图标 在任务栏中输入 装置经理。 单击以从搜索结果中打开相关选项。 步骤2: 打开 “声音、视频和游戏控制器” 的 装置经理。 步骤3: 右键单击 音频驱动程序的名称 然后点击 卸载设备。 步骤4: 在窗口 卸载设备 , 再次点击 卸载。 驱动程序卸载完成后,重新启动 Windows 以安装新版本的 Windows 音频驱动程序。 另請閱讀: 如何解决 Windows 中的错误代码 43 并修复损坏的 GPU10. 重新启动 Windows 声音服务如果 Windows 声音服务无法正常工作,重新启动它可能会停止 HDMI 设备连接。 以下是从服务列表中重新启动 Windows 声音的步骤。 步骤1: 单击图标 搜索 在任务栏中输入 الخدمات. 打开菜单 الخدمات 的结果。 步骤2: 在这里,向下滚动并右键单击 视窗音频。 步骤3: 选项 名单 , 点击 重启。 步骤4: 在这里,点击 نعم。 这将重新启动 Windows 音频服务。 11.重置窗口所有故障排除的老大哥是 Windows 重置选项。 理想情况下,“重置 Windows”选项将卸载并重新安装桌面上的所有驱动程序,从而解决任何与驱动程序相关的问题。 重置计算机时,有两个主要选项可用: 保存我的文件: 这是一个简单的重置。 所有用户安装的应用程序和帐户数据将被删除并重新安装驱动程序,但不会丢失文件、文件夹、视频等用户数据。 删除所有内容: 选择此选项将删除所有内容。 除了外部驱动程序和应用程序之外,Windows 操作系统的完全重置会删除所有数据,例如文件、程序和应用程序。 在故障排除时,它也可以被视为最后的手段。您还可以参考我们的指南以了解有关重置选项的更多信息 设置保留我的文件 و如何重置 Windows 重新开始。 有关在 Windows 11 中使用 HDMI 音频的问题和解答 1. 是否可以将 HDMI 音频输出改回 Windows 音频?是的,可以将 HDMI 音频输出改回 Windows 音频。 只需打开声音设置并将输出更改为 Windows 声音即可。 2. 检查 Windows 更新时,是否可以安装其他驱动程序更新(如果有)?是的,在检查 Windows 更新时,建议您安装任何其他可用的驱动程序更新。 3. Windows 音频控件可以与 HDMI 音频一起使用吗?是的,但只是在一定程度上。 如果 Windows 静音,则输出音频也可能静音。 此外,请确保您的 Windows 音频处于最大状态,以获得更好的声音输出效果。 使用 HDMI 音频增强您的声音笔记本电脑的主扬声器通常没有预装音频增强功能,这使得 HDMI 音频成为沉浸式体验的首选。 因此,HDMI 无声音是 Windows 设备中的间歇性问题。 在本文中,我们讨论了如何修复 HDMI 音频在 Windows 11 中不起作用以帮助改善用户体验。 虽然 HDMI 设备传统上是通过电缆连接的,但现在它们也可以了 使用无线 HDMI 连接器获得 无忧无虑的体验。 |
【本文地址】