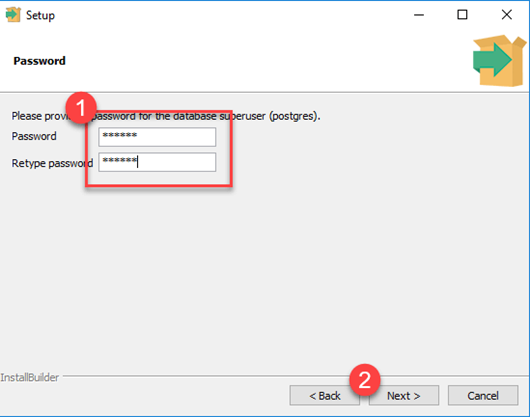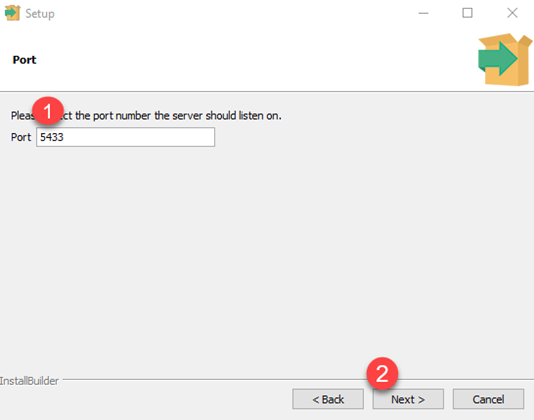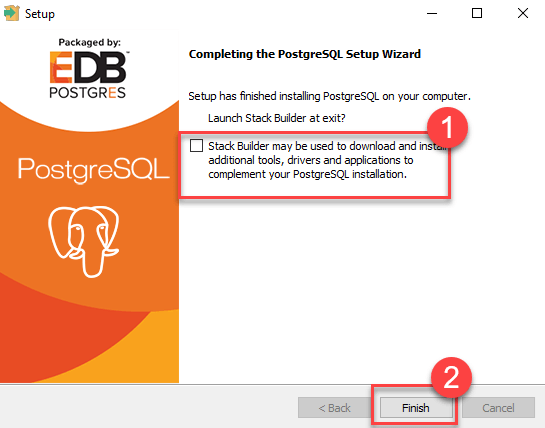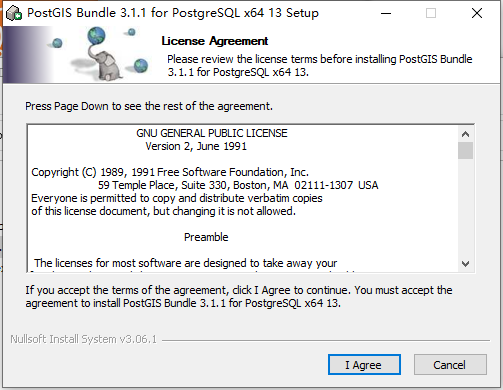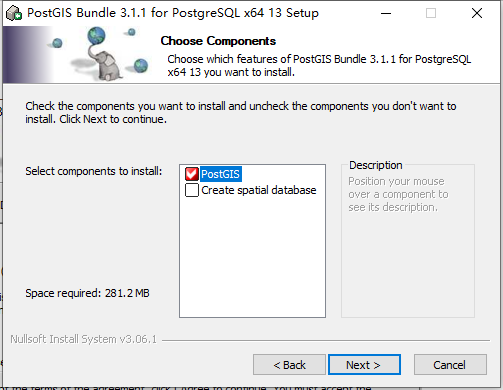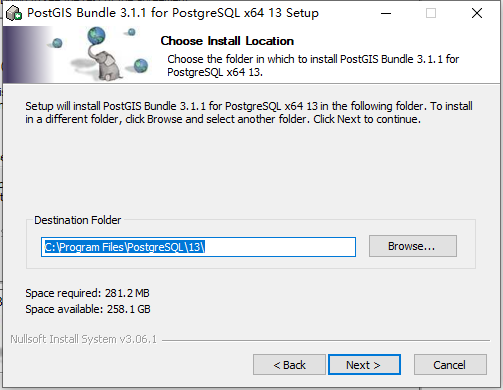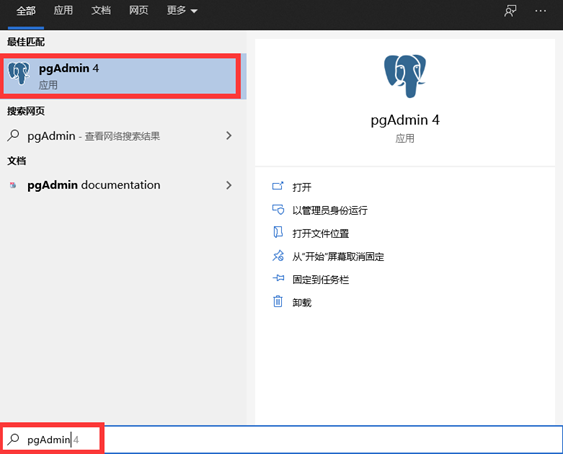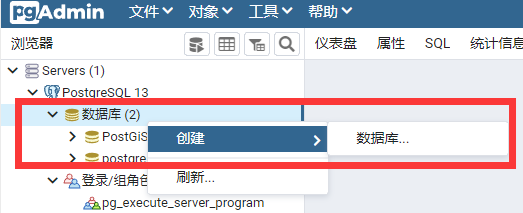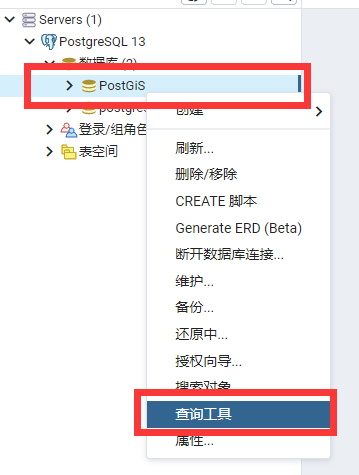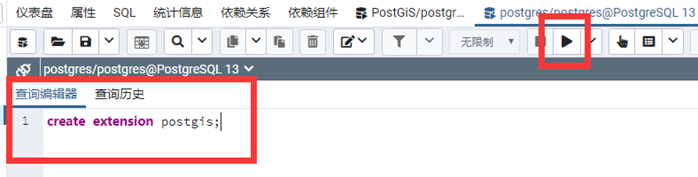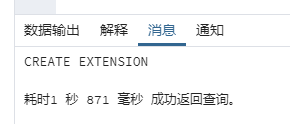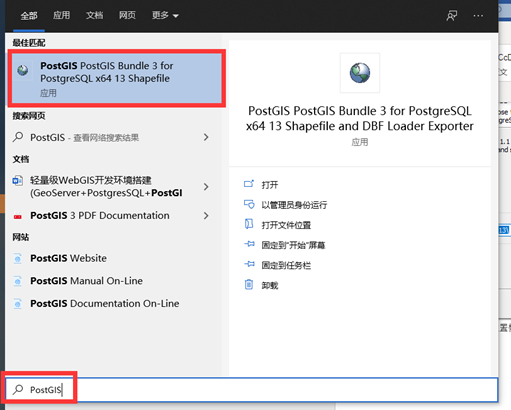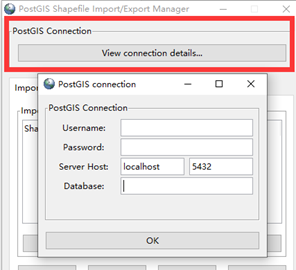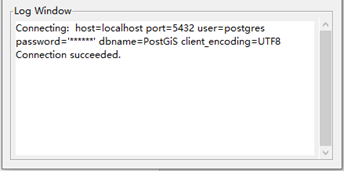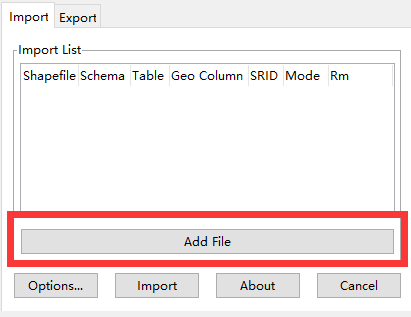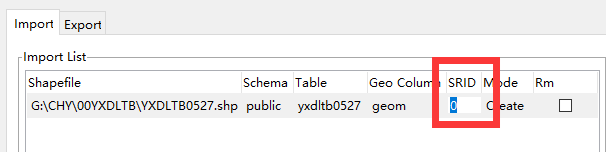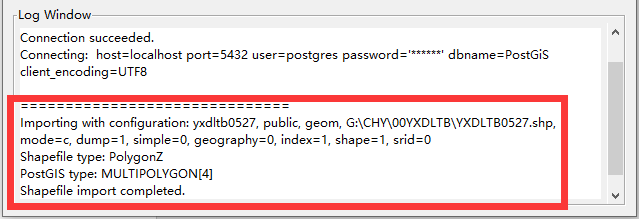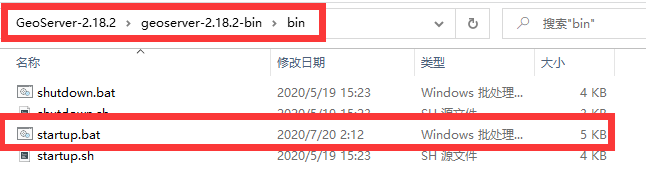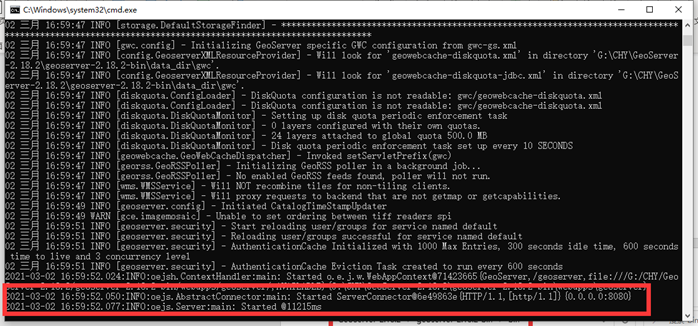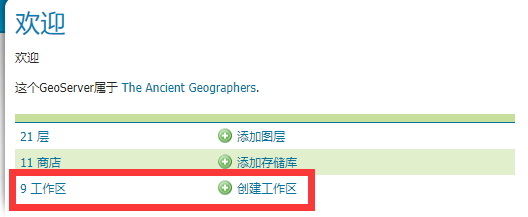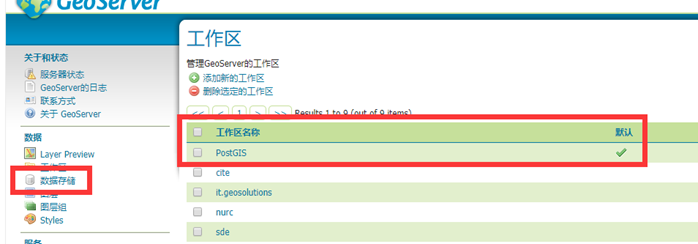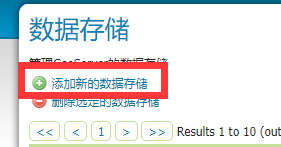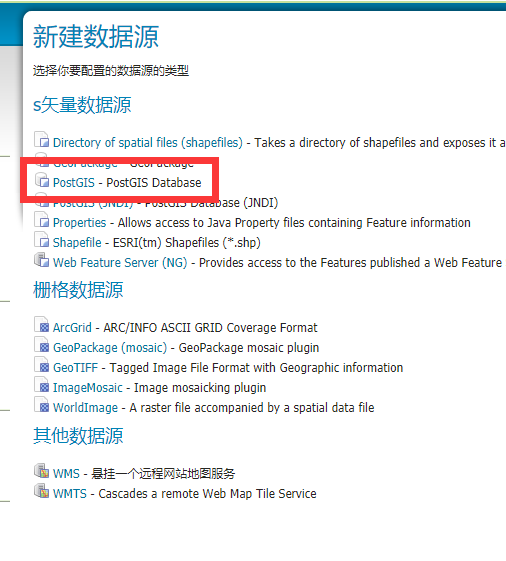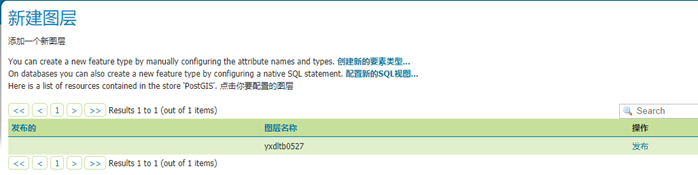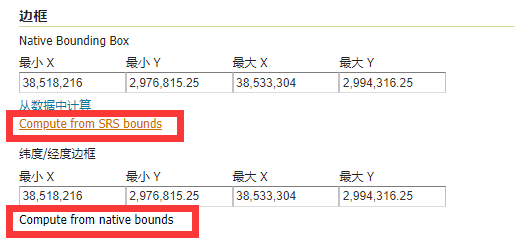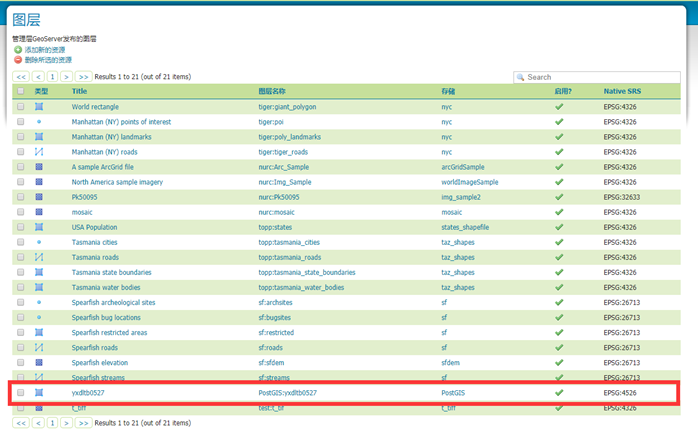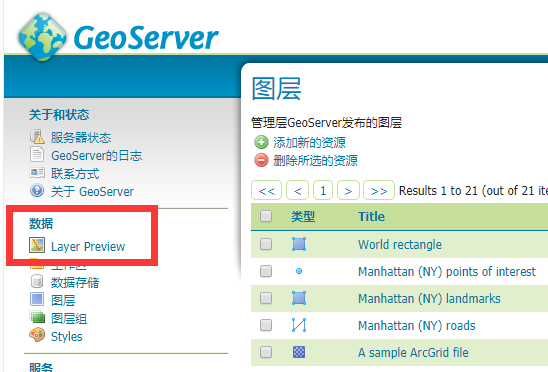| 轻量级WebGIS开发环境搭建(PostgreSQL+PostGIS+GeoServer) | 您所在的位置:网站首页 › 轻量级webgis › 轻量级WebGIS开发环境搭建(PostgreSQL+PostGIS+GeoServer) |
轻量级WebGIS开发环境搭建(PostgreSQL+PostGIS+GeoServer)
|
轻量级WebGIS开发环境搭建
PostgreSQL 13.2+PostGIS 3.1.1+GeoServer 2.18.2
本教程参考资料: https://www.bilibili.com/video/BV1vk4y127P8?t=254【搭建流程视频】 https://www.runoob.com/postgresql/windows-install-postgresql.html 【PostgreSQL安装教程】 https://www.cnblogs.com/asummer/p/8671148.html 【PostgreSQL安装问题与解决方法1】 https://blog.csdn.net/dubaoti7942/article/details/81163682 【PostgreSQL安装问题与解决方法2】 PostgreSQL安装本教程使用的PostgreSQL为windows 13.2版本,可从以下链接获取安装包 链接:https://pan.baidu.com/s/1F6FPghbQ5l2t50Ok6kfLSw 提取码:95f8 1. 安装路径可以修改,不建议安装在C盘,否则可能安装中报错
2. 超级用户密码设置,该密码必须牢记,为登录数据库的重要凭证
3. 设置端口号,建议使用默认端口5432
4. 安装完成,红框不要勾选 Stack Builder是PostgreSQL的组件管理工具,有兴趣可以自己研究
安装过程中如出现问题可阅读参考资料3 PostGIS安装 PostGIS为PostgreSQL的插件,使得PostgreSQL可以存储空间数据 本教程使用的PostGIS插件为windows 3.1.1 版本,可从以下链接获取安装包 链接:https://pan.baidu.com/s/1OE0xFLCoCQ-TouLVgA4cqw 提取码:68dv PostGIS的安装路径必须为PostgreSQL的安装文件夹,且PostGIS与PostgreSQL的版本对应,否则数据库控制台无法调用插件,本教程给出的版本已为对应版本,按流程正常安装即可
如上图,PostGIS插件的位置需为PostgreSQL的安装目录,否则报错 创建数据库 (1) 打开pgAdmin,即为数据库管理组件
(2) 右键创建数据库,如需要输入密码则为之前设置的超级用户的密码
(3) 右键你创建的数据库,点击查询工具
(4) 输入"create extension postgis; "并点击执行查询 出现如下信息即为查询成功,PostGIS插件成功在该数据库启用 空间数据导入 (1)打开PostGIS数据导入工具
(2)检查数据库连接设置 Username即为登录数据库的超级用户名,默认为postgres Password即为超级用户的密码 Server Host 默认为localhost,端口则为安装PostgreSQL时设置的端口,默认5432 Database即为先前所创建数据库的名字 如果log window内出现Connection succeeded字样则数据库连接成功
(3)导入数据 根据图像数据双击输入SRID(坐标系信息) 数据名和路径内均不可带有中文,否则无法导入,添加完成后点击Import Log Window内出现Shapefile import completed.字样则数据导入成功 GeoServer配置本教程使用的GeoServer版本为 windows 2.18.2 bin版本,可从以下链接获取安装包 链接:https://pan.baidu.com/s/15MqRllxsz8Hb9T3MYd6bsA 提取码:swx9 war版本安装包 链接:https://pan.baidu.com/s/1nKsgrxgVkm4EDqKcmC3cww 提取码:tcc5 本教程以bin版本为例
(1)启动GeoServer服务 点击startup.bat执行启动脚本 出现如下字样则服务启动成功
默认地址:http://127.0.0.1:8080/geoserver/web/ 默认用户名:admin 默认密码:geoserver
(2)配置数据源 首先建立工作区 命名空间URI可随意写一个地址,建议勾选为默认工作区 添加完后点击添加数据存储
选择PostGIS 输入你的数据源名称 host默认为localhost port即为PostgreSQL的端口,默认为5432 database即为之前创建的数据库的名字 user即为PostgreSQL的超级用户名,默认为postgres passwd即为之前设置的密码
(3)发布数据 数据源添加成功后会自动跳转至图层界面,点击发布 边框信息根据数据源计算,点击保存图层 成功则会跳转至所有图层界面 此时即可通过Layer Preview预览数据(如下图)
至此即完成Geoserver+PostgreSQL+PostGIS的环境部署
|
【本文地址】