| 电脑磁盘管理转换成GPT磁盘的选择灰色无法转换怎么办? | 您所在的位置:网站首页 › 转换分区为mbr格式是灰色的 › 电脑磁盘管理转换成GPT磁盘的选择灰色无法转换怎么办? |
电脑磁盘管理转换成GPT磁盘的选择灰色无法转换怎么办?
|
当前位置:系统之家 > 系统教程 > 电脑磁盘管理转换成GPT磁盘的选择灰色
电脑磁盘管理转换成GPT磁盘的选择灰色无法转换怎么办?
时间:2022-02-22 08:45:57 作者:辰奕 来源:系统之家 1. 扫描二维码随时看资讯 2. 请使用手机浏览器访问: https://m.xitongzhijia.net/xtjc/20220222/240774.html 手机查看 评论 反馈  网盘下载
深度技术 Ghost Win10 32位 最新专业版 V2022.02
网盘下载
深度技术 Ghost Win10 32位 最新专业版 V2022.02
大小:4.68 GB类别:深度技术系统 不少用户在使用电脑的时候,经常会针对电脑的磁盘进行一些管理,但是不少用户在使用电脑想要转换磁盘分区的时候,却发现转换成GPT磁盘的选择是灰色,无法选择,怎么办呢?其实方法非常简单,下面小编就带着大家一起看看吧!
通过命令提示符转换为 GPT 步骤 1、 单击开始,键入“cmd””然后右键单击命令提示符,然后选择“以管理员身份运行”后,输入“diskpart”命令,或者按下“Win+R”后直接输入“diskpart”并按回车键运行内置实用程序。 
步骤2、 键入“LSIT VOLUME”以查看 MBR 磁盘上是否有任何分区或卷。如果有,你需要在继续之前使用 DiskPart 删除分区。 提示:你可以使用“CLEAN ALL”命令删除所有卷和分区。这将清除存储在磁盘上的所有数据。 步骤 3、 键入“LIST DISK”,然后按 Enter。这将显示你计算机上的所有磁盘。记下要转换为 GPT 的磁盘编号。在本指南中,我们将使用磁盘 1 作为示例。 步骤4、 键入“SELECT DISK 1”,按 Enter。Diskpart 会提醒你选择了磁盘 1。 步骤5、 键入“CONVET GPT”,按Enter提交操作。稍等片刻后,你会发现命令提示符显示“DiskPart 已将所选磁盘成功地转换为 GPT 格式”。下面的屏幕截图概述了整个过程。  标签
系统帮助
标签
系统帮助
固态硬盘分区格式是MBR分区好还是GPT分区好? 下一篇 > Win11 Edge无法同步和安装插件怎么办? 相关教程 微软安全中心一直提示病毒威胁Trojan怎么办-... Alt键和Win键功能互换了怎么办 Win10怎么删除c盘下的inetpub文件夹? Windows查看文件系统类型的六种简单技巧 如何查看笔记本电脑是否支持NVME? 在Windows中生成GUID的简单步骤(Win10/Win11... 浏览器看视频没有进度条的解决方法 电脑安全模式无法启动系统的三种解决方法 安装全境封锁2失败怎么办-电脑无法正常安装全... 重装系统只会清空c盘吗-重装系统会把所有东西...
Windows系统更新弹出“你的数据将在你所在的国家或地区之外进行处理”怎么回事? 
D盘满了怎么清理?七种方法轻松搞定! 
无法识别的USB设备怎么解决?六种方法解决!(Win10/Win11通用) 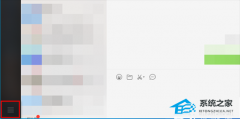
电脑微信小程序打不开是怎么回事?电脑微信小程序不能打开解决方法教学 发表评论共0条  没有更多评论了
没有更多评论了
评论就这些咯,让大家也知道你的独特见解 立即评论以上留言仅代表用户个人观点,不代表系统之家立场 |
【本文地址】
| 今日新闻 |
| 推荐新闻 |
| 专题文章 |
