| 还没熟悉 Mastercam 2017 操作界面?看这一篇就够了! | 您所在的位置:网站首页 › 视图状态栏在哪 › 还没熟悉 Mastercam 2017 操作界面?看这一篇就够了! |
还没熟悉 Mastercam 2017 操作界面?看这一篇就够了!
|
功能区、选项卡及功能组 Mastercam 2017 将所有功能放置到界面上半部分的功能区中,并按照不同类别放置到不同的选项卡中。每个选项卡内部继续以竖线分隔成多个板块,这些板块被我们称作功能组。每个板块中容纳的,其实是旧版界面的对话框当中的主要功能。 功能区在界面中的位置 ▼
选项卡、功能组及各种按钮 ▼
Tip:选中一个选项卡,滚动鼠标的中间滚轮,即可在不同选项卡中快速切换。 文件选项卡 点击文件选项卡,可以进入软件后台管理页面。进行文件的新建、打开、保存及系统设置等操作。 文件选项卡位置 ▼
点击后台页面左侧的按钮,将会弹出相关功能的选项卡及该功能的详细说明。
如例子所示:在功能区中选择机床及刀路 -点击机床选项卡 -点击铣床按键的下拉选项,打开机床列表,选择机床
-点击出现在标题栏的红色高亮铣床上下文选项卡
-选择想要使用的刀路策略
Tip:在选定机床类型之后,标题栏上会出现相应的上下文选项卡。其中罗列了所有支持此类机床的刀路列表。例如,铣床中包括了 2D 刀路,3D 刀路,多轴加工刀路及一系列实用工具。 如例子所示:设置图素属性 图素属性可以在主页选项卡-属性功能组中进行设置
想要更改图素的属性: 1. 在绘图区选取目标图素。 2. 根据图素类型,在功能组中点击相关下拉菜单,设置新属性。(将颜色改为黄色)
3. 目标图素属性更改完成(选中图素的颜色已经变为黄色)
想要更改属性设置: 1. 确认没有选中任何图素
2. 在相应图素类型的下拉菜单中更改属性
3. 新的属性设置已显示在相应图素图标下方。之后新建的图素将自动获得这个属性。
迷你工具栏 在图形窗口中任意位置点击鼠标右键即可打开迷你工具栏。
在迷你工具栏中可进行属性编辑,使用各种下拉菜单进行各种常用功能操作。
在图形界面中右键打开迷你工具栏后,点击切换属性面板,可将迷你工具栏保留在屏幕上。再次点击切换属性面板,即可将其再次隐藏。
快速访问工具栏 (QAT)
在快速访问工具栏中可以加入 Mastercam 2017中的任何功能。
通过自定义,可将常用功能加入快速访问工具栏。
选择工具栏 利用选择工具栏中的许多实用工具,可帮助我们快速选择图形界面中的各种图素。 选择工具栏在界面中的位置 ▼
快速选择 如果我们想在图形界面中对某类图素进行快速选择,可以使用位于界面右边的快速选择工具。 快速选择在界面中的位置 ▼
可以进行快速选择的图素包括:点、线、圆弧、曲线、线框、标注、曲面、曲面曲线、多边形网络图形,实体等。详情如下图:
我们可以看到每个按钮都被分为了左右两个半边。通过点选这两个不同的半边,我们可以通过两种不同的模式进行快速选择: 1. 点击左半边按钮,可以直接全选图形界面中所有该图素。
▲ 点击后,全选图形界面中所有的点 2.点击右半边按钮,可以框选图形界面中某个区域内所有该图素。
▲ 点击后,在图形界面中框选某个区域 即可选中此区域中所有的点 状态栏 界面底部的状态栏提供了有关 CAD 模型及其环境的许多实用信息。
状态栏中可以进行线框及着色模式间的快速切换,调整透明度,设置平面的 Z 坐标等。
管理器和功能面板 管理器是 Mastercam 中非常重要和常用的控制工具,可以很灵活的放置在屏幕中的各个位置。
在视图选项卡中打开或关闭刀路、实体、平面、层别等各种管理器面板。
管理器面板可以被锁定或悬浮,甚至拖拽到外接显示器中。 层别管理器 ▼
Mastercam 2017 中的管理器与先前版本差别不大,新版本中对层别管理器,平面管理器,最近使用功能管理器进行了一些功能的更新。 Mastercam 2017 操作界面总览
|
【本文地址】
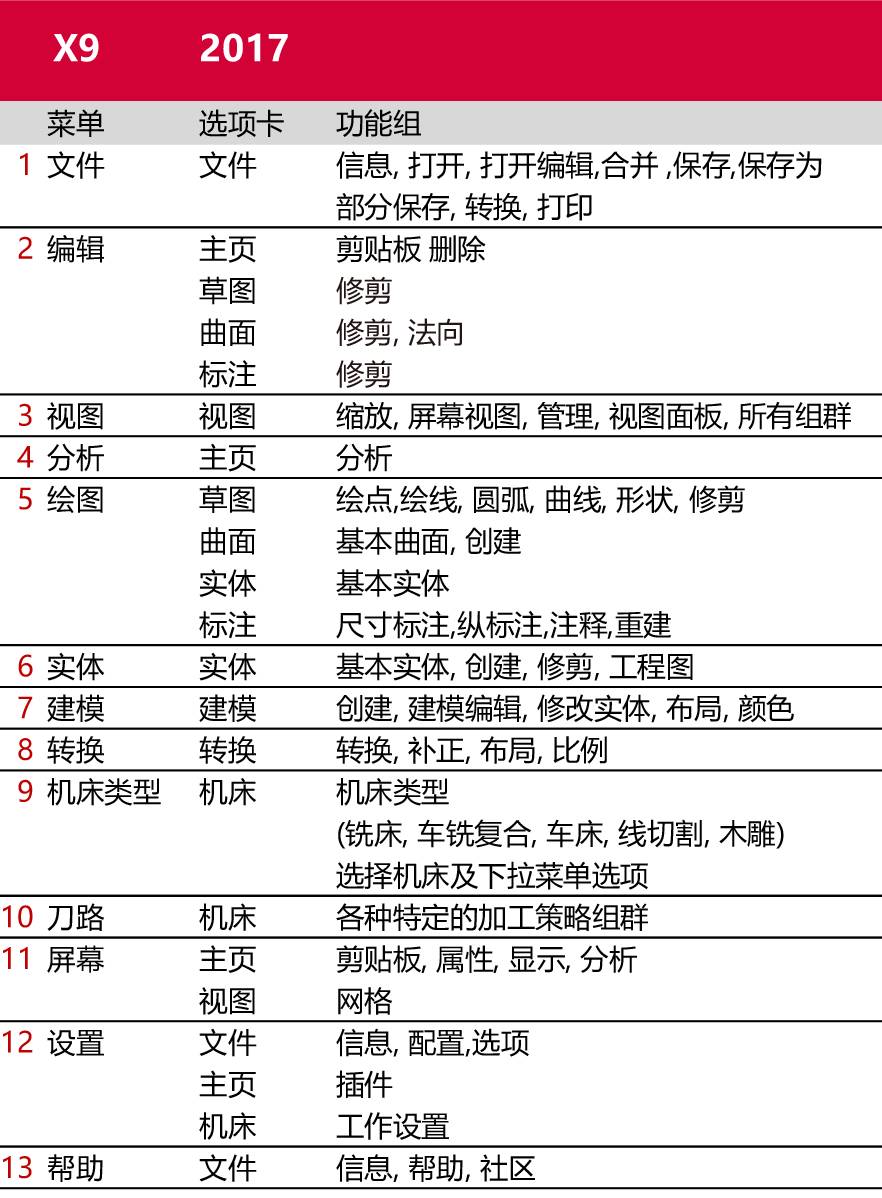
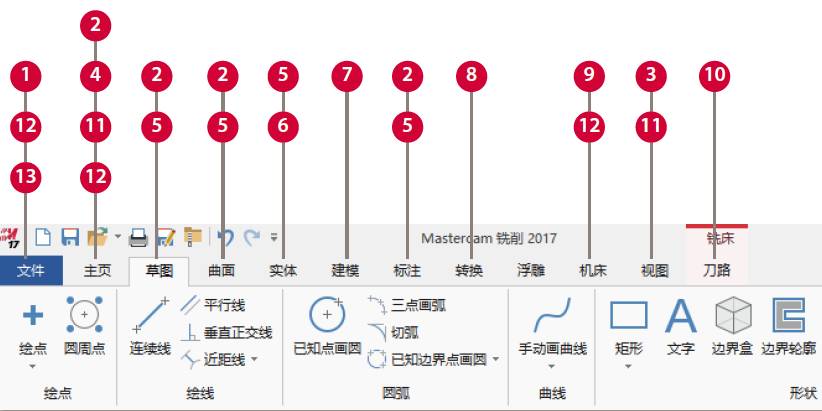
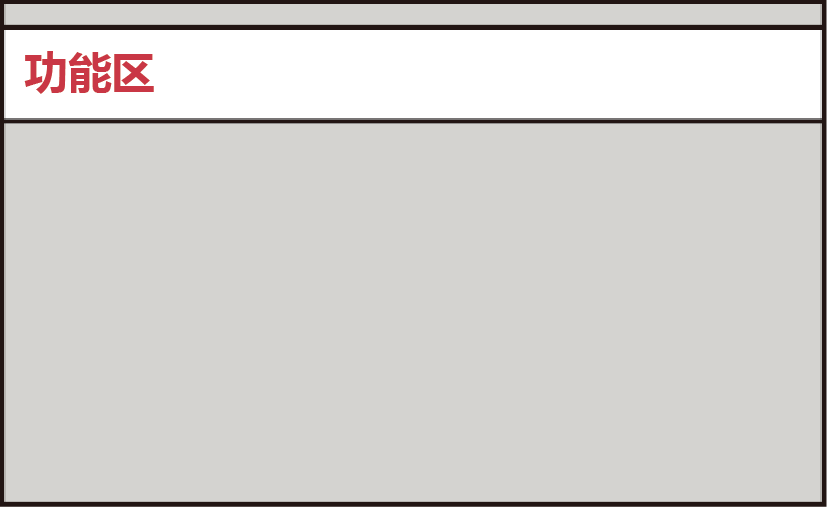
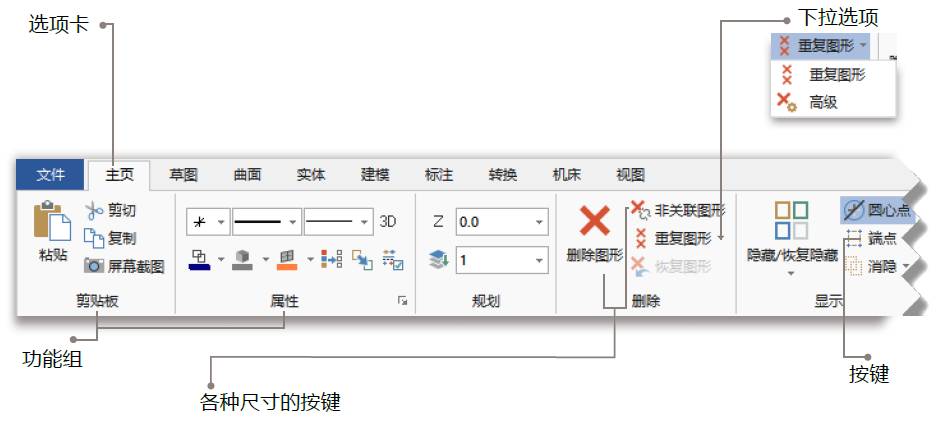
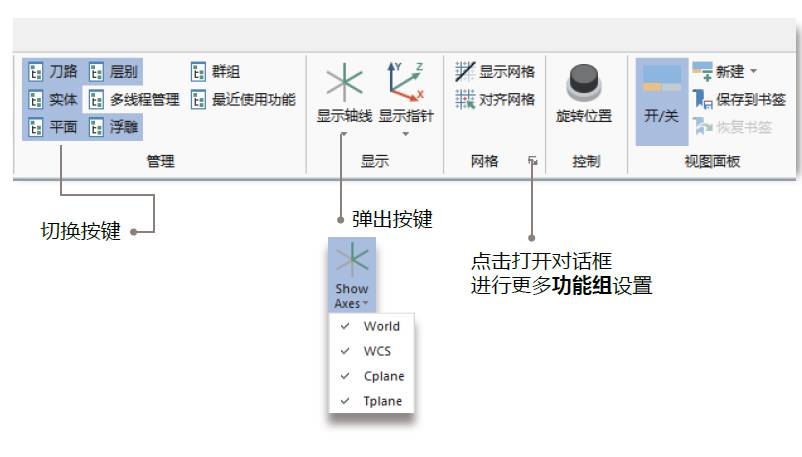
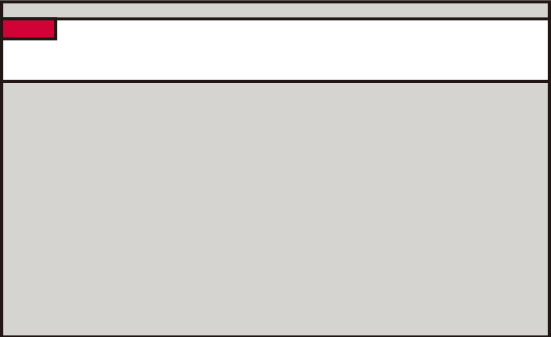
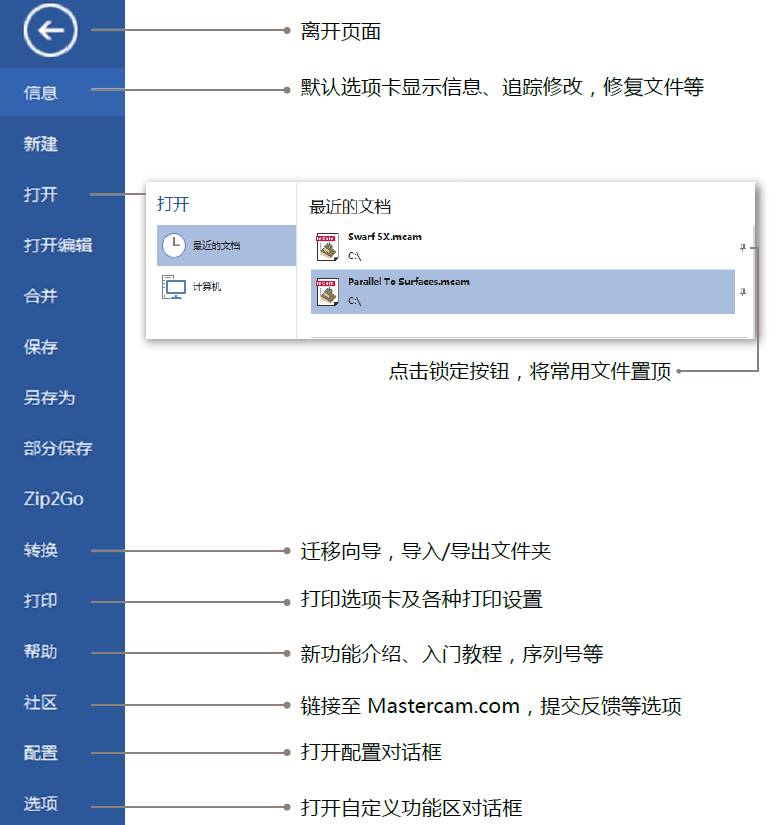
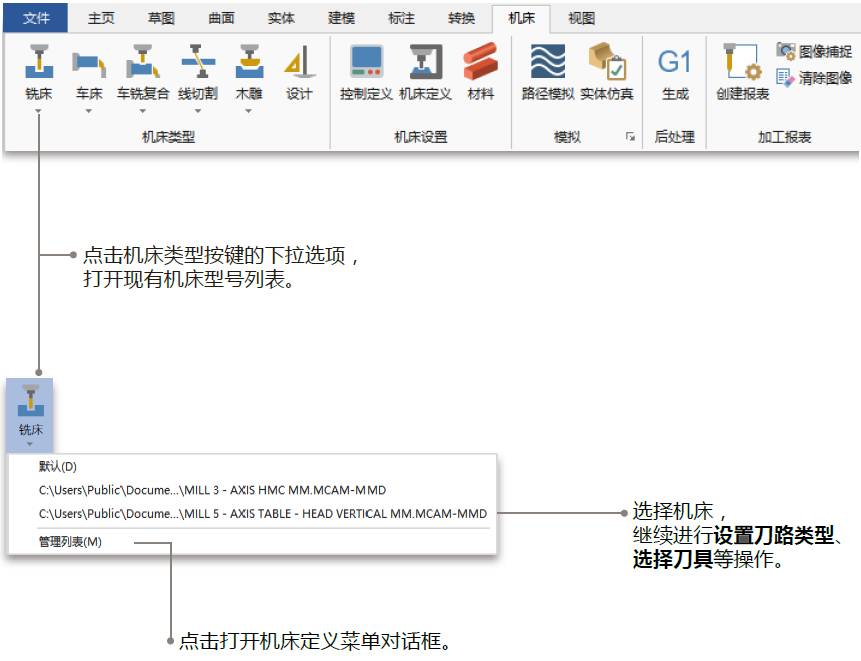
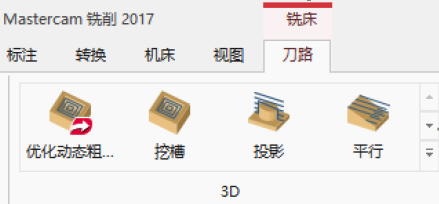
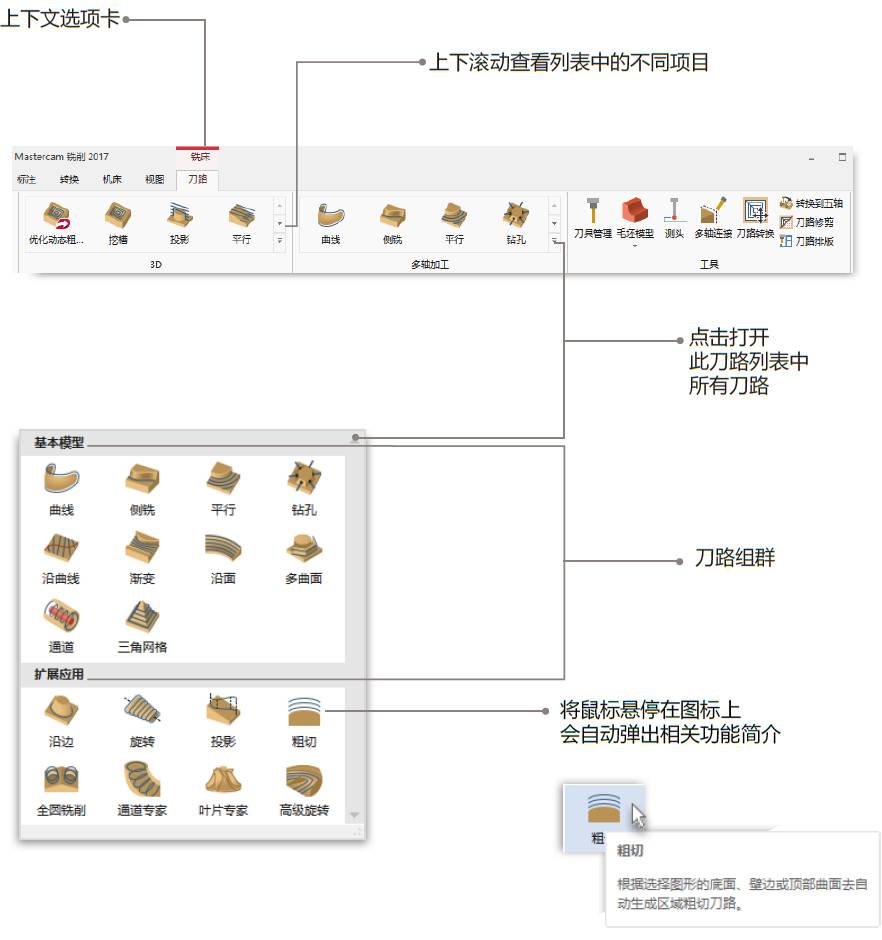
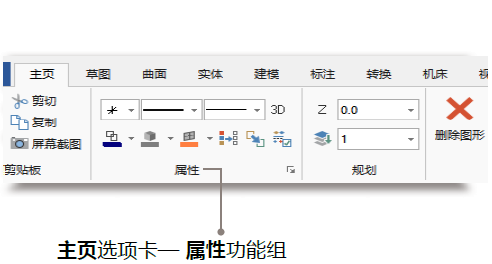
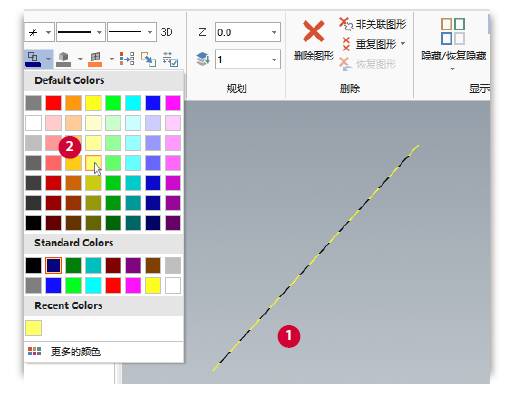
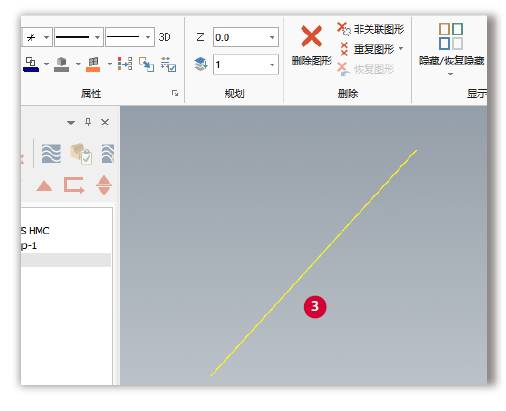
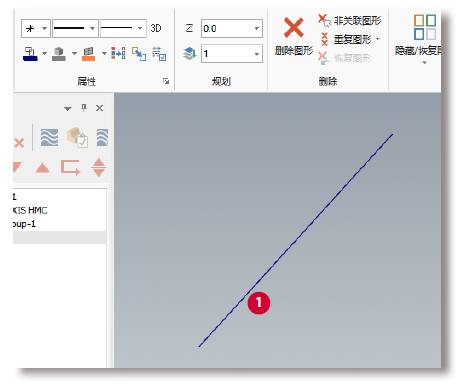
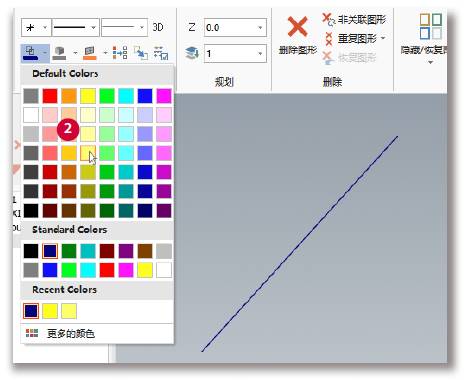
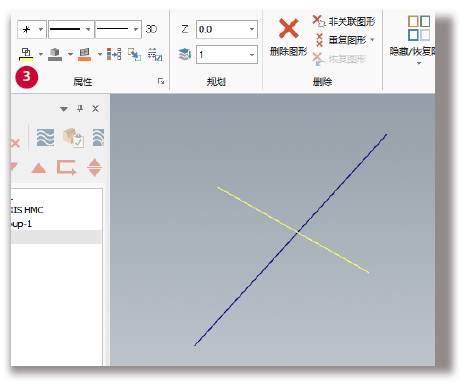
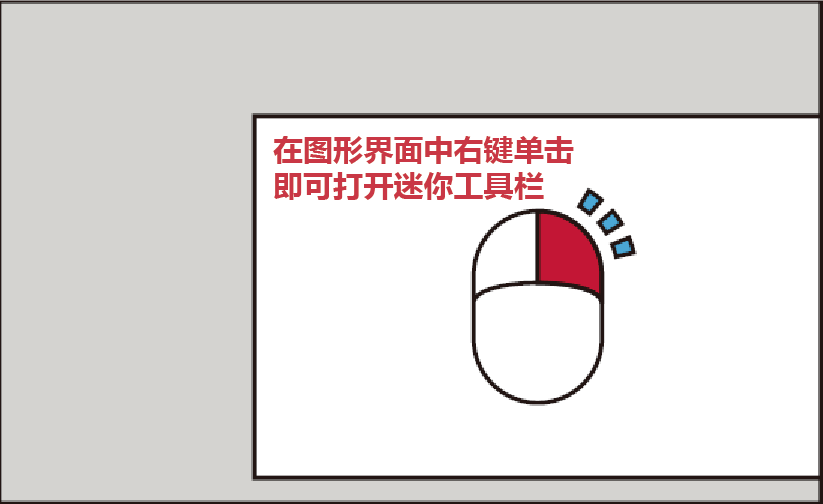
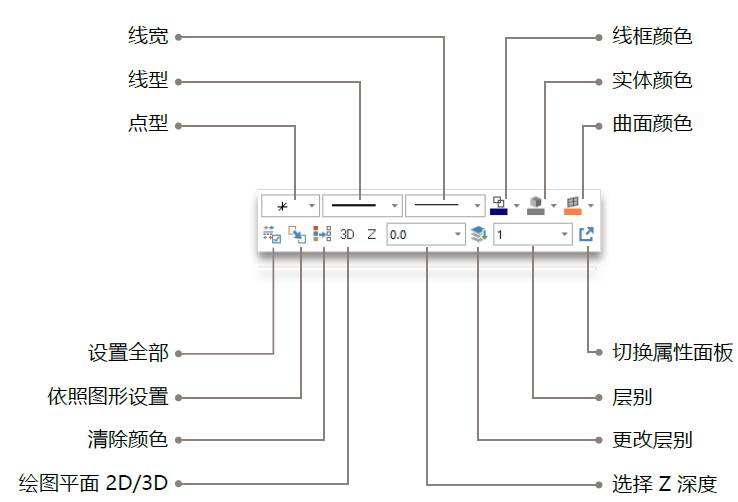
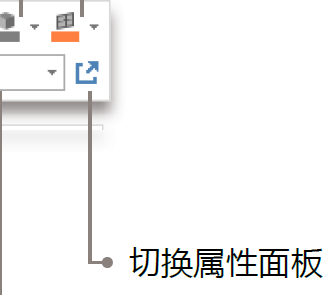
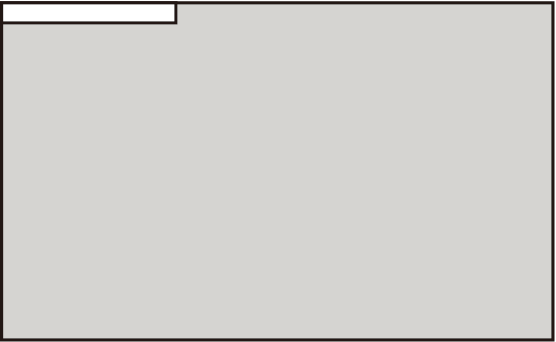
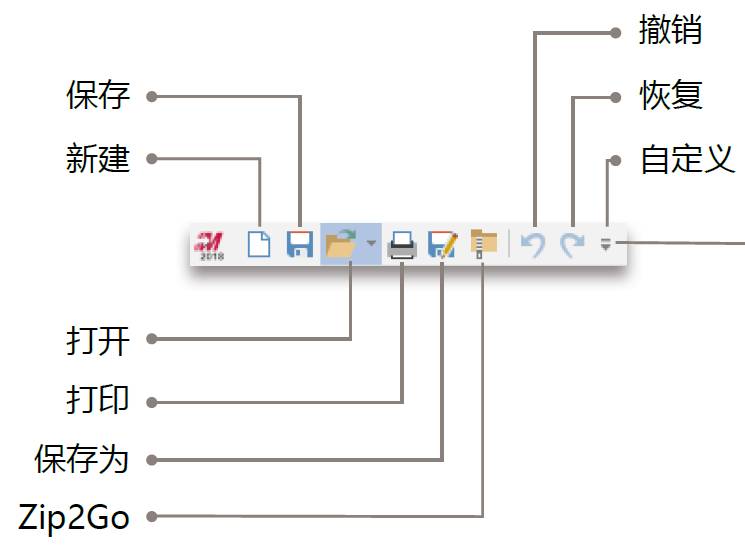
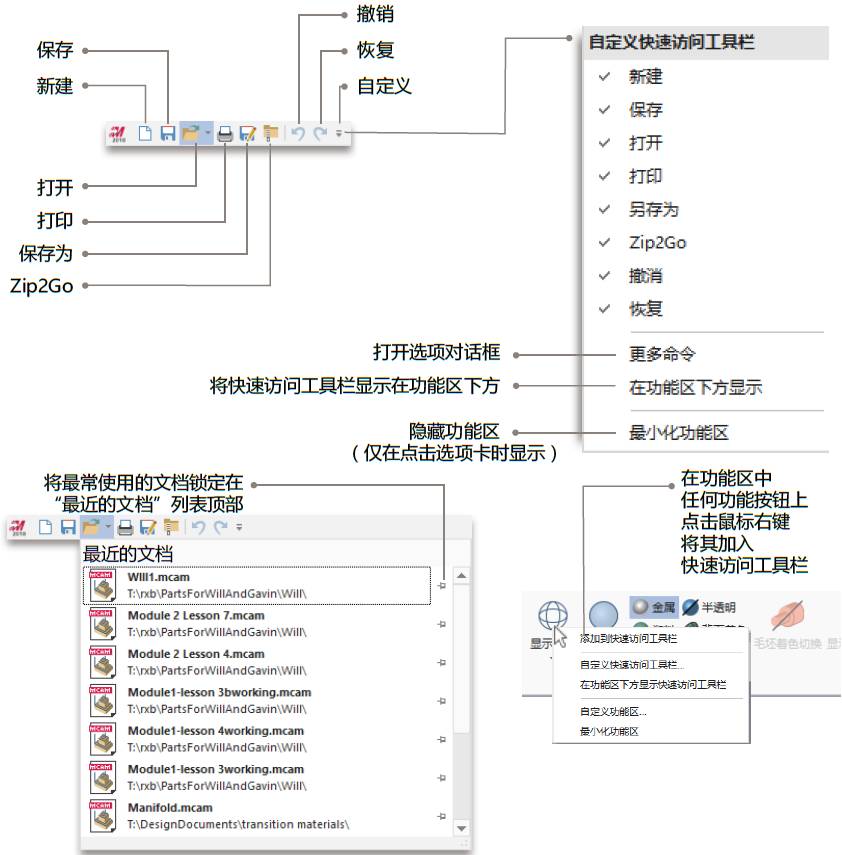
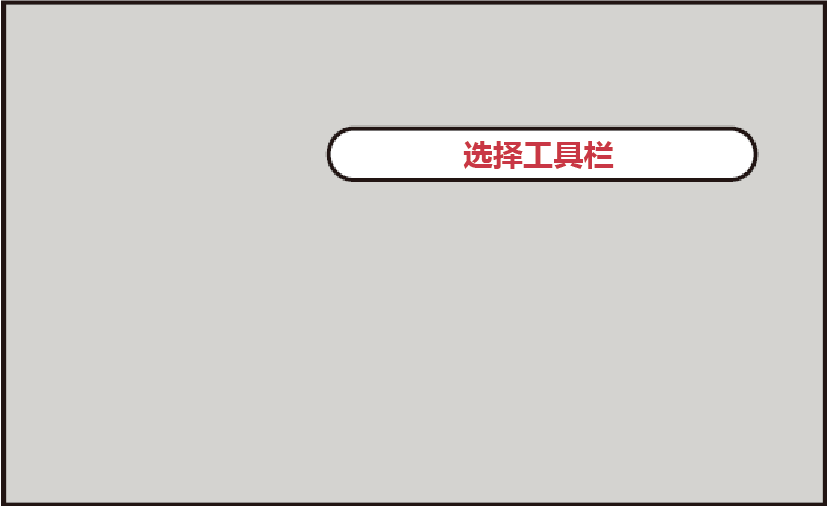
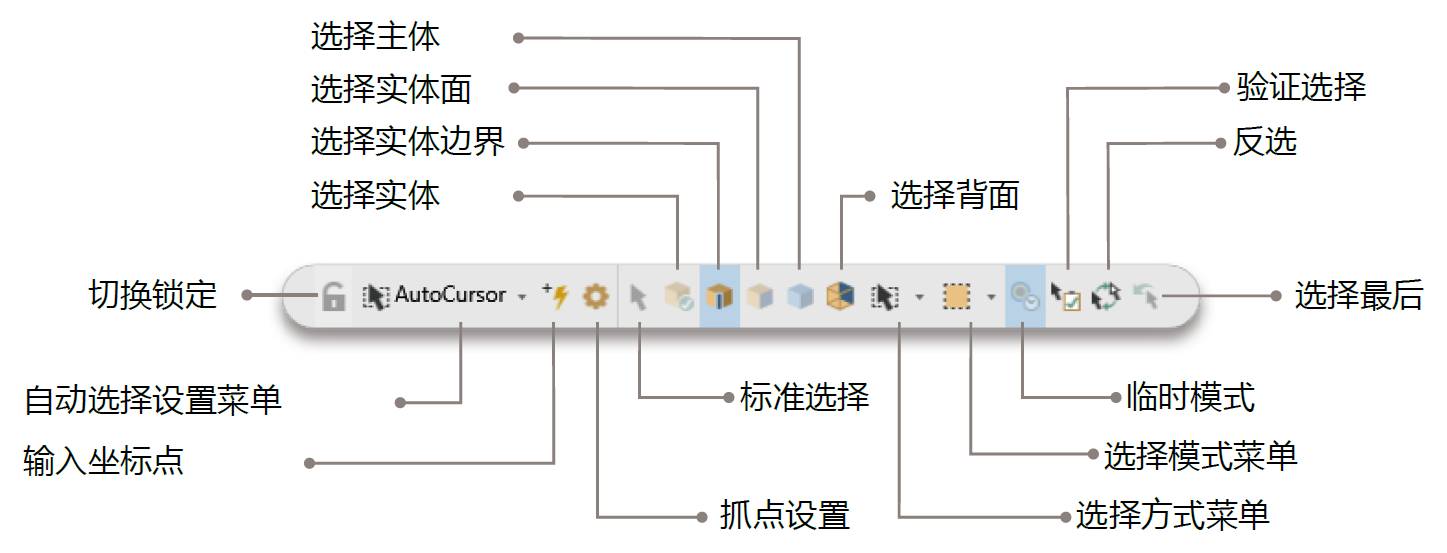
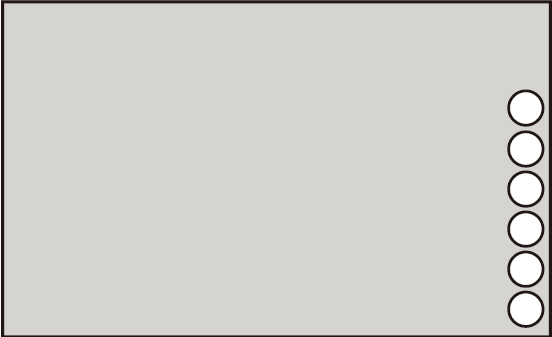
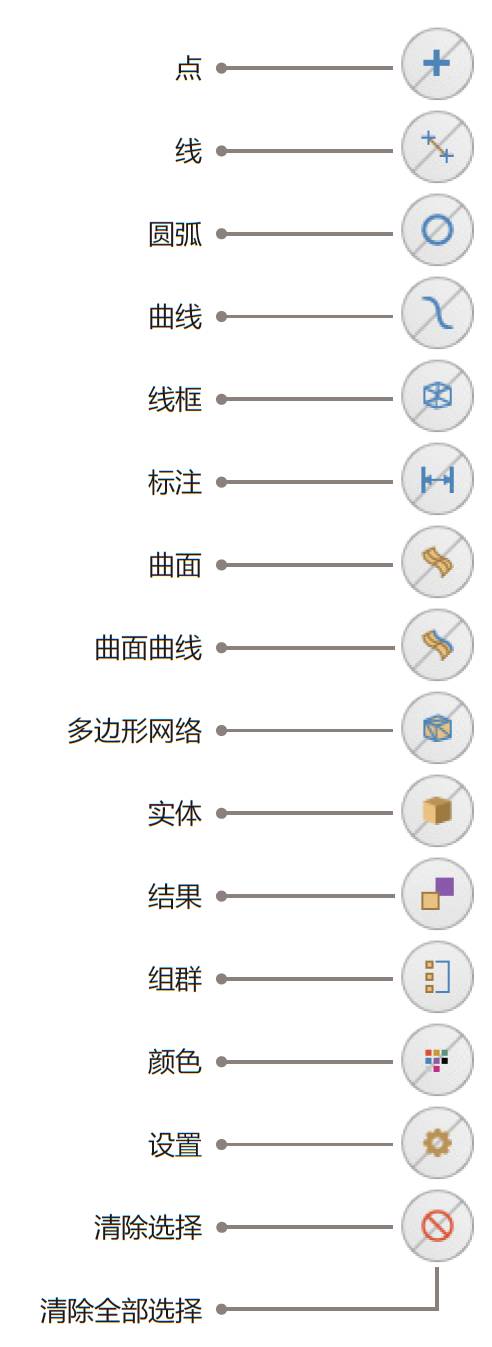


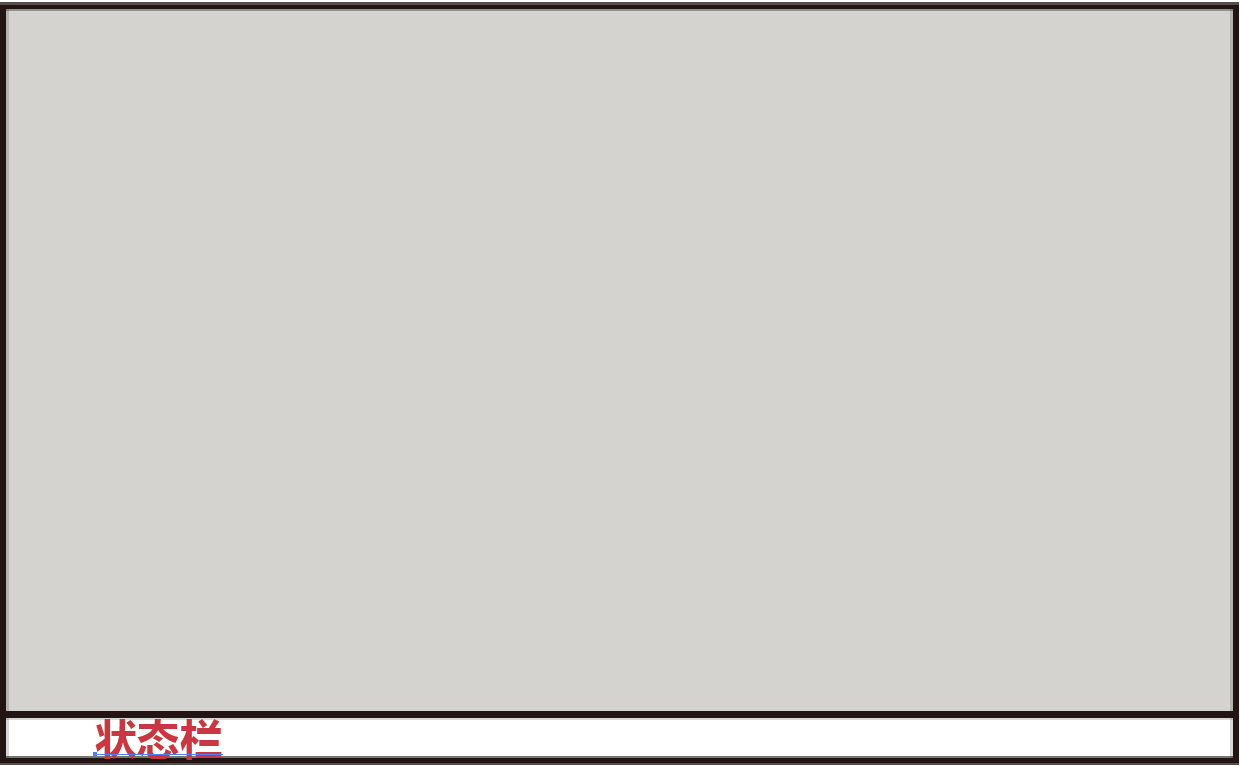
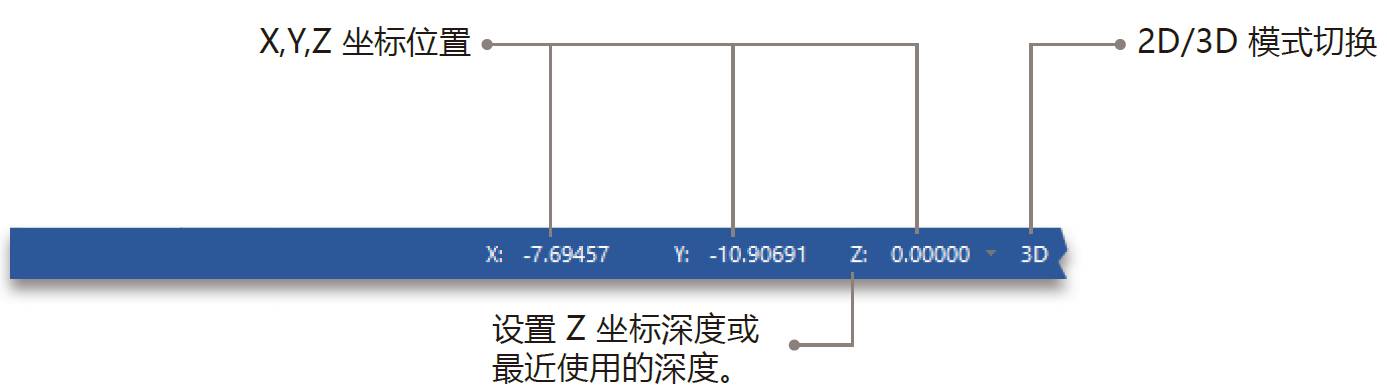
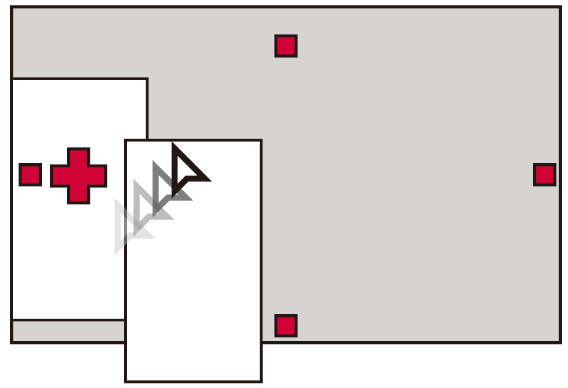
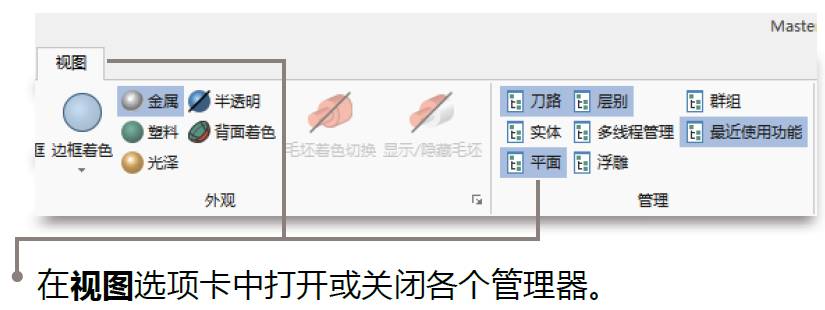
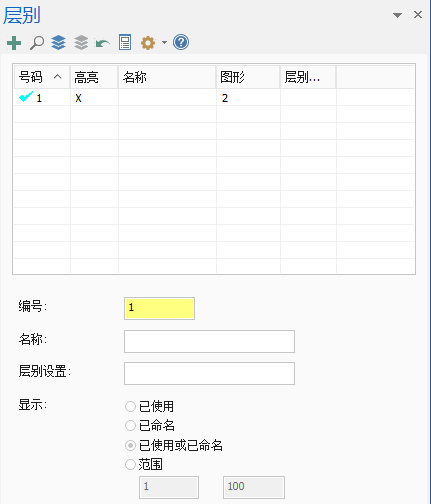
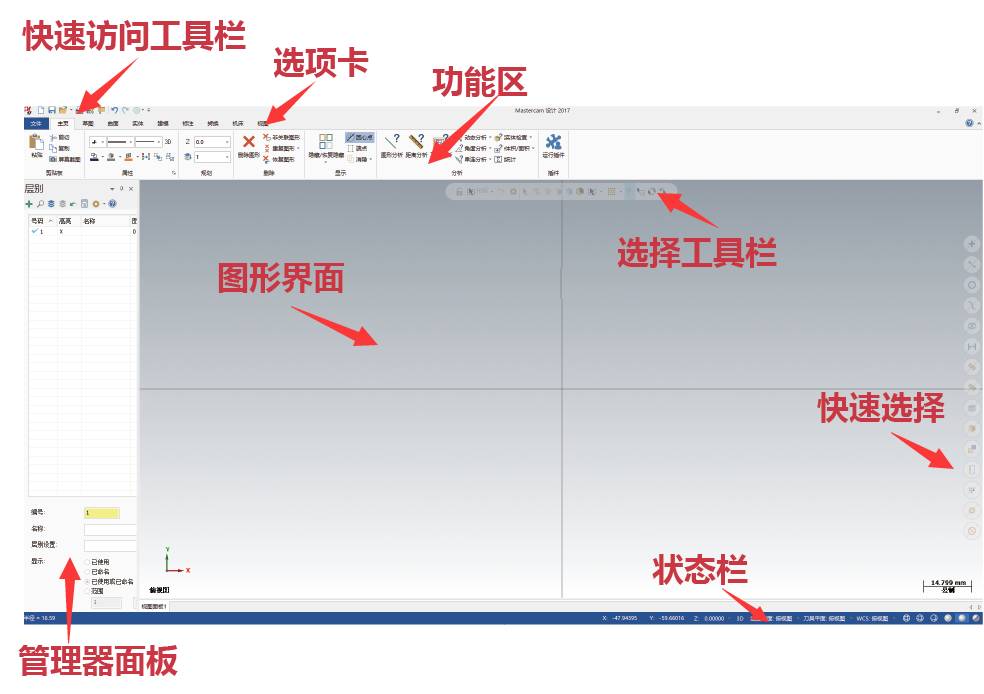 返回搜狐,查看更多
返回搜狐,查看更多