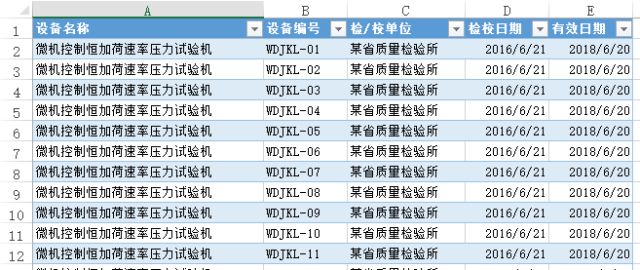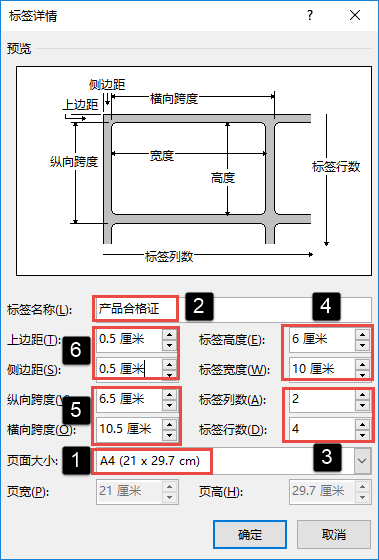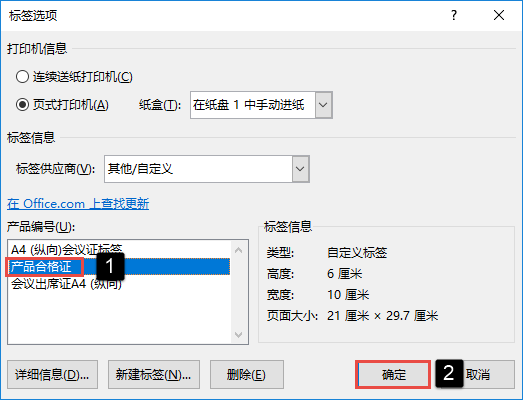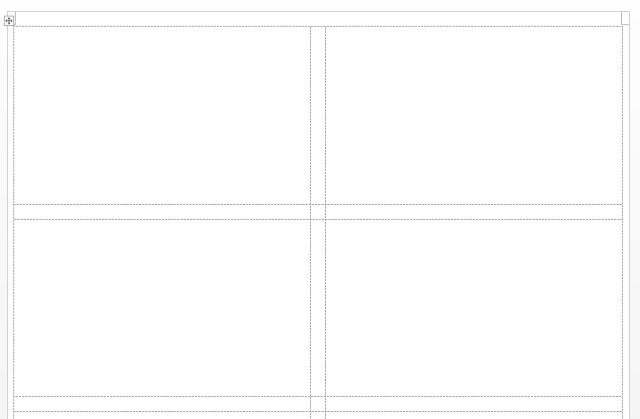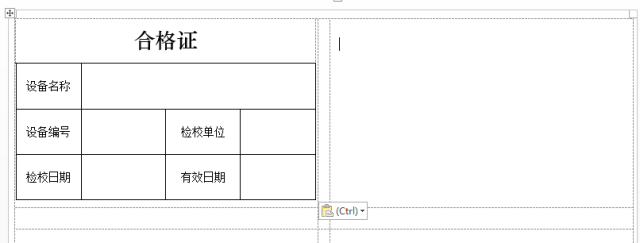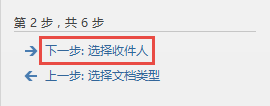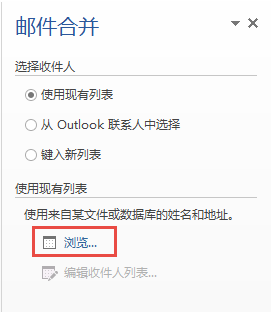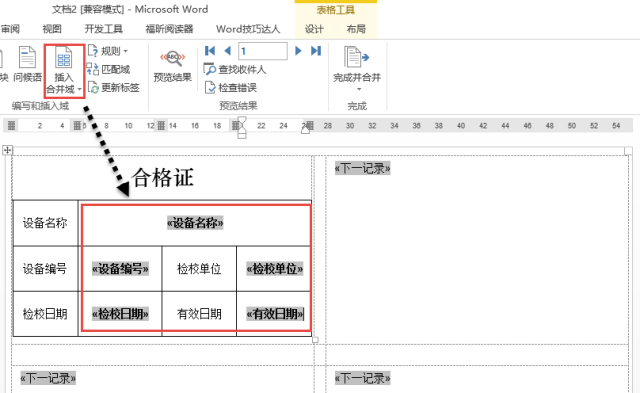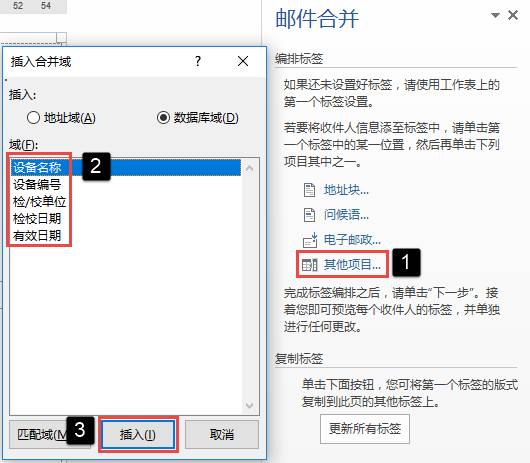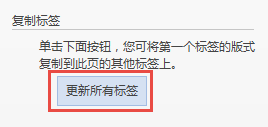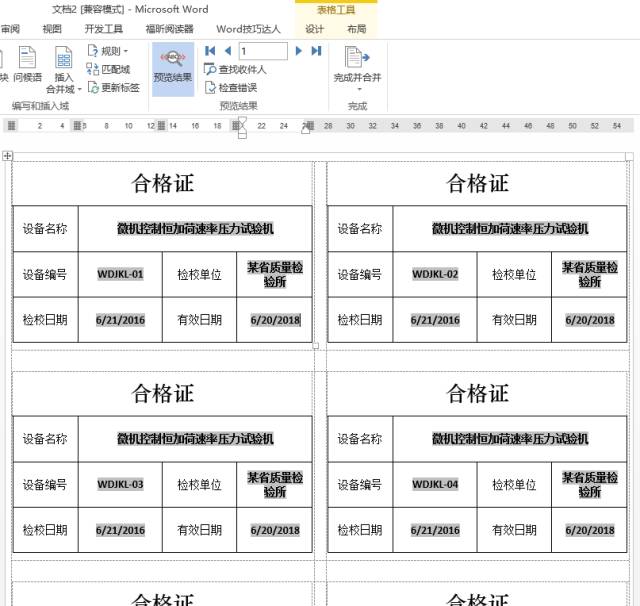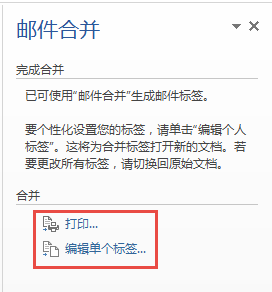| 邮件合并:一页打印多个表 | 您所在的位置:网站首页 › 表格合并一页打印 › 邮件合并:一页打印多个表 |
邮件合并:一页打印多个表
|
这是一个产品合格证模板,现在有一批产品要打印合格证,设备的名称、编号等信息已经整理好了,这里模拟了40条记录,实际应用要比这个数字大的多。如下图:
一条一条复制粘贴绝对不是我们要的做的事情!批量打印这些合格证,正是标签功能的强项。 1、新建标签 单击邮件合并向导中【标签选项】对话框中的【新建标签】,为合格证量身定做一个新标签。这一步,是整个操作过程中含金量最高的一部分。
接着在上面的【标签详情】中设置合格证的尺寸,将各个参数设置完成后,Word会自动按照给定的合格证的宽和高来划定页面布局。 这些参数看上去很复杂,其实结合上图中的预览图对比一下你就会明白,其实很简单啦。只不过在设置之前需要提前计算一下数据。这里提醒大家注意以下几点: 初次操作可能有点一脸懵的感觉,没关系,还可以在纸上画画草图嘛,设置多了就好了,呵呵。 2、开始邮件合并 自定义的合格证标签定义好了,返回【标签选项】对话框,在产品编号列表中选择刚才定义的新标签,单击【确定】:
进入到下一步操作,Word会在当前文档应用标签设置,应用标签后,可以看到这样的效果:
从上图中可以看到,页面已经被划分成了很多的表格区域,现在,打开合格证模板,复制合格证套打表格,并将之粘贴到左上角的第1个标签中,如果觉得标签网格设置的不够合适,可以随时通过【标签选项】进行修改:
3、合并数据 接下来,通过【邮件合并向导】选择收件人:
单击【浏览】,在弹出的【选择数据源】对话框中找到刚才的Excel工作簿,选择保存产品数据的工作表,确定后,Word就会将数据导入进来。
现在,通过【邮件合并】选项卡中的【插入合并域】将要合并的域字段添加到合格证中的对应位置,添加完成后,可以通过【预览结果】命令查看合并效果:
当然,通过【邮件合并向导】中的【编排标签】也可以实现此功能:
到了这里,达人哥码字码的也快吐血了,终于到了见证奇迹的时刻了! Now,please单击向导中的【更新所有标签】按钮:
当当当当!成功的喜悦有木有?!
最后,完成合并的选择,自己定吧,直接打印还是生成单独的文档,任你选择!
文章原载公众号:Word技巧达人 图文作者:郑志泽 ExcelHome云课堂讲师返回搜狐,查看更多 |
【本文地址】