| 在 iPad 上的 Numbers 表格中添加、编辑或删除类别 | 您所在的位置:网站首页 › 表格中类别编号 › 在 iPad 上的 Numbers 表格中添加、编辑或删除类别 |
在 iPad 上的 Numbers 表格中添加、编辑或删除类别
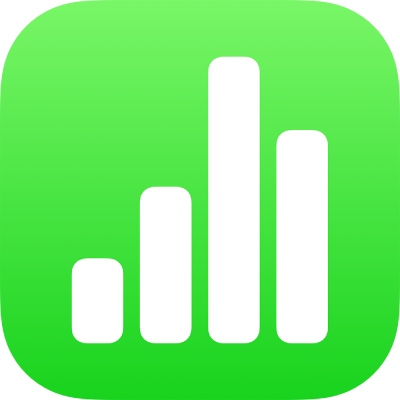 在 iPad 上的 Numbers 表格中添加、编辑或删除类别 在 iPad 上的 Numbers 表格中添加、编辑或删除类别你可以使用类别整理表格中的数据。例如,如果你有一个记录衬衫销售情况的电子表格,则可以创建一个类别以按月份或按销售员成组销售情况。 在 Numbers 表格中创建类别的方式有两种:选取要成组的数据的来源列,或手动选择要成组的行。如果表格已包含要成组的数据,选取来源列是最佳方式。如果要成组的数据不在表格中,手动选择行是最有用的方式。例如,你可能有一份班级学生花名册的表格。如果学生创建了自己的科学项目群组,你可以将花名册按这些群组整理,而无需在表格中添加“科学项目”列。 一个表格可以包含一个主类别和最多四个子类别,以为你的数据创建层次。你可以更改此层次、重新命名或删除类别等。 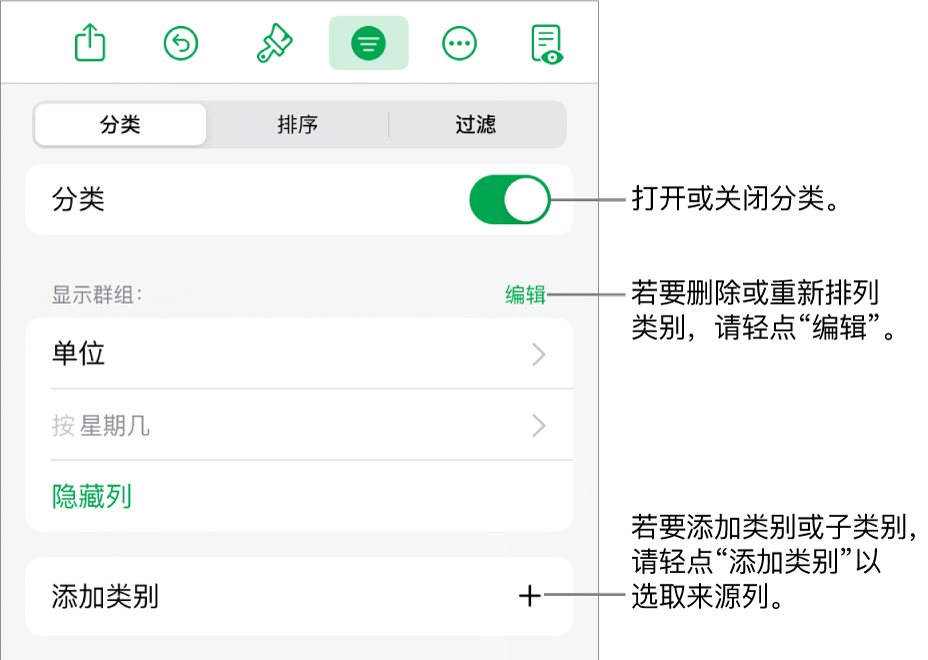 从来源列创建类别 从来源列创建类别如果要用于类别的数据已在表格中,你可以选择包含数据的列(来源列),Numbers 表格会基于列中的共享值自动创建群组。 轻点 例如,如果表格中有衬衫销售数据,你可以选取“销售日期”列来查看按月成组的销售情况。 轻点要用于创建类别的列。 若要添加子类别,请轻点“添加类别”并选取另一列。 例如,在衬衫销售情况表格中,你可以添加基于销售员的子类别,以按月和按销售员查看销售情况。 从所选行创建类别如果要添加的类别没有来源列数据,你可以通过选择要成组的行来手动创建类别。例如,对于列出了你感兴趣的大学的表格,其中包含的列有州、学费和距离,你不妨将其按照想参观的大学来整理。只需选择每所大学的行以手动创建类别,这样你就不需要为其在表格中再添加一列。 你还可以选择已分类表格中的行以创建其他群组。 在表格中选择行以成组在一起。 如果表格中没有其他类别,会在表格末尾添加一个叫做“类别 1”的来源列。 群组会被标为“群组 1”和“群组 2”,一个用于所选数据,另一个用于未选择的数据。 如果表格已分类,新的群组在现有来源列(而非新建一个类别)中会有一个占位符名称。 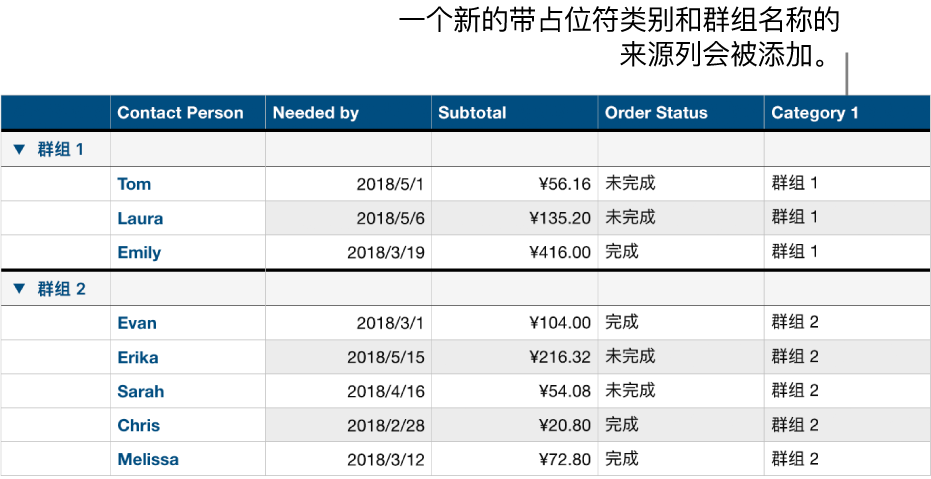 更改类别的层次 更改类别的层次如果你的表格包含子类别,可以将类别向上或向下移动一个或多个级别,以重新整理你的数据。例如,如果你有一个表格,其中将衬衫销售情况先按销售日期再按订单状态分类,你可以重新整理表格,将其先按订单状态再按销售日期分类。 选择表格。 轻点 按住要移动的类别旁边的 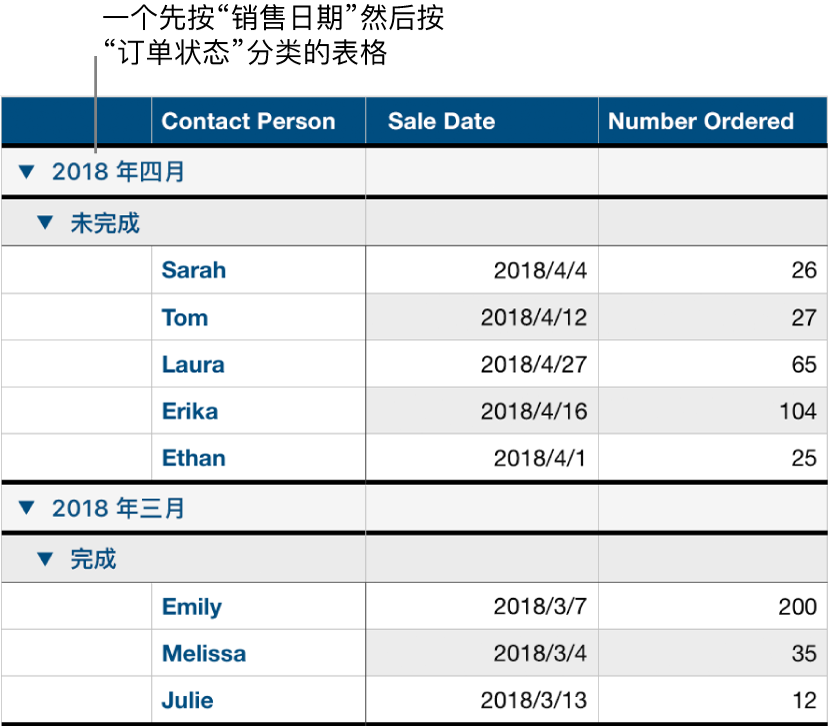 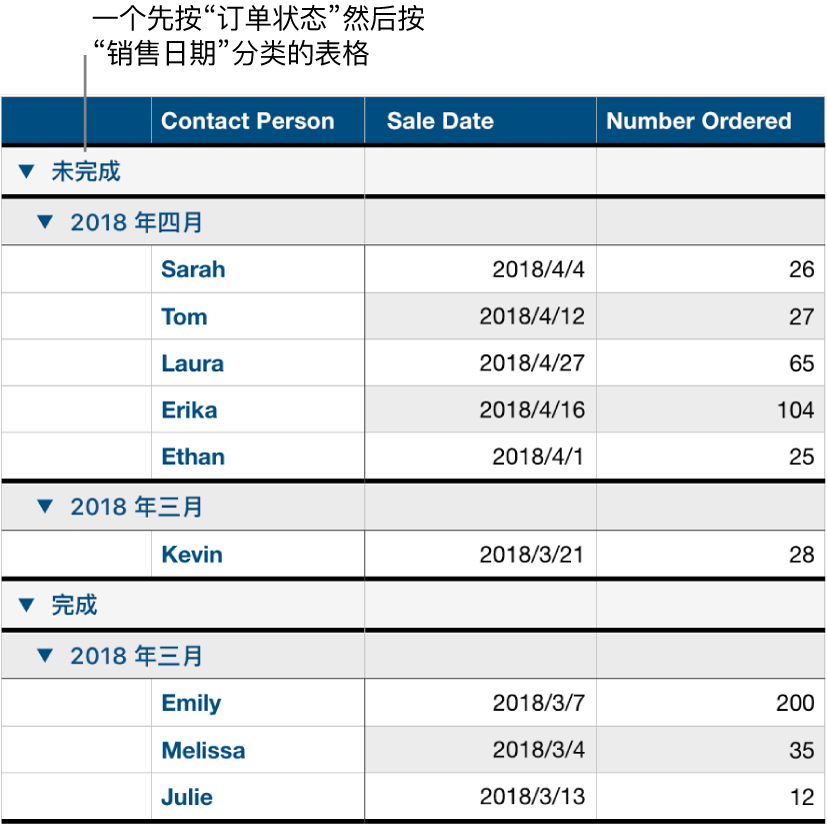 轻点“完成”。 隐藏或显示类别来源列你可以隐藏类别来源列以减少已分类表格中显示的数据量。表格仍按隐藏列中的数据分类。 选择表格。 轻点 如果你在列隐藏时关闭了分类,该列仍然保持隐藏状态。请参阅隐藏或显示行和列。 给类别重新命名在来源列中,轻点两下要更改其名称的单元格。 【注】包含类别名称的摘要行标签不能编辑。 键入新名称,然后轻点 若要返回查看未分类的数据,你可以关闭分类。你可以随时将其重新打开以再次查看已分类数据,数据会基于分类关闭时你做出的任何编辑来重新成组。 选择表格。 轻点 你可以删除类别,以使表格不再按类别中的数据成组(数据本身仍然保留在表格中)。如果删除的类别包含子类别,子类别会在层次中向上移。 选择表格。 轻点 轻点要删除的类别旁边的 如果表格中的其他类别仍然要使用,请轻点“完成”。 另请参阅在 iPad 上的 Numbers 表格中修改类别群组在 iPad 上的 Numbers 表格中为类别群组添加计算 |
【本文地址】