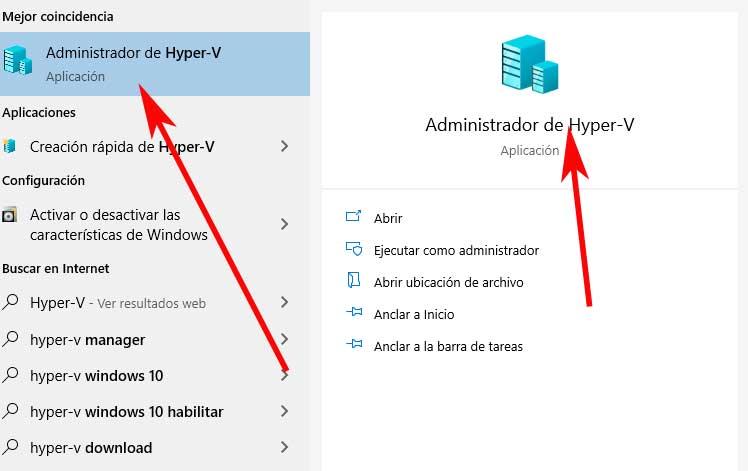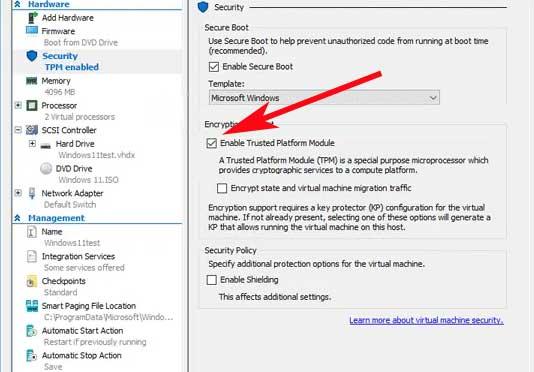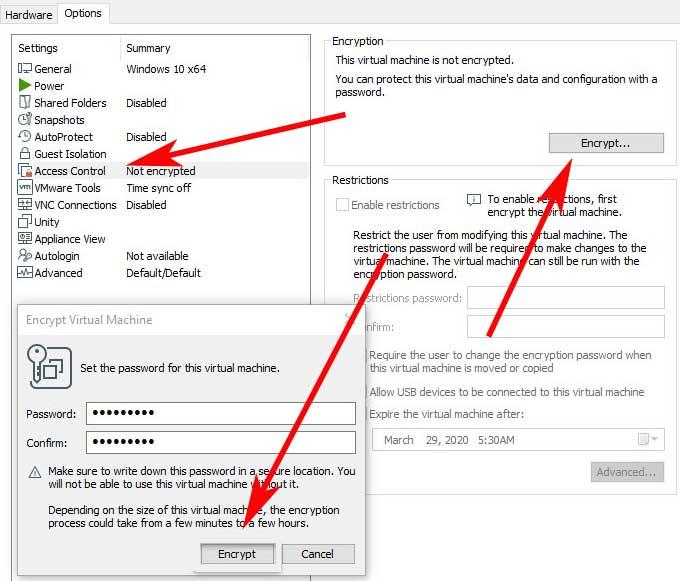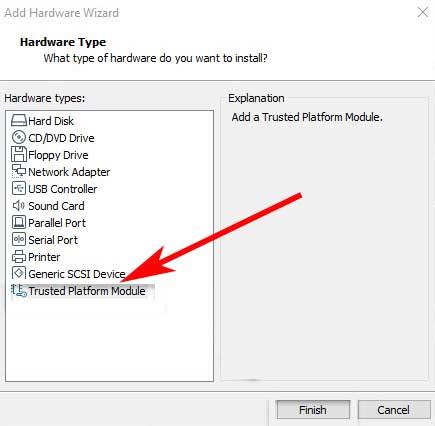| 启用 TPM 以在 Hyper | 您所在的位置:网站首页 › 虚拟机怎么开tpm20 › 启用 TPM 以在 Hyper |
启用 TPM 以在 Hyper
|
Windows 11 是 微软的新操作系统应该是 Windows 10 的演变。自发布以来,数百万用户一直期待它的到来,但许多其他用户却感到失望。 这一切的原因是微软要求运行新系统的要求,首先是拥有 TPM 2.0 芯片。 一些具有相对现代处理器的计算机的主板上没有上述芯片,因此引起了争议。 这是因为一些使用最新一代设备的用户将无法运行 窗户11 以传统方式。 他们或许能够手动安装新的操作系统。 但是,如果这样做,系统的这些版本将不会收到后续更新,甚至不会收到安全更新。 正如您在许多用户中可以想象的那样,这引起了重要的争议。 在这些方面,我们要关注的可能性 虚拟化 Windows 11 在一个特殊的程序中。 通过激活 TPM 在 Hiper-V 中虚拟化 Windows 11我们将在下面讨论的案例作为第一个示例。 假设我们正在尝试安装 Windows 11 Hyper-V Windows 10 计算机上的虚拟化程序,我们可能会面临不同的问题。 正是出于所有这些原因,下面我们将向您展示一个简单的解决方案来修复其中的一些问题。 可能是这样,我们必须启用 Hyper-V 中的 TPM 能够毫无问题地安装 Windows 11。 因此,即使我们的处理器不在官方列表中,我们也可以在 Hyper-V 中虚拟激活 VMTPM,如下所示。 安装新系统的问题正如我们之前提到的,微软扩大了对最新版本 Windows 的要求,所以我们需要 可信平台模块2.0 安装 Windows 11。如果我们有一台相当旧的计算机,很可能是 主机板 没有模块。 现在,如果我们想在不购买新计算机的情况下试用最新版本的 Windows,Hyper-V 是一个很好的解决方案。 这将允许我们在 Hyper-V 上安装 Windows 11 并与 Windows 10 一起运行。 但是,在 Hyper-V 上安装 Windows 11 期间,由于未启用 TPM,可能会出现一些中断。 这就是您必须启用该功能的原因。 我们要知道,通过Hyper-V部署虚拟机的时候一定要选择二代。 否则,我们将无法获得安装 Windows 11 的必要选项。 那么,此时我们要做的第一件事就是在 搜索框 的任务栏来执行功能。 然后我们右键单击虚拟机并选择配置选项。 一旦我们在屏幕上出现 Hyper-V 管理器,我们就会看到我们当时创建的所有虚拟机也出现了。 因此,我们只需要找到与 Windows 11 对应的那个并右键单击它。 从出现的选项中我们选择所谓的 配置 . 因此,在 安保行业 出现的新窗口的一部分,在右侧面板中,我们已经找到了我们现在有兴趣激活的选项。 然后我们只需要选中“激活可信平台模块”框即可毫无问题地安装 Windows 11。 最后,我们单击 OK 按钮保存更改。 在 VMware 中启用 TPM同样,在所有类型操作系统的虚拟化方面,我们还有许多其他外部建议。 在这里,我们可以重点介绍 VirtualBox 或 VMware,这正是我们现在要关注的替代方案。 其原因之一是我们提到的第一个提案没有提供选项 激活 TPM ,然后我们将看到原因。 在这方面我们应该知道的第一件事是虚拟化程序 VMware Workstation Pro 在其 2.0 版中支持 TPM。 我们有可能在我们打算在这里使用的 Windows 11 虚拟机中启用可信平台模块。 这就是为什么下面我们将向您展示如何在该虚拟机中启用 TPM。 通过使用 VMware的 作为虚拟机,我们有能力使用可信平台模块或 TPM 技术将虚拟处理器添加到加密虚拟机。 值得一提的是,TPM 技术提供了基于硬件和安全相关的功能。 同时我们会说,在虚拟机中,当我们尝试添加可信平台模块时,如果之前没有加密,它不会允许它这样做。 加密虚拟机我们在这里做的第一件事是关闭虚拟机,因为它在开机时无法加密。 接下来,我们编辑其设置并单击 VMware 选项选项卡。 我们去 访问控制 我们现在可以激活虚拟机的加密。 此外,为了以方便的方式执行我们描述的过程,我们必须为这个虚拟化元素建立一个密码。 请记住,根据虚拟机的大小,加密过程可能需要一些时间,因此我们必须要有耐心。 因此,一旦加密完成,我们编辑配置 虚拟机 并单击访问控制,以检查一切是否顺利。 在 VMware 中启用 TPM加密虚拟机后,我们要在这个程序中启用TPM可信平台模块。 和以前一样,第一件事是关闭虚拟机(如果它已打开),然后我们转到其配置。 然后我们去 硬件选项卡 然后点击添加。 在屏幕上出现的框中,选择受信任的平台模块并单击完成。 本篇 启用 TPM 选定的虚拟机,应该是 Windows 11。启用后,您可以在虚拟机设置中验证它,因为它现在将显示为活动状态。 没有 TPM 无法虚拟化 Windows 11在这一点上,我们将告诉您,到目前为止我们向您展示的方法将帮助您解决这两个程序中可能出现的问题。 当我们尝试在这些虚拟机中安装 Windows 11 时,这些可能会突然出现。 通过这种方式并按照概述的步骤进行操作,我们将省去不止一个麻烦。 但是,我们必须记住,正如我们之前提到的,当我们以传统方式安装系统时,Microsoft 要求 TPM 作为一项要求。 有趣的是,当谈到虚拟化时,拥有这项技术也很重要。 这就是为什么在一些没有此选项的虚拟化应用程序中,我们将无法使用 Windows 11。流行的 VirtualBox 就是这种情况,至少目前是这样。 但是,我们已经看到我们可以同时使用 VMware 和 Hyper-V。 |
【本文地址】