| 如何在 OneDrive 中取消或停止同步 | 您所在的位置:网站首页 › 草业科学概论读后感 › 如何在 OneDrive 中取消或停止同步 |
如何在 OneDrive 中取消或停止同步
|
选择 OneDrive 文件夹 如果不想将 OneDrive 中的所有文件同步到计算机,可指定需要同步的文件夹。 详细了解如何 选择要同步到计算机的 OneDrive 文件夹。 取消上传到 OneDrive 网站 在顶部工具栏上,选择“ 若要取消整个上传,请选择列表顶部的“ 提示: 还可以从上传中取消单个文件。 停止从 OneDrive 网站下载 转到浏览器窗口底部 () 的下载区域。 选择下载文件选项,然后选择 “取消 ”。 在移动设备上取消 OneDrive 上传 点击正在上传的文件缩略图下方的 X 。 在移动设备上停止 OneDrive 下载 打开下载管理器通知。 点击要停止的文件下载的 “取消 ”。 取消打开 OneDrive 文件 使用 文件资源管理器 打开标记为“联机时可用 从任务栏上的图标打开 OneDrive 。 选择当前正在下载的文件旁边的 X 。 如果在添加文件或将其上传到 OneDrive 文件夹时出错 暂停 OneDrive 。 将其删除或移出 OneDrive 文件夹。 提示: 从 OneDrive.com 中删除的文件将转到 OneDrive 回收站。 从计算机 OneDrive 中删除的文件将转到计算机回收站或回收站。 选择任务栏或菜单栏上的 OneDrive 图标,然后选择“ 恢复 如果意外地将文件或文件夹标记为“始终保留在此设备上” 右键单击 OneDrive 任务栏或菜单栏图标关闭 OneDrive 。 从 Windows“开始”菜单或 Mac Finder 重启 OneDrive 。 将文件或文件夹标记为 “释放空间 ”。 如果在添加文件或将其上传到 OneDrive 时出错,可以将其删除或移出 OneDrive 文件夹。 |
【本文地址】
 上传 ”以显示每个文件的进度。
上传 ”以显示每个文件的进度。 ”。
”。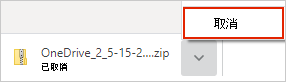
 ”的文件时 , OneDrive 将首先下载该文件。 若要停止此下载,请执行以下步骤:
”的文件时 , OneDrive 将首先下载该文件。 若要停止此下载,请执行以下步骤:
