| DIY 升级笔记本分享 第2篇:华硕笔记本FL59000U | 您所在的位置:网站首页 › 范霍夫奇点怎么读 › DIY 升级笔记本分享 第2篇:华硕笔记本FL59000U |
DIY 升级笔记本分享 第2篇:华硕笔记本FL59000U
|
第一步:准备升级配件第二部:备份桌面资料(因为后期安装系统会格式化原来机械盘C盘)第三步:拆机第四部:改装光驱位置(舍弃DVD9光驱,用8.9mm光驱位硬盘托架安装原来的机械硬盘,原来机械硬盘位置安装固体硬盘)第五步:安装内存条第六步:U启动盘处理分区以及重装系统第七步:重装完系统确定触摸板无线网卡等正常,再进行最后一步安装螺丝。最后可以买一张好看的贴纸,为自己焕然一新的电脑贴上新装(贴纸可选可不选,根据个人喜好)第一步:准备升级配件分两种情况 小编补一下自己购买配件价的价格给大家参考: (1)ta甲战将-240g固态硬盘,某宝价格189元,开源预装系统,后面省心,装完就可以用,比较省事; 威刚SP580也不错,给大家多一个参考240g/209元;480g/339元; (2)8.9mm光驱位硬盘托架,某宝13.8元,买过很多家的光驱支架,唯独这家的光驱支架,尺寸多,减压垫胶也是很齐全,性价比是我看到的最好的一款; (3)DDR4 -8g-2133MHz,visenta内存条(我查过是一个英国引进的品牌不算是杂牌),某宝159元,在推荐找不到这款内存条,大家可以去淘宝搜索,也可以看看威刚的内存条; 1.不改光驱位置的,用固态换机械硬盘。 (1)ta甲战将-240g固态硬盘(小编买的te甲战将240g版,其他品牌的也可以,如果只换固态硬盘不改光驱的,建议500g固态硬盘,不然后期不够用),补充:有知友不知道拆出来的机械硬盘怎么处理,小编的建议是购买一个2.5英寸硬盘盒子,这样就可以当做移动硬盘使用了。硬盘盒子掌下面的样子(一般在淘宝搜索“硬盘盒子”都会查得出来):  (2)DDR4 -8g-2133MHz(小编买的是微绅内存,其他品牌也可以,需要用一二线的品牌,可以选择威刚、金士顿的品牌也可以,不差钱建议直接上一二线品牌吧) 2.改光驱位置,固态置换原来机械硬盘位置,原来机械硬盘安装在改过后的光驱位置(需要8.9mm光驱位硬盘托架)(相关配件链接已发在上面,可查看) (1)ta甲战将-240g固态硬盘(小编买的te甲战将240g版,其他品牌的也可以) (2)8.9mm光驱位硬盘托架 (3)DDR4 -8g-2133MHz(小编买的是某绅,其他品牌也可以)如下图: 注意:由于这个电脑型号单条内存条插槽最大支持8g,本身配置的4g内存条是嵌入主板的,所以最大只能添加单条8g内存条,可以组成2*4g+4g的双通道,不用担心8g和4g组不成双通道,不是一定要单4g才能组成2*4g双通道。  第二步:备份桌面资料 第二步:备份桌面资料由于换固态需要把原来系统格式化,所以在机械硬盘的C盘上的文件进行备份,数据无价。把资料移到其他盘即可如:E盘,F盘;也可以先用U盘拷出来。 第三步:拆机所有螺丝分布如下:注意左上角软垫暗藏的螺丝和内存条地方的螺丝!注意左上角软垫暗藏的螺丝和内存条地方的螺丝! 注意左上角软垫暗藏的螺丝和内存条地方的螺丝! 注意左上角软垫暗藏的螺丝和内存条地方的螺丝! 注意左上角软垫暗藏的螺丝和内存条地方的螺丝!拆不开的都是因为没有把这两颗螺丝拆下来!  华硕顽石系列笔记本和A555系列不一样,它是后盖式拆机。 第一步:用小刀片或者平口起子,把内存小盖子上的黑色圆型小纸轻轻翘起,下掉螺丝,揭开盖子里面有颗暗藏后盖螺丝; 第二步:用平口起子翘起笔记本左上角的一个脚垫,这里也有颗暗藏的后盖螺丝;   第三步:轻轻翘起后盖,内貌就可以全看见了,天线就一根(鄙视一下华硕,成本),没有M.2接口,不能加装M.2固态硬盘(再鄙视一下华硕,成本成本),可以再加一根内存,加固态硬盘朋友只能上到原硬盘口,然后再买个光驱托架,把原硬盘放光驱位置上(这里给华硕一个赞,光驱档板是活动的,可以买个通用的光驱托架,上上档板就可以,比X想要强点,X想没有光驱的,光驱位是个整体塑料架)  所有需要注意的地方都用绕圈标识出来了 第四步改装光驱位置(选择固态硬盘换掉机械硬盘的第四部忽略)插下来的机械硬盘安装到硬盘托架上,新买的固态安装在原来的机械位置上;完成改造之后,开始安装硬盘。(机械硬盘安装在光驱位置,固态硬盘安装原来的机械硬盘的位置) 第五步:安装内存条 右上角的红色箭头位置就是加内存条的卡槽,拿好内存条45度,插下去,两边向下按听到卡卡两声即可。(补充)注意:因为内存条对电脑至关重要,如果您安装好硬盘内存条,开机发现电脑已启动了(风扇转动),但是屏幕还是黑的,这一般是内存条金手指(接口的金属条纹)有点氧化导致接触不良导致的,解决方法就是用橡皮擦来回擦一下金手指清理干净杂质,再插回去就可以了。 确保内部配件已经全部接好,先不要上螺丝,接好键盘和触摸板,先检查是否正常开机。避免最后发现有没接好的网卡、喇叭或其他设备接触不好又要拆机。 注意:我组装过程中开机发现电池没接上正常的,需要上螺丝才能接触好。 第六步U启动盘处理分区以及重装系统(小编用的是老毛桃U启动盘,如果没有可以去老毛桃官网看教程自己制作:https://www.laomaotao.net/)也可以看小编u盘启动盘的制作文章: 注意:如果自己没有重装系统的经验,建议买预安装好系统的固态硬盘,还有一个就是固态尽量选择质量有保障的品牌,尽量不选择三四线的品牌,大大减少翻车几率。我比较常用的有金士顿、西数、铠侠、影驰、威刚、闪迪、金泰克等,硬盘是很重要尽量买好点的。拆机视频:有网友说看教程不是很清晰,我特意找了拆机视频提供给大家参考参考:需要注意的是:给硬盘分区的时候需要选择(GUID分区,如果选择MBR分区,安装完的系统,电脑可能识别到硬盘确识别不到硬盘里面的系统,主要原因是只支持传统的Legacy引导,不支持UEFI引导。现在的电脑一般都支持两种引导,两种引导都支持的分区GUID和MBR类型都可以,)。 选择GUID类型,选择4K对齐(4k不对齐会影响到固态硬盘的读写速度,固态就发挥不了最佳性能)  分区完成后,在桌面选择“老毛桃一键装机” 注意:小编是事先下载好了window10_21H1系统镜像的,有需要的可以到这个网站找:https://msdn.itellyou.cn/,都是官方原版的。 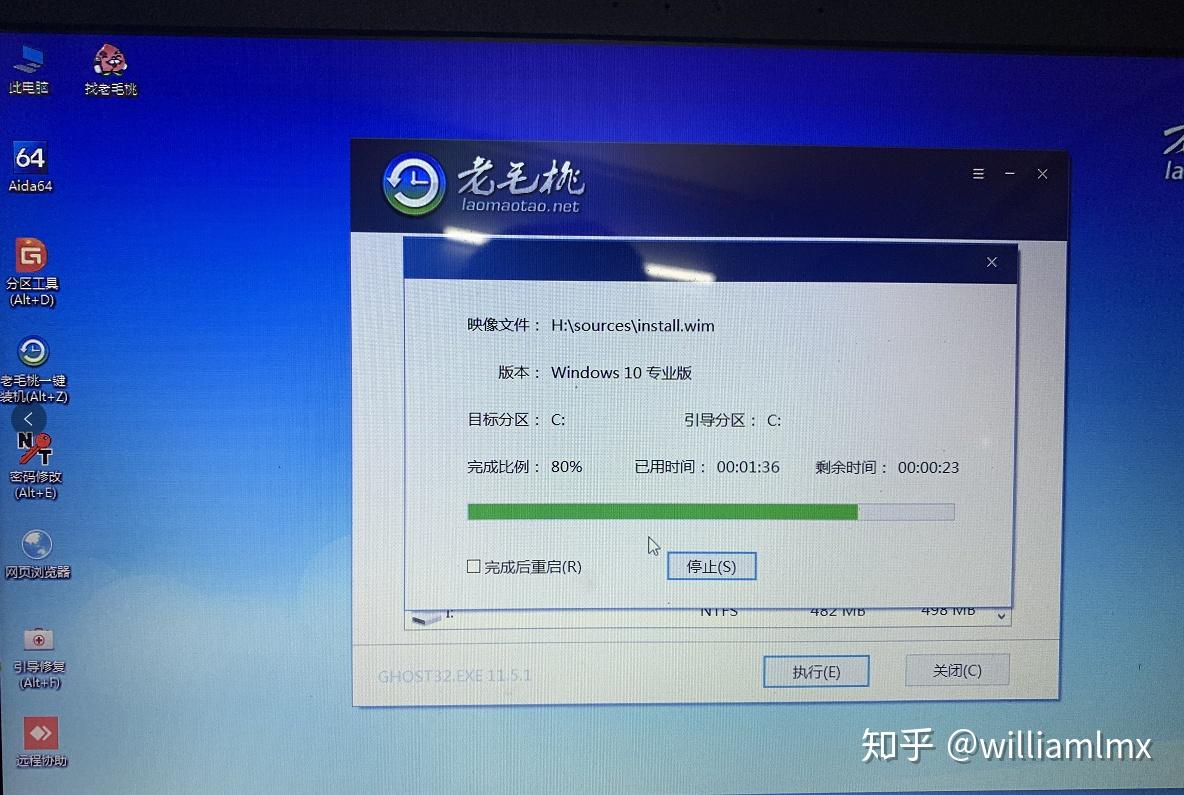 安装完后重启,拔掉U启动盘,系统会检索硬盘里面的系统初始化。如果出现安装完系统找不到系统,跳进了BIOS设置,这时候需要注意是不是分区时的GUID格式没选对。 第七步:重装完系统确定触摸板无线网卡等正常,再进行最后一步安装螺丝。最后可以买一张好看的贴纸,为自己焕然一新的电脑贴上新装。 补充-重装完系统的一些优化和合理文档分区。你是否遇到过Windows10经常会自动更新系统?你是否发现你的C盘越来越大,可能最后因为C盘满血红,导致操作系统一直转转圈圈?你是否经常是不是弹出很多垃圾广告?等等问题 补充-重装完系统的一些优化和合理文档分区。你是否遇到过Windows10经常会自动更新系统?你是否发现你的C盘越来越大,可能最后因为C盘满血红,导致操作系统一直转转圈圈?你是否经常是不是弹出很多垃圾广告?等等问题优化: 1、关闭window10的自动更新,控制面板-=>管理工具-=>服务-=>找到windows UPdate][windows Search-=>右键属性-=>禁用-=>恢复记得全选中无操作    2、一个合理的文件位置划分,对于C盘的压力非常重要:重装完的C盘,默认的在C盘的,如以下文件夹:  我们都可以选择-=桌面-=右键属性-=位置,进行移动,可以改到机械硬盘那里去,其他下载、文件、音乐等都是一样的操作。  
|
【本文地址】