| 在 iPad 上使用 Safari 浏览器浏览网页 | 您所在的位置:网站首页 › 苹果浏览器完整版 › 在 iPad 上使用 Safari 浏览器浏览网页 |
在 iPad 上使用 Safari 浏览器浏览网页
|
在 iPad 上使用 Safari 浏览器浏览网页 在 Safari 浏览器 App 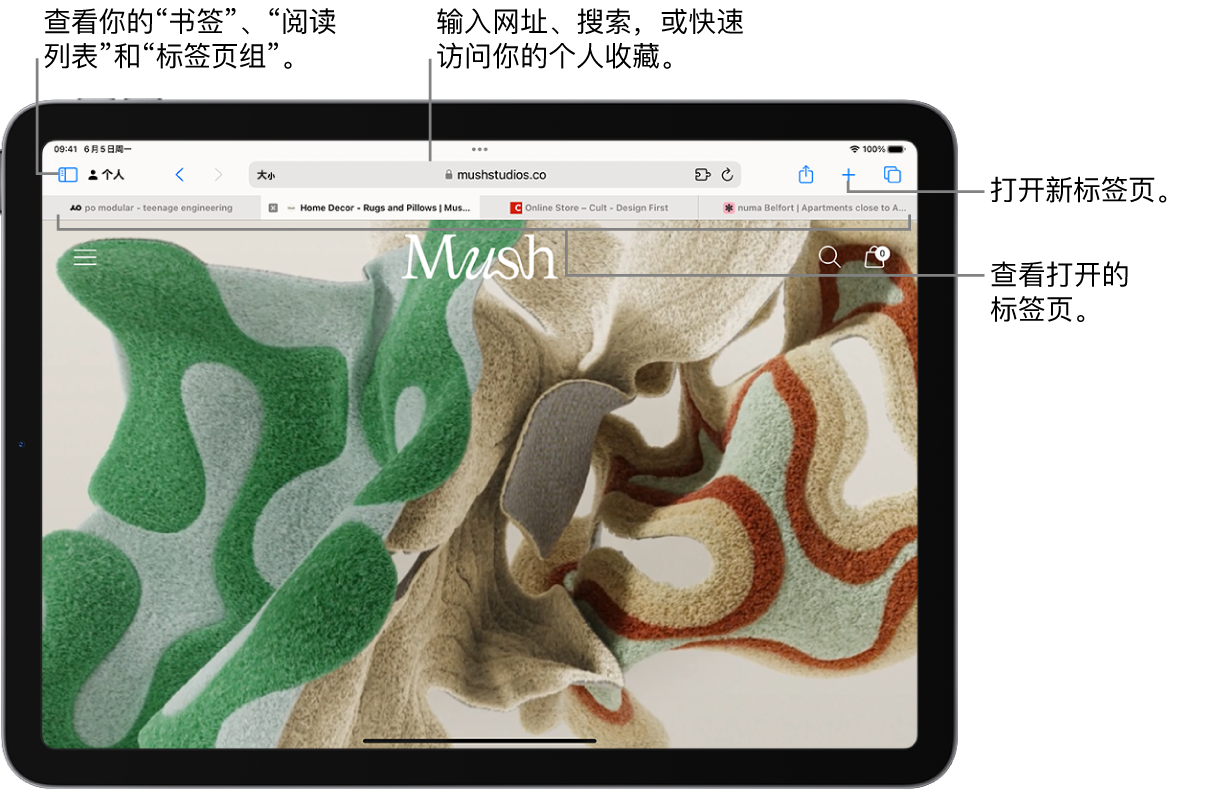 使用 Safari 浏览器查看网站 使用 Safari 浏览器查看网站轻点几下即可轻松在网页上导航。 回到顶部:轻点两下屏幕的最上端以快速回到长页面的顶部。 查看页面的更多内容:将 iPad 转到横排模式。 刷新页面:从页面顶部下拉。 共享链接:轻点页面右上方的 使用分屏浏览并排打开两个 Safari 浏览器页面。 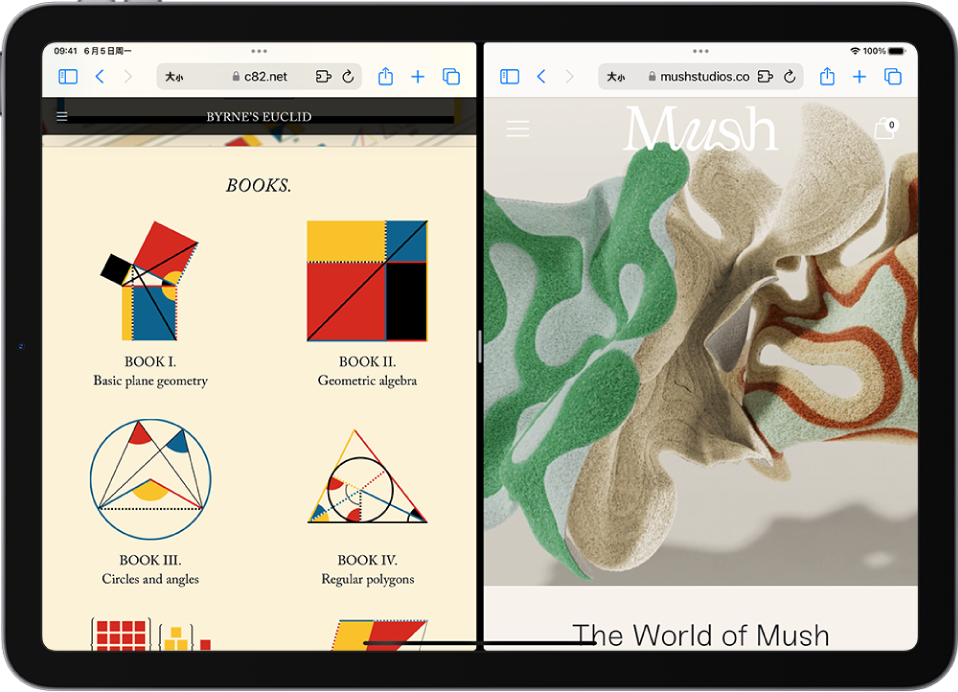 在分屏浏览中打开空白页面:按住 在分屏浏览中打开链接:按住链接,然后轻点“在新窗口中打开”。 将窗口移至分屏浏览的另一侧:按住窗口顶部的 关闭分屏浏览窗口中的标签页:按住 退出分屏浏览:将分隔条拖过你要关闭的窗口。 预览网站链接在 Safari 浏览器中按住链接以查看链接预览,而不打开页面。若要打开链接,请轻点预览,或轻点“打开”。 若要关闭预览并留在当前页面上,请轻点预览外的任意位置。 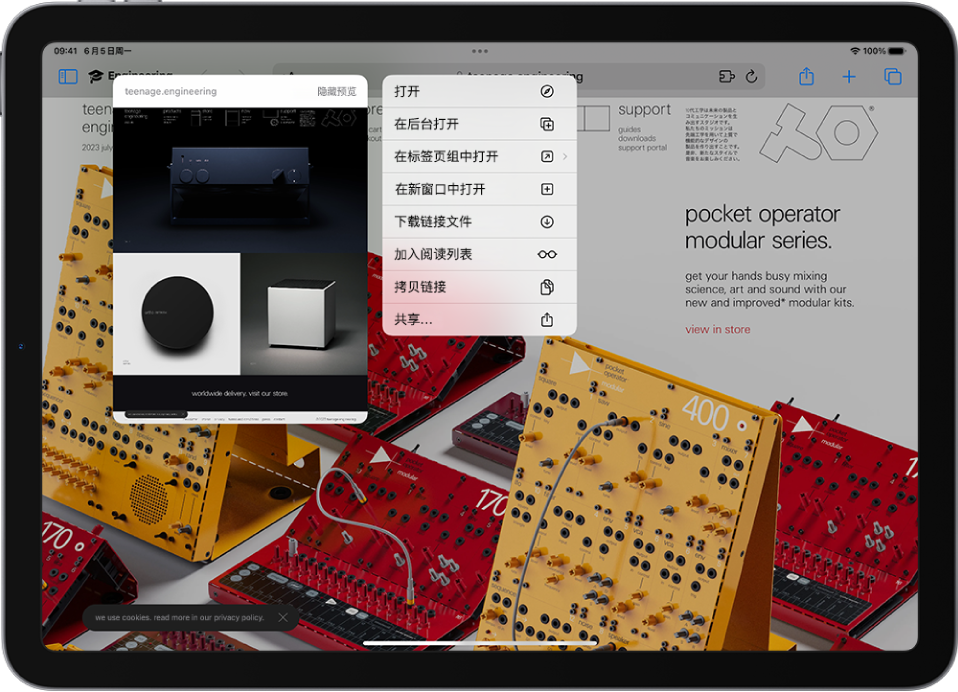 翻译网页 翻译网页查看其他语言的网页时,你可以使用 Safari 浏览器进行翻译(并非对所有语言或地区都可用)。 轻点 若要下载文件,请按住要下载的文件或链接,然后轻点“下载链接文件”。 轻点 【提示】你可以继续使用 Safari 浏览器并在后台下载文件。 将 Safari 浏览器重新添加到主屏幕如果未在主屏幕上看到 Safari 浏览器,你可以在 App 资源库中找到它并重新添加。 在主屏幕上,向左轻扫直至你看到 App 资源库。 在搜索栏中输入“Safari 浏览器”。 按住 |
【本文地址】