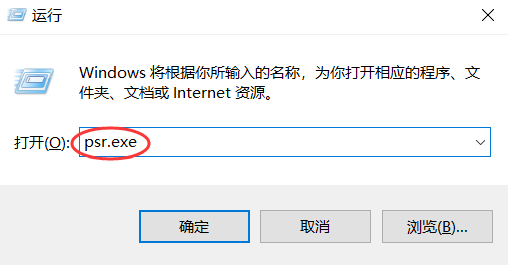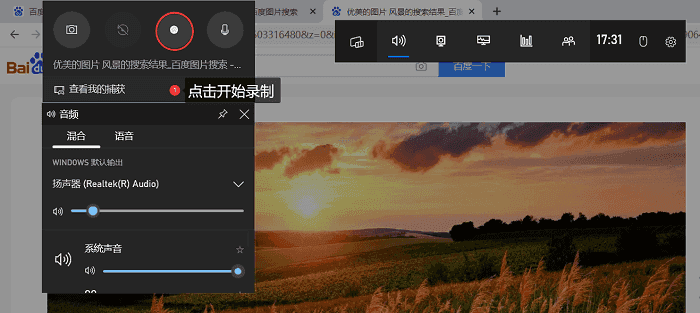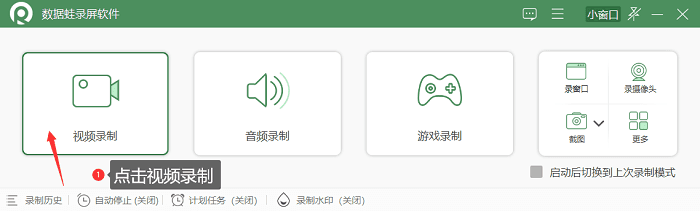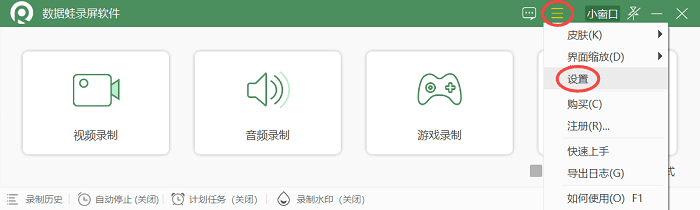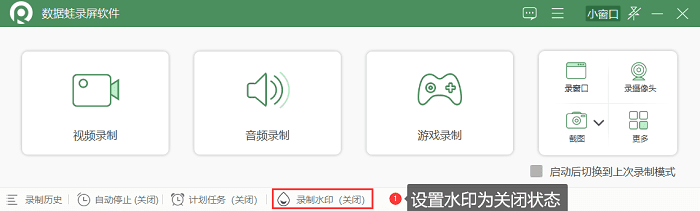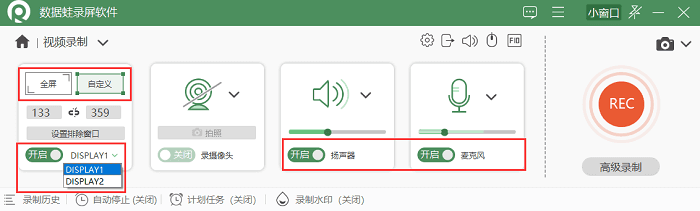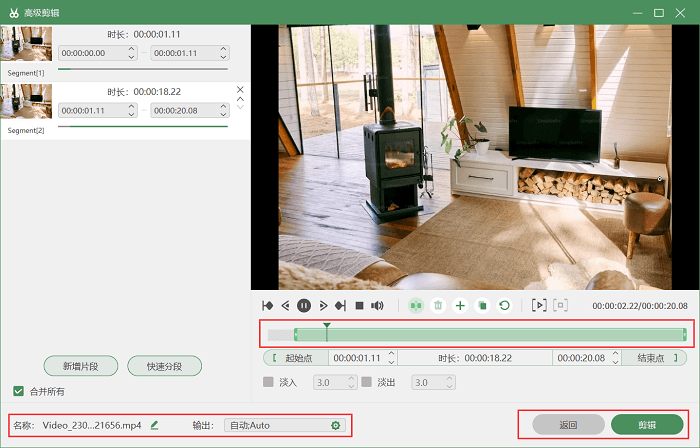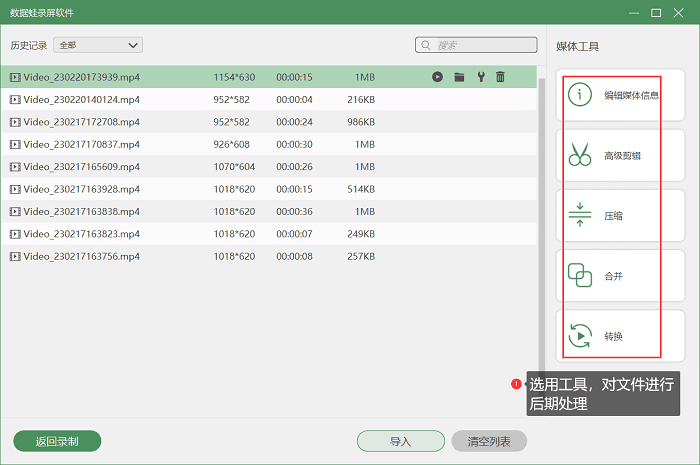| 2个方式教你Windows自带的录屏怎么打开! | 您所在的位置:网站首页 › 苹果有自带录屏嘛 › 2个方式教你Windows自带的录屏怎么打开! |
2个方式教你Windows自带的录屏怎么打开!
|
很多小伙伴在遇到电脑录屏的情况时,会去网页上搜索录屏软件。而搜索的结果中会有很多不同类型录屏软件,它们功能各异,各有千秋,您一时间不知道该如何选择。但其实除了第三方软件之外,Windows有自带的录屏。 那您知道Windows自带录屏怎么打开吗?Windows自带录屏有时间限制吗?下面小编给大家详细介绍一下它的特点和使用方法。除此之外小编还会给大家带来一款自己搜罗到的相当好用的第三方录屏软件!快点击阅读下文,寻找彩蛋吧!
Windows电脑都有自带的录屏工具,步骤记录器。但Windows10电脑除了拥有步骤记录器之外,还有特有的录屏工具——Xbox Game Bar。它们没有明确的录制时间限制,但不能无限时长录制。Windows自带录屏如何打开和使用呢? 工具1:Windows自带录屏步骤记录器怎么打开打开方式:使用组合键“win+r”,电脑桌面左下角会出现一个小窗口(运行窗口),在上面输入“psr.exe”,可以快速打开步骤记录器进行电脑屏幕录制。 自带录屏步骤记录器特点:基本每台电脑都拥有此功能;录制快速、使用方便;不能录制声画同步的录屏(只能录制画面);最后以图文形式展示录制结果,方便步骤查看。
打开方式:同样使用组合键“win+g”轻松唤醒工具,点击“开始”按钮可以直接录制屏幕。 备注:打开录制页面之后,如果使用组合键没有反应,需要去电脑设置的游戏板块中打开此功能。 自带录屏Xbox Game Bar特点:十分方便,Windows系统默认自带;只能全屏录制、文件偏大;不能直接录制桌面。
Windows电脑上自带的步骤记录器和Xbox Game Bar虽然使用方便,无需下载即可使用,但存在的局限性也比较明显,如果您想要录制更高质量的视频文件,比如视频更加清晰、文件更小、无遮挡、自定义水印,不限时长等等需求,推荐可以使用专业的录屏工具。 数据蛙录屏软件是一款可以进行高清录制的Windows录屏软件(使用于win7以上的系统以及Mac OS系统,适用面更广),拥有丰富的录屏功能(支持多种录制模式、可以录制不同参数的视频),可以无限时长录制电脑屏幕。不管是网课录制、会议录制、游戏录制都可以使用它进行录制。此外,您还可以自定义录制任务,设定录制的开始时间、结束时间、分段录制等。录制结束后,软件内嵌剪辑、拼接压缩等操作,可以满足您对录屏文件处理的多层次需求。Windows如何试用数据蛙电脑录屏软件进行录屏: 步骤1.在数据蛙网页上下载数据蛙录屏软件,下载后进行安装。安装完成之后,打开运行此软件。 步骤2.打开软件之后,您会看到软件的主界面,在此页面,您可以选择不同的录制模式进行录制(以“视频录制”为例)。
步骤3.录制前,您可以点击软件主界面右上方的“三”按钮,进入【设置-输出】页面,根据录制场景和需求,在此页面对视频参数进行设置。如果您想录制无水印的视频,可以点击软件主界面右下方的“录制水印”,关闭水印。
步骤4.进入【视频录制】页面,您可以根据录制需求,开启扬声器(内部)和麦克风(外部);如果需要录制人脸,可以开启摄像头;如果您除了电脑主屏幕之外还有外接屏幕,可以开启页面右下角的分屏录制(DISPLAY1/DISPLAY2)。设置完成之后,点击“REC”按钮进行录制。
步骤5.录制完成后,在预览页面预览视频录制效果,当您对此录制效果满意时,需要点击【完成】按钮,结束录制。如果您想要对文件进行下一步操作,可以使用【录制历史】页面的后期处理功能。
看完上述小编的分享,您是不是觉得使用Windows自带录屏进行录制也没有想象中的那么困难?同样您也了解到,想要录制优质的视频文件,需要借助一款好用的录屏软件。数据蛙录屏软件功能强大,也拥有自己的特色,使用它高清录制视频的效果可以和原视频相媲美。当然它还有一些功能小编没有在文章中介绍,对它感兴趣的小伙伴,可以下载此软件对它的功能进行下一步挖掘哦! |
【本文地址】