| 如何在iPhone上找到隐藏的应用程序? | 您所在的位置:网站首页 › 苹果怎样隐藏订阅 › 如何在iPhone上找到隐藏的应用程序? |
如何在iPhone上找到隐藏的应用程序?
|
在 iPhone 6/15/14/13/12/XR/XS/X/11/8/7 上查找隐藏应用程序的 6 种简单方法
2019 年 12 月 10 日妮可·琼斯(Nicole Jones)恢复iOS数据 & 应用
您会在 iPhone 上隐藏一些应用程序以防其他人窥探您的手机吗? 您是否想知道您孩子或男朋友的 iPhone 上是否有一些隐藏的应用程序? 如果您想在自己的 iPhone 或您有权访问的其他人的 iPhone 上找到隐藏的应用程序,您将在本文中找到 6 种简单的方法。 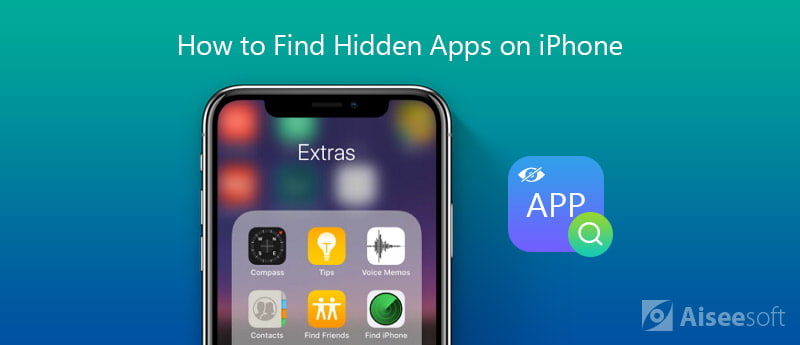 第1部分。在iPhone上查找隐藏应用程序的前6种方法
第2部分。如何在iPhone上查找隐藏的应用程序数据
第1部分。在iPhone上查找隐藏应用程序的前6种方法
1.通过App Store取消隐藏iOS应用
第1部分。在iPhone上查找隐藏应用程序的前6种方法
第2部分。如何在iPhone上查找隐藏的应用程序数据
第1部分。在iPhone上查找隐藏应用程序的前6种方法
1.通过App Store取消隐藏iOS应用
从App Store购买的应用程序可以隐藏在iPhone,iPad或iPod touch上,因此,如果要在iPhone上找到隐藏的应用程序,请访问App Store进行尝试。 步骤 1。 在iPhone上打开App Store。 步骤 2。 点击右上角的个人资料图标。 步骤 3。 点击您的Apple ID,如果需要,请输入您的Apple ID密码。 步骤 4。 点按“隐藏的购买”选项以取消隐藏以前隐藏的应用程序。 步骤 5。 您也可以单击“不在此 iPhone 上”来查找隐藏的应用程序并重新下载它们。 2.通过Spotlight搜索在iPhone上查找隐藏的应用Apple 的 Spotlight 搜索功能使 iPhone 用户可以更方便地在 iPhone 中查找内容。 它会根据您的应用使用情况、浏览历史记录、消息、联系人、媒体等更多内容为您提供个性化的搜索建议。 所以如果你想在 iPhone 上找到隐藏的应用程序,这将是你可以尝试的最简单的方法。 步骤 1。 从任何主屏幕的中间向下滑动,您将在屏幕顶部看到一个搜索框。 步骤 2。 正确键入应用程序的名称。 如果您没有看到该应用程序已经出现,请点击搜索。 步骤 3。 现在您将在搜索列表的顶部看到该应用程序。 如果相应的应用程序隐藏在单独的文件夹中,其名称将显示在文件夹图标的右侧。 点击它打开应用程序。 如果您不再在 iPhone 上安装该应用程序,您可以在应用程序图标旁边看到查看选项。 点击它可以从 Apple 的 App Store 下载该应用程序。 步骤 4。 如果您搜索的应用程序仍然没有出现,请检查您是否准确输入了应用程序名称。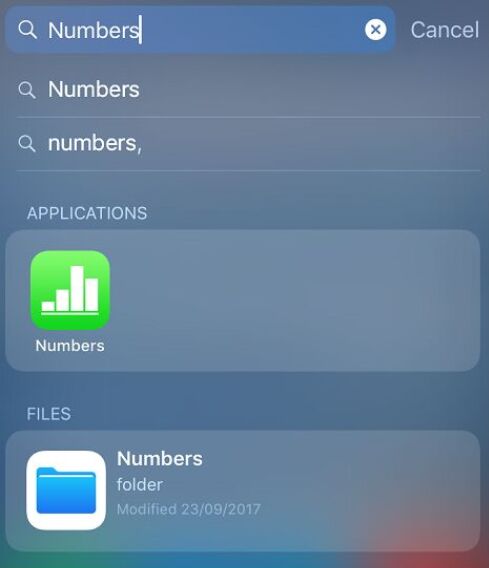 3.通过Siri在iPhone上找到隐藏的应用
3.通过Siri在iPhone上找到隐藏的应用
Siri 是一个很好的虚拟助手,可以执行 iPhone 用户的许多命令,当你不知道如何在 iPhone 上找到隐藏的应用程序时,它会更加方便。 只需告诉 Siri 你想打开哪个应用程序。 但请注意,Siri 不会告诉您哪个文件夹包含隐藏的应用程序。 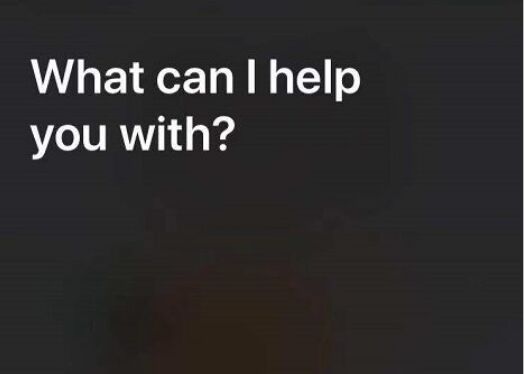 4.在iPhone应用程序文件夹中查找隐藏的应用程序
4.在iPhone应用程序文件夹中查找隐藏的应用程序
隐藏的应用程序通常可以在iPhone主页上的应用程序文件夹中找到。 有一个技巧可以轻松在应用程序文件夹中查找隐藏的应用程序。 步骤 1。 在iPhone上打开一个应用程序文件夹。 步骤 2。 如果文件夹底部有两个点,则表示该应用程序文件夹还有第二页。 步骤 3。 向左滑动即可查看第二页。 您可以检查要查找的应用程序是否在第二页中隐藏。您可以对iPhone上的其他应用程序文件夹重复此过程,以查找隐藏的应用程序。 5.重置iPhone主屏幕布局如果仍然无法通过上述方法在iPhone上找到隐藏的应用程序,则可以尝试重置主屏幕布局以找到该应用程序。 但请注意,重置后,您创建的所有应用程序文件夹将被删除。 因此,您需要在此过程之后再次创建它们。 步骤 1。 在iPhone上打开“设置”应用,然后导航至“常规”>“重置”。 步骤 2。 选择“重置主屏幕布局”选项。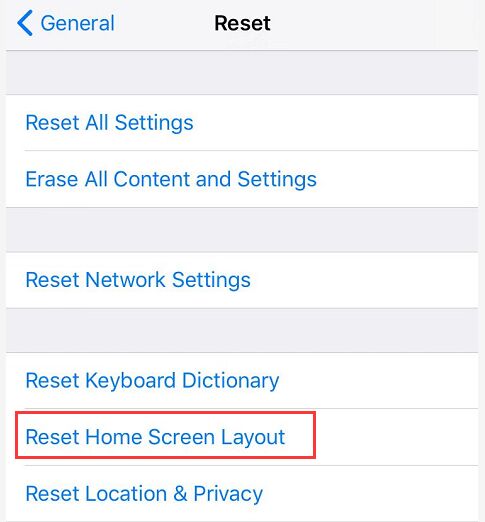 步骤 3。
再次点击重置主屏幕布局,则您的主屏幕布局将被重置,并且不会丢失任何应用程序。
6.通过还原iPhone备份查找iPhone上的隐藏应用
步骤 3。
再次点击重置主屏幕布局,则您的主屏幕布局将被重置,并且不会丢失任何应用程序。
6.通过还原iPhone备份查找iPhone上的隐藏应用
如果您一直使用iCloud或iTunes备份iPhone,则可以尝试通过还原iPhone备份来查找隐藏的应用程序。 开始了。 从iTunes备份恢复iPhone 步骤 1。 在您的计算机上启动iTunes。 步骤 2。 使用USB电缆将iPhone连接到计算机。 步骤 3。 在iTunes上看到您的设备名称后,请选择它。 步骤 4。 选择选项“在iTunes中还原备份”。 步骤 5。 根据日期和大小选择要还原的备份。 然后单击“还原”,然后等待该过程完成。 步骤 6。 在同步完成之前不要断开设备。使用iCloud备份还原iPhone 步骤 1。 首先,请先删除iPhone上的所有内容,然后再开始操作。 (请确保您已经 使用iCloud进行了备份.) 步骤 2。 转到“应用程序和数据”屏幕,然后选择选项“从iCloud备份还原”。 步骤 3。 现在,使用您的Apple ID登录该帐户。 步骤 4。 根据日期和时间选择所需的备份。 步骤 5。 询问时登录到Apple ID。 步骤 6。 现在将恢复所有应用和购买的内容,因此您可以轻松查看隐藏的应用。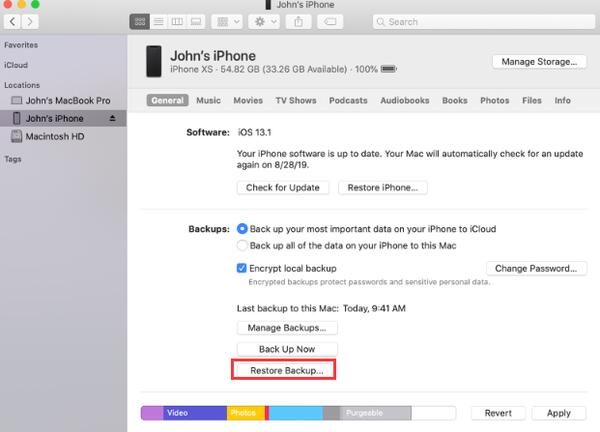 第2部分。如何在iPhone上查找隐藏的应用程序数据
第2部分。如何在iPhone上查找隐藏的应用程序数据
如果仍然无法从iPhone上的隐藏应用程序中找到某些数据,则可以尝试使用专业的iOS数据恢复工具 Aiseesoft FoneLab-iPhone数据恢复 在您的iOS设备上查找所有现有数据以及丢失/删除的数据。 在下面检查其详细功能。 
资料下载 Aiseesoft FoneLab 安全,轻松地从iPhone,iTunes和iCloud恢复丢失的短信,iMessages,照片,联系人,隐藏的应用程序数据等。 它可以在恢复之前预览扫描结果。 支持最新iOS 17机型,如iPhone 15/14/13/12/11 Pro Max/11 Pro/11、iPhone XS Max/XS/XR/X等。 免费下载对于Windows
您可以按照以下步骤在iPhone上查找隐藏的应用数据。 步骤 1。 在您的计算机上免费下载,安装并打开Aiseesoft FoneLab,然后选择“ iPhone数据恢复”部分。 步骤 2。 通过 USB 数据线将您的 iPhone 连接到计算机,首次连接时,系统会要求您点击 iPhone 上的“信任”。 步骤 3。
iPhone成功连接并被此iOS数据恢复工具检测到后,选择“从iOS设备恢复”,然后单击“开始扫描”按钮。
如果您的iDevice在iOS 13或更高版本上运行,您将找到两种可用的扫描模式。
步骤 3。
iPhone成功连接并被此iOS数据恢复工具检测到后,选择“从iOS设备恢复”,然后单击“开始扫描”按钮。
如果您的iDevice在iOS 13或更高版本上运行,您将找到两种可用的扫描模式。
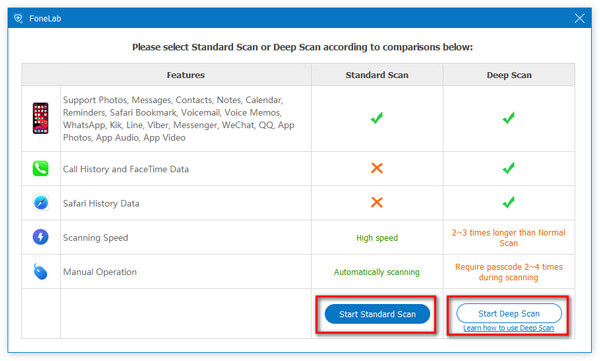
由于Apple增强了iOS 2及更高版本系统的数据安全性和隐私性,因此标准扫描将自动,快速地扫描您的设备,而深度扫描将花费3至2倍的时间,并且要求您输入4至13倍的密码。 只需根据需要选择一种扫描模式。 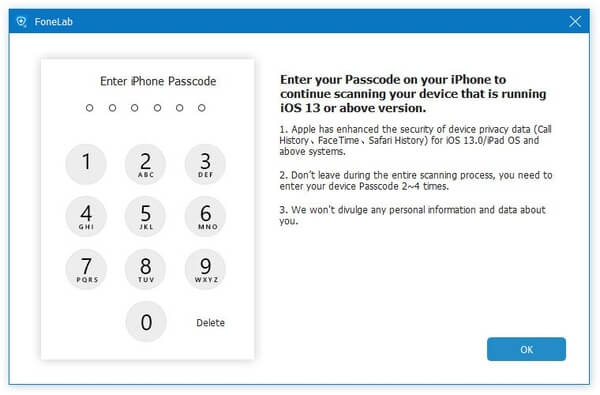 步骤 4。
扫描后,所有应用程序数据将按类别列出。 请注意,如果iPhone中的文件过多,则扫描过程可能会更长。 请耐心等待。
步骤 4。
扫描后,所有应用程序数据将按类别列出。 请注意,如果iPhone中的文件过多,则扫描过程可能会更长。 请耐心等待。
 步骤 5。
您可以在其自己的类别中找到目标文件,并预览它是否是您要查找的文件。
步骤 5。
您可以在其自己的类别中找到目标文件,并预览它是否是您要查找的文件。
 步骤 6。
有选择地选择您需要的数据并单击“恢复”按钮,然后选中的文件将被导出并保存在您的计算机中。
步骤 6。
有选择地选择您需要的数据并单击“恢复”按钮,然后选中的文件将被导出并保存在您的计算机中。
与iTunes和iCloud不同,Aiseesoft的iOS数据恢复工具更灵活,更方便地选择性地恢复丢失的数据。 结论 在本文中,我们推荐了6种方法来帮助iOS用户在iPhone上找到隐藏的应用。 希望至少有一个小技巧能对您有所帮助。 如果您对这6种解决方案都不满意,请尝试使用Aiseesoft iPhone Data Recovery在设备中查找隐藏的应用程序数据。 你怎么看这个帖子? 1 2 3 4 5业内优秀的 评级:4.6 / 5(基于106投票)跟着我们 更多阅读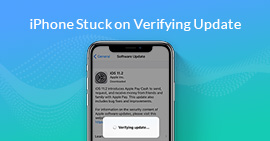 [已解决] 4种简单的方法来修复iPhone卡住了验证更新 [已解决] 4种简单的方法来修复iPhone卡住了验证更新
iPhone 验证更新需要多长时间? 为什么我的 iPhone 不验证更新? 为什么我的 iPhone 显示无法验证更新? 这篇文章展示了 4 种有效的方法来帮助您修复 iPhone 卡在验证更新上的问题。 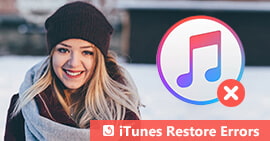 6种有用的方法来修复iTunes恢复错误 6种有用的方法来修复iTunes恢复错误
当您遇到 iTunes 恢复错误时不知道该怎么办? 只需阅读并按照本文自行修复 iTunes 恢复错误。 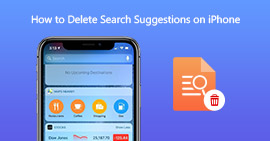 是否可以永久删除iPhone上的搜索建议? 是否可以永久删除iPhone上的搜索建议?
是否要删除iPhone上的搜索建议以保护隐私? 我们准备了5条有用的提示,可根据您的喜好暂时或永久清除Siri聚光灯搜索建议。 |
【本文地址】