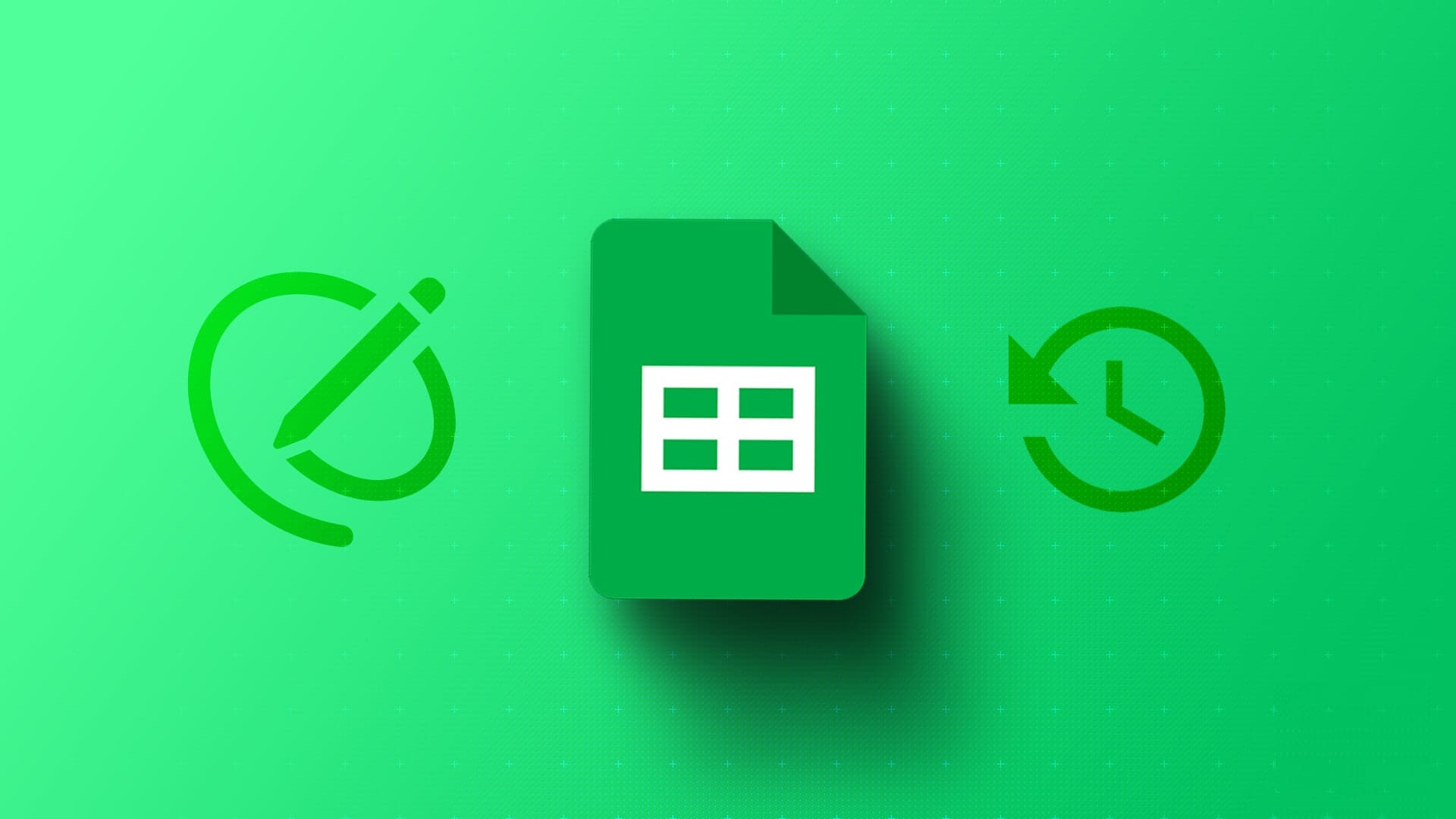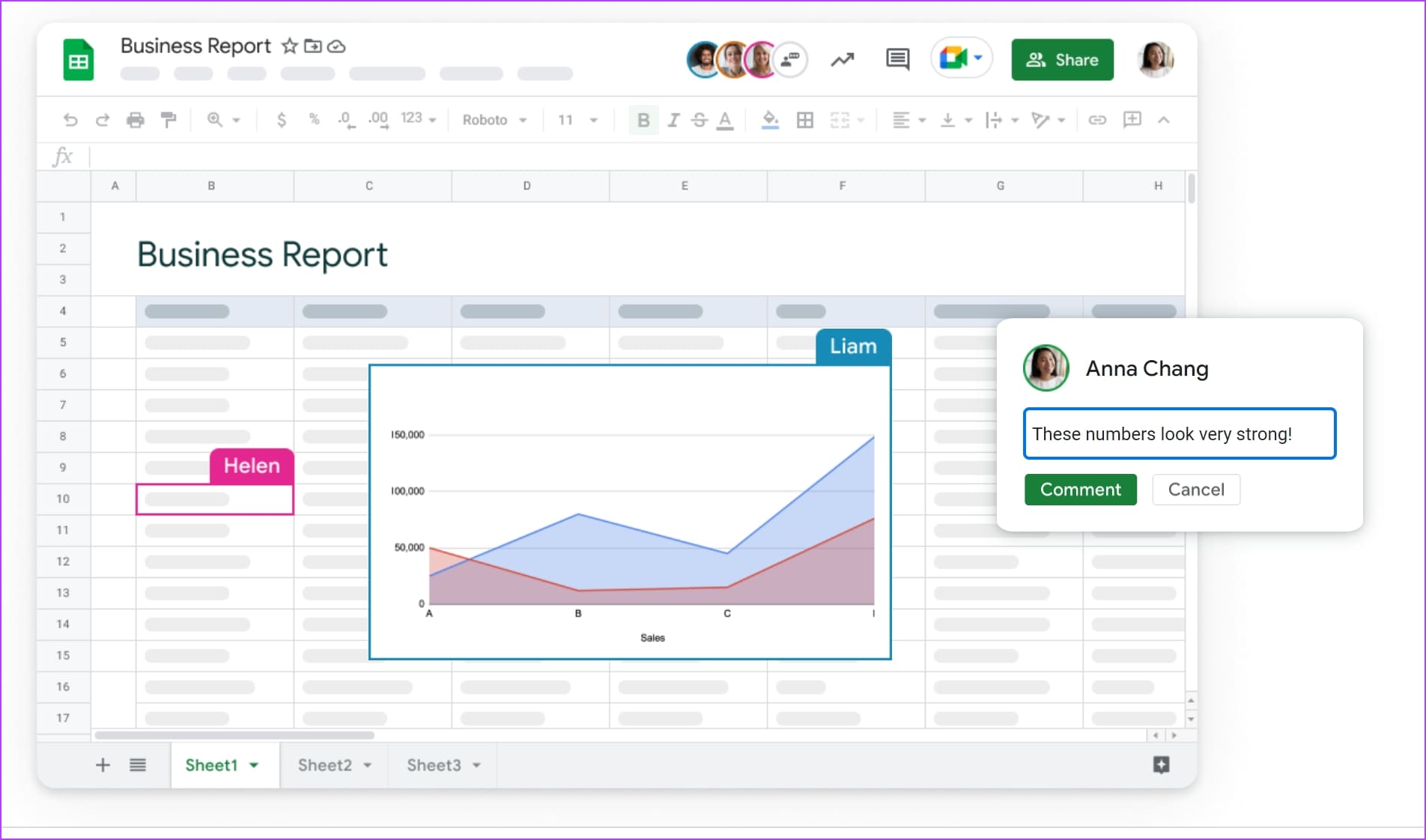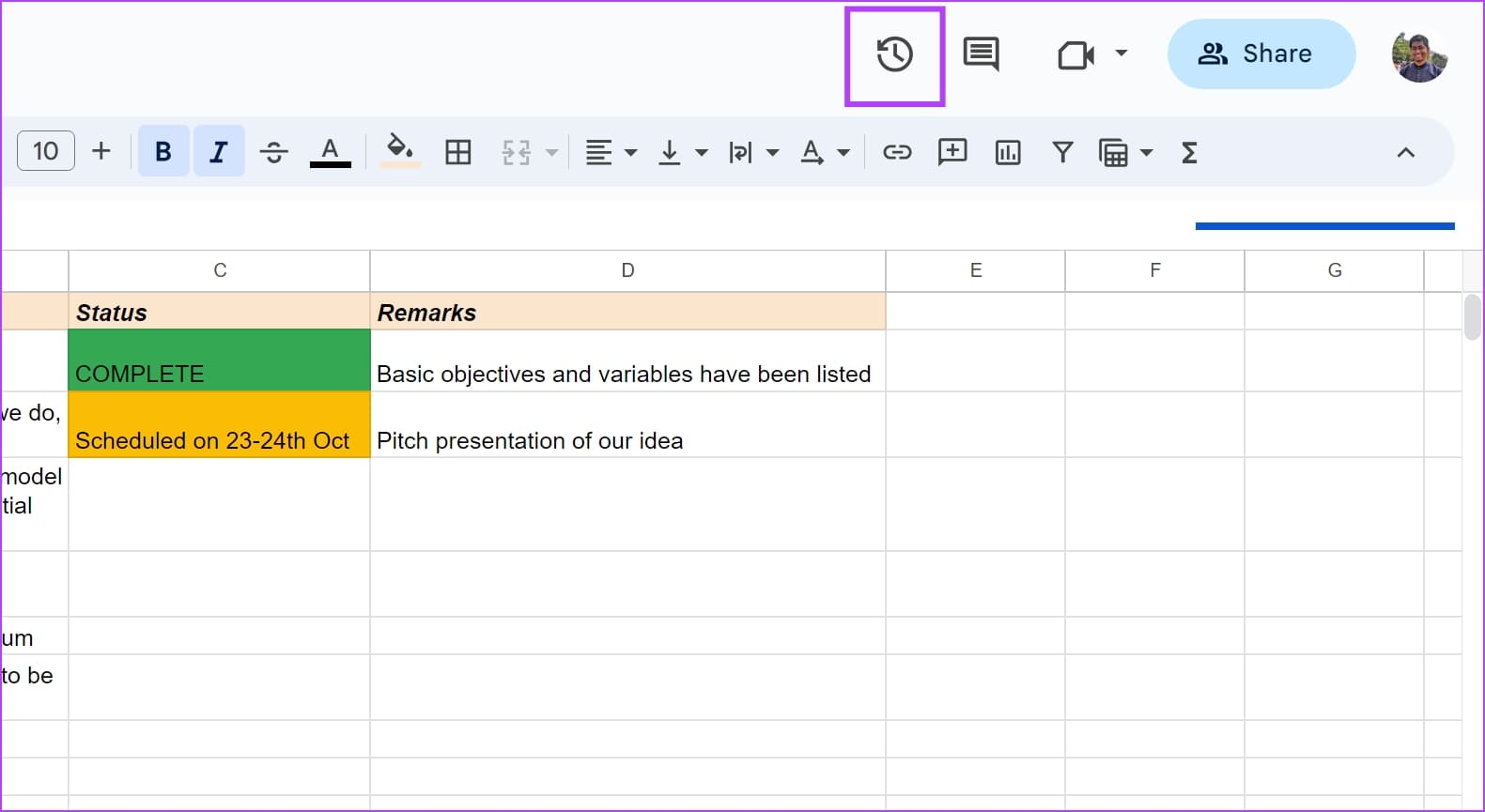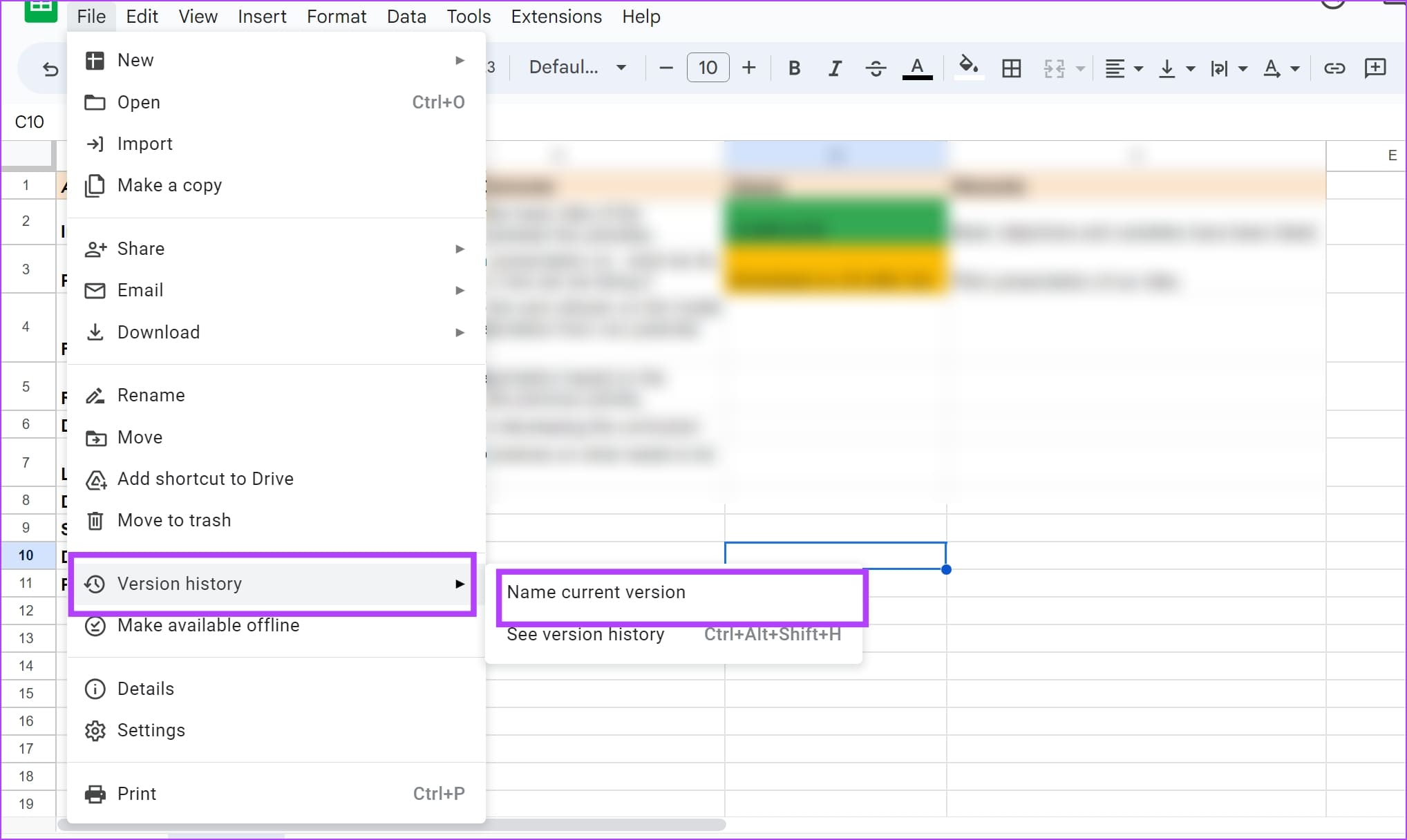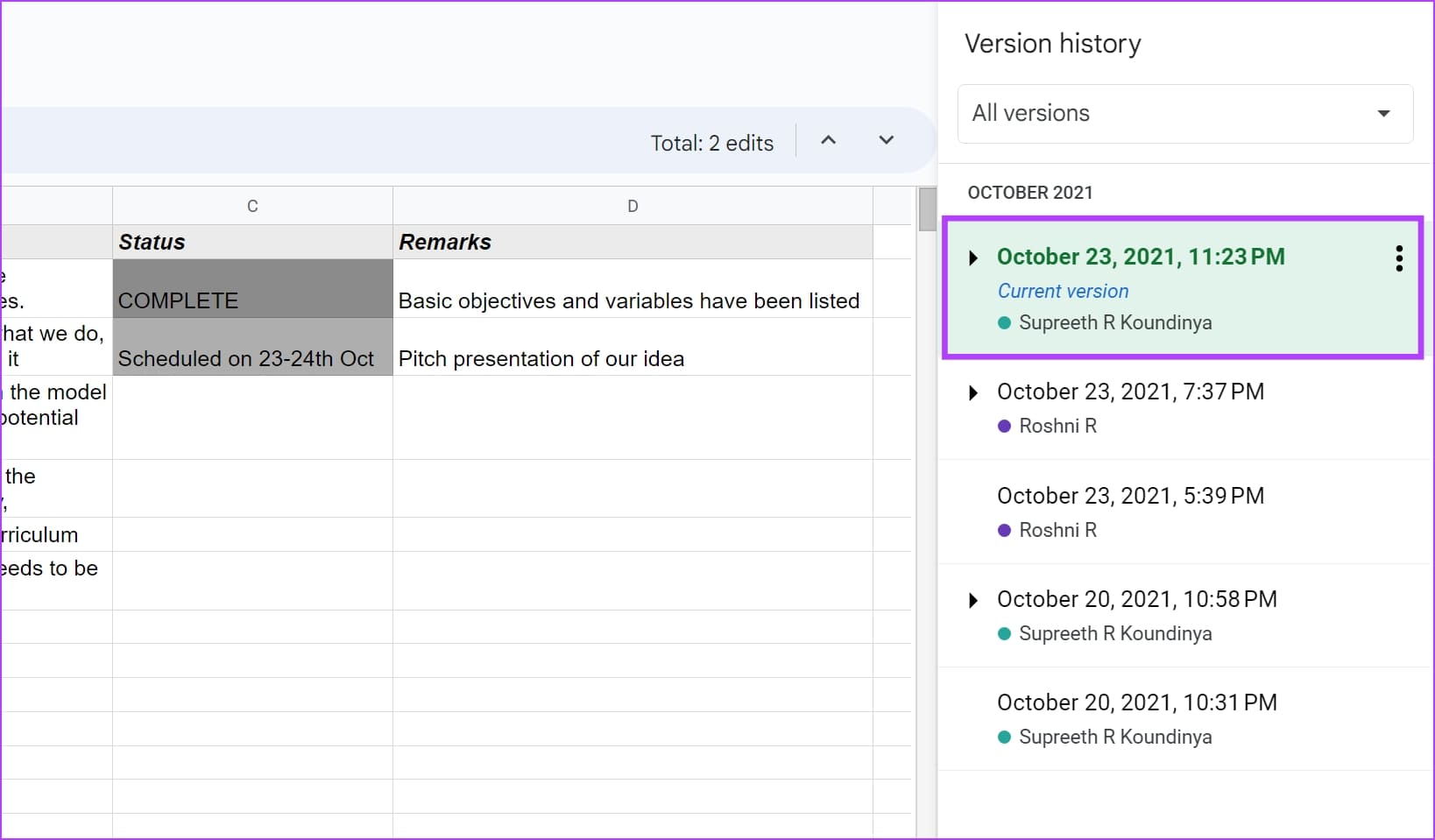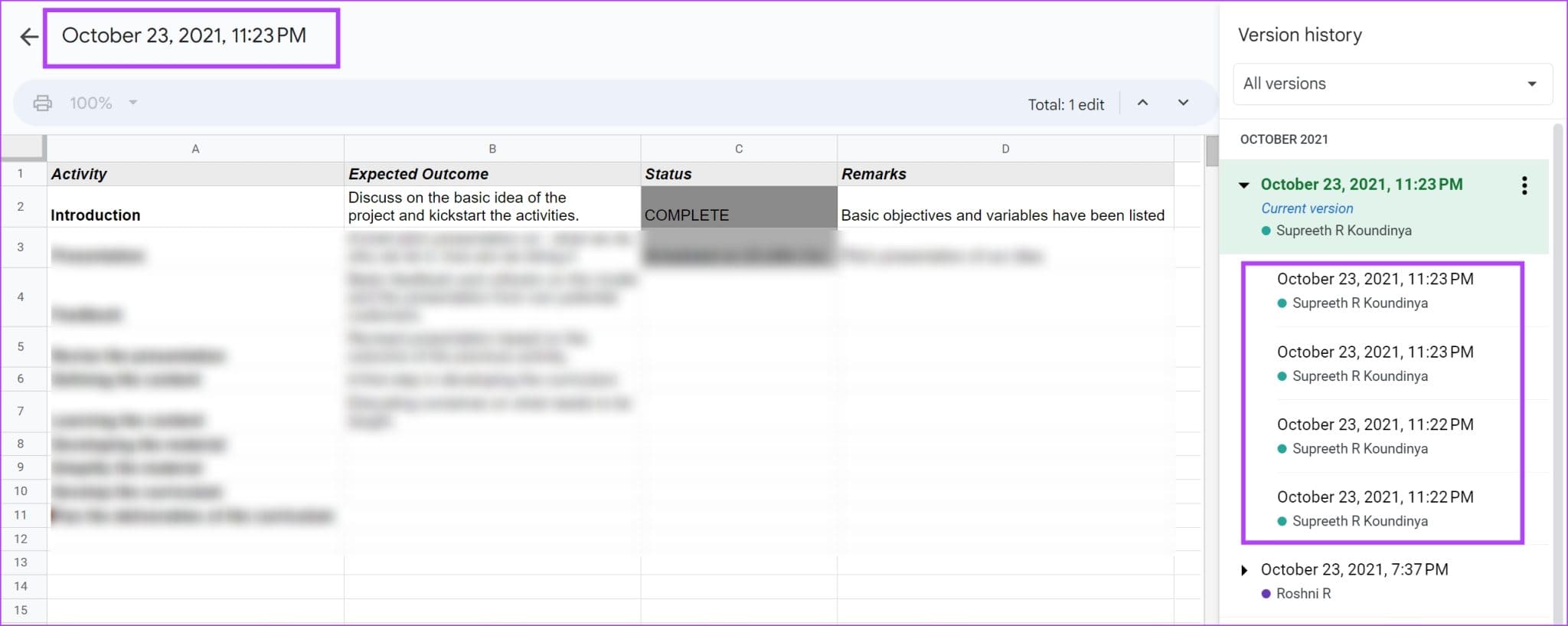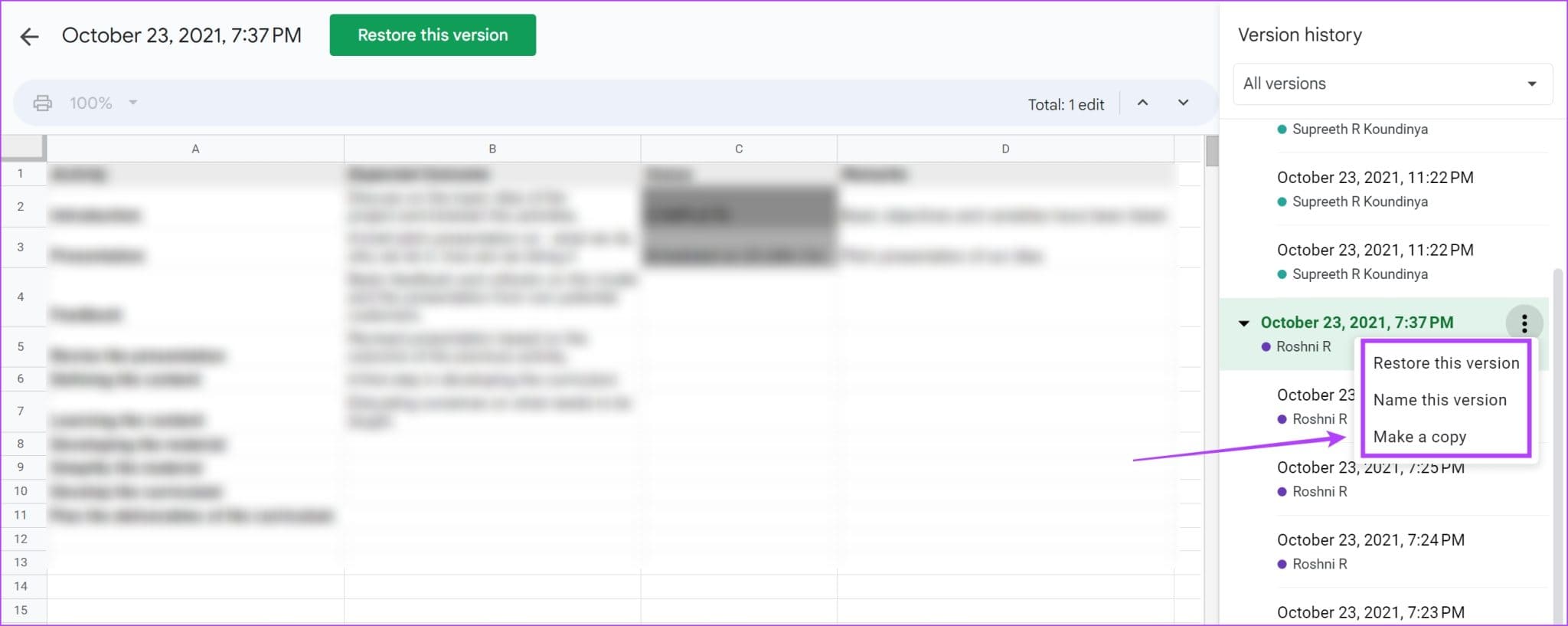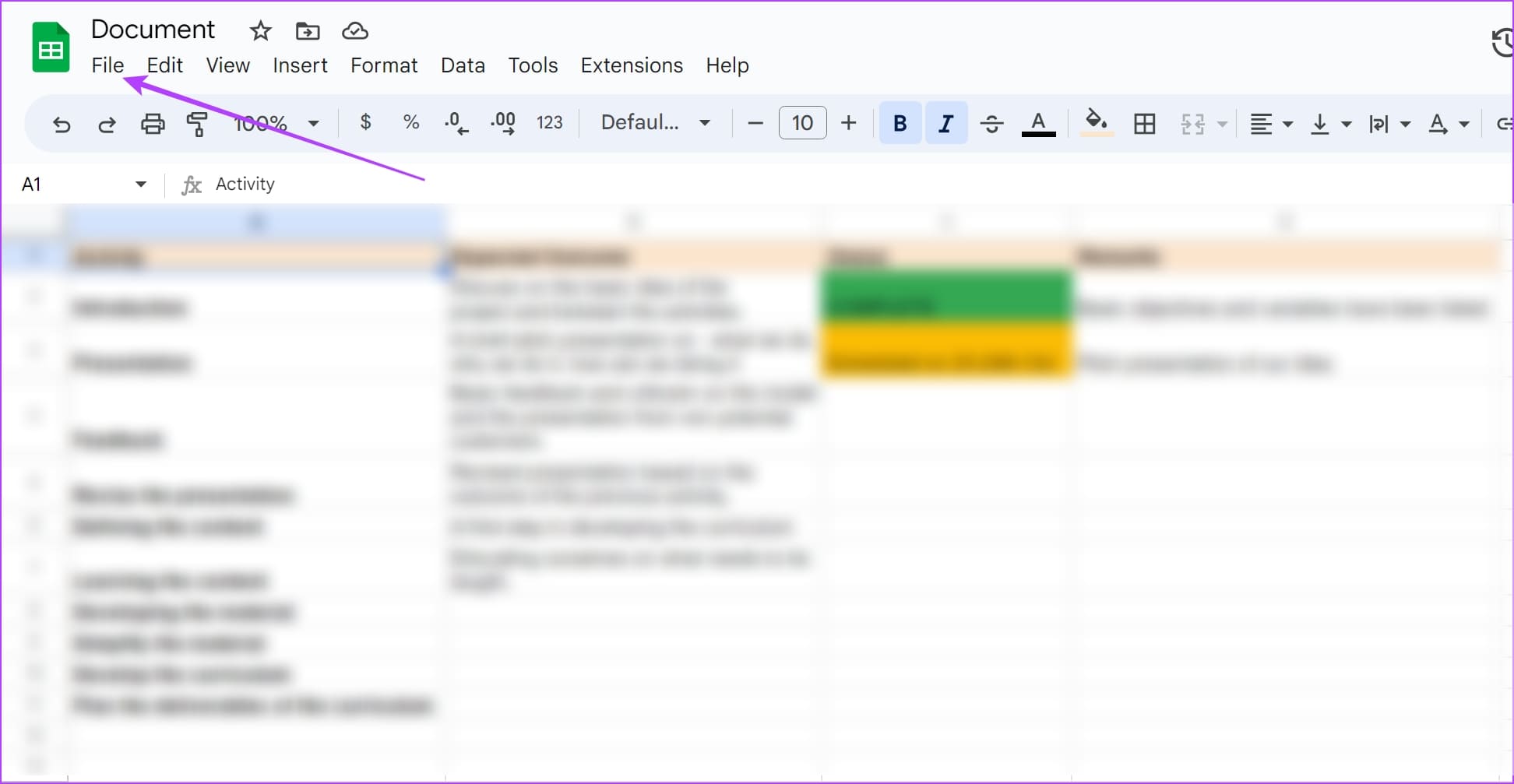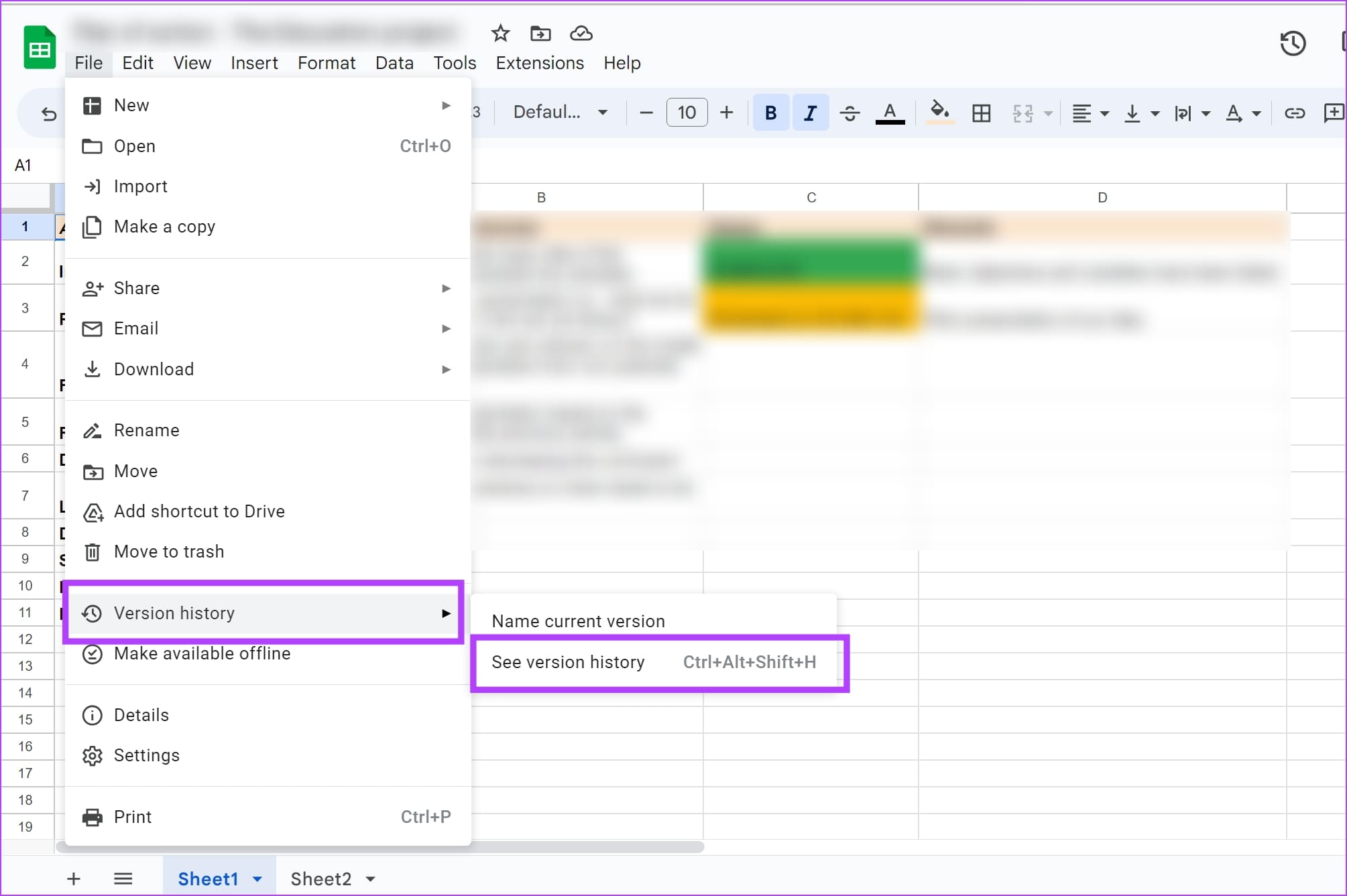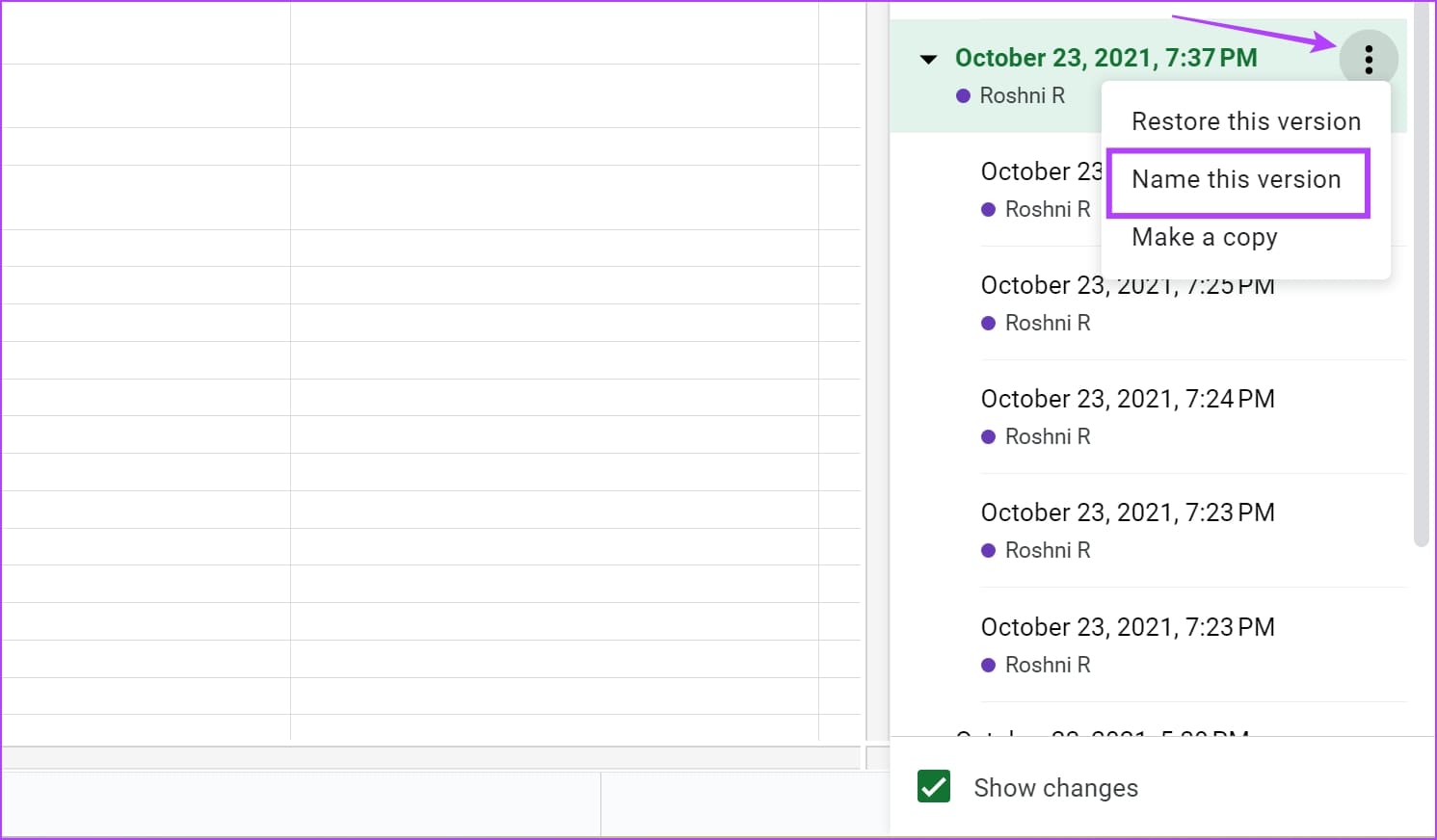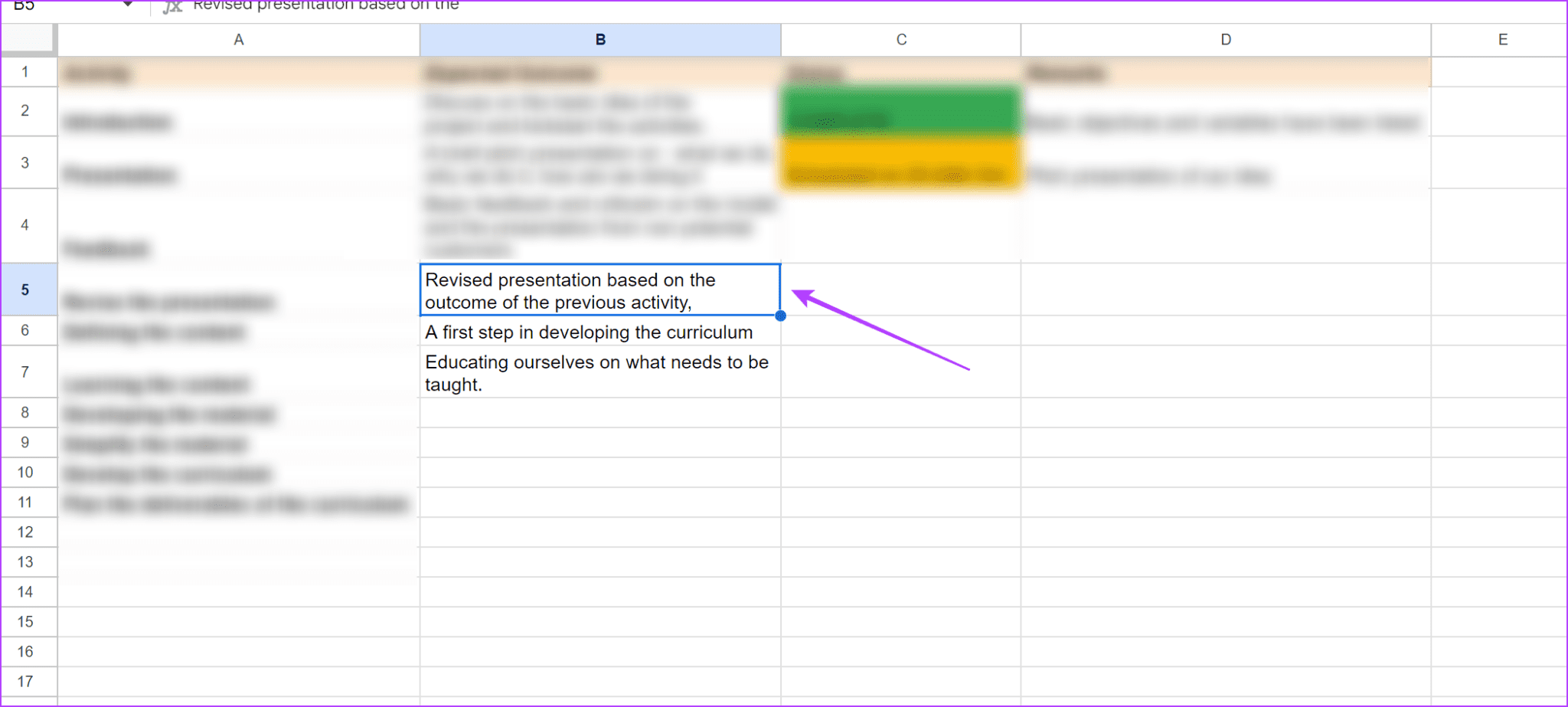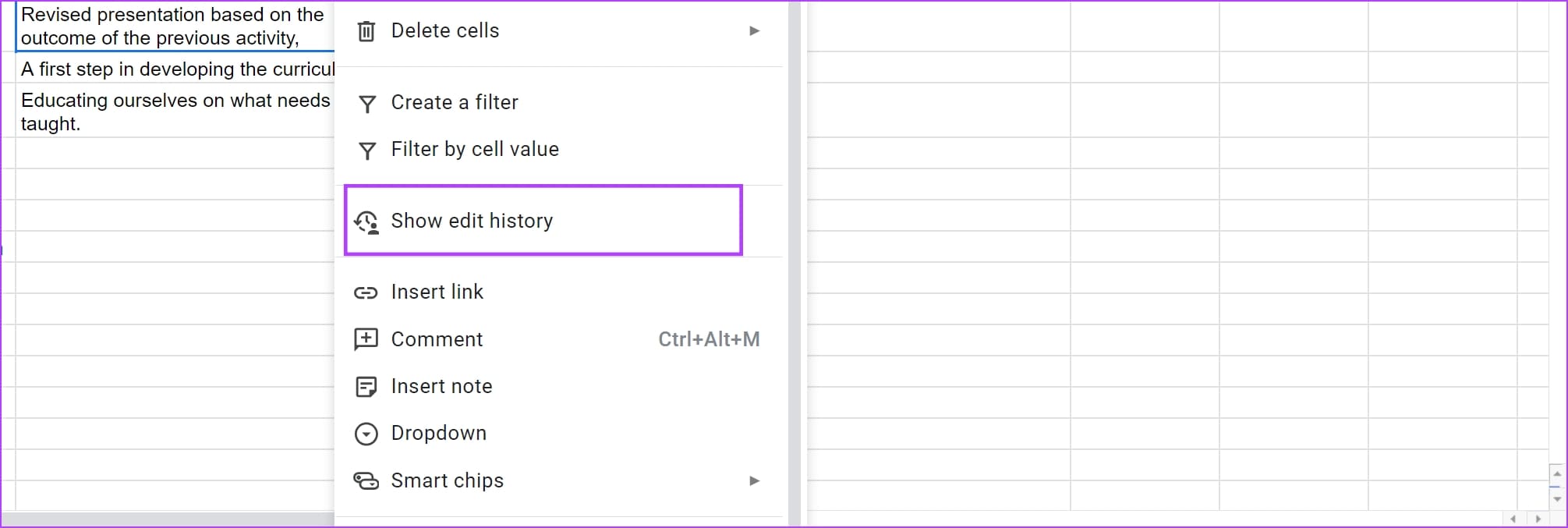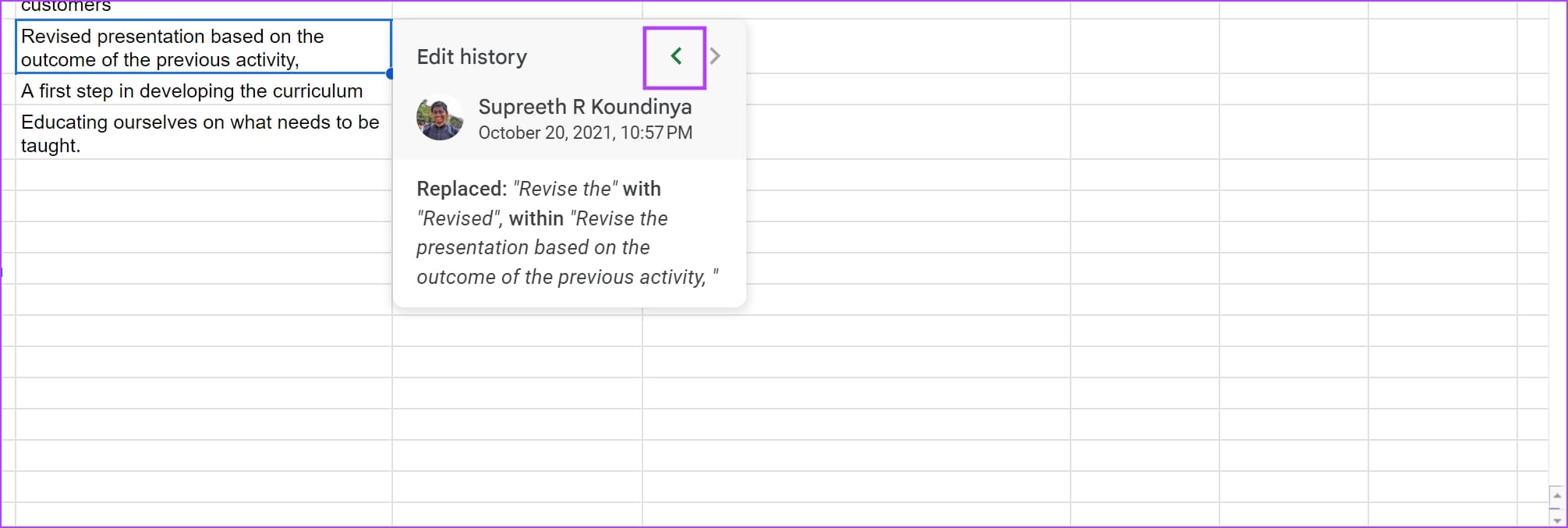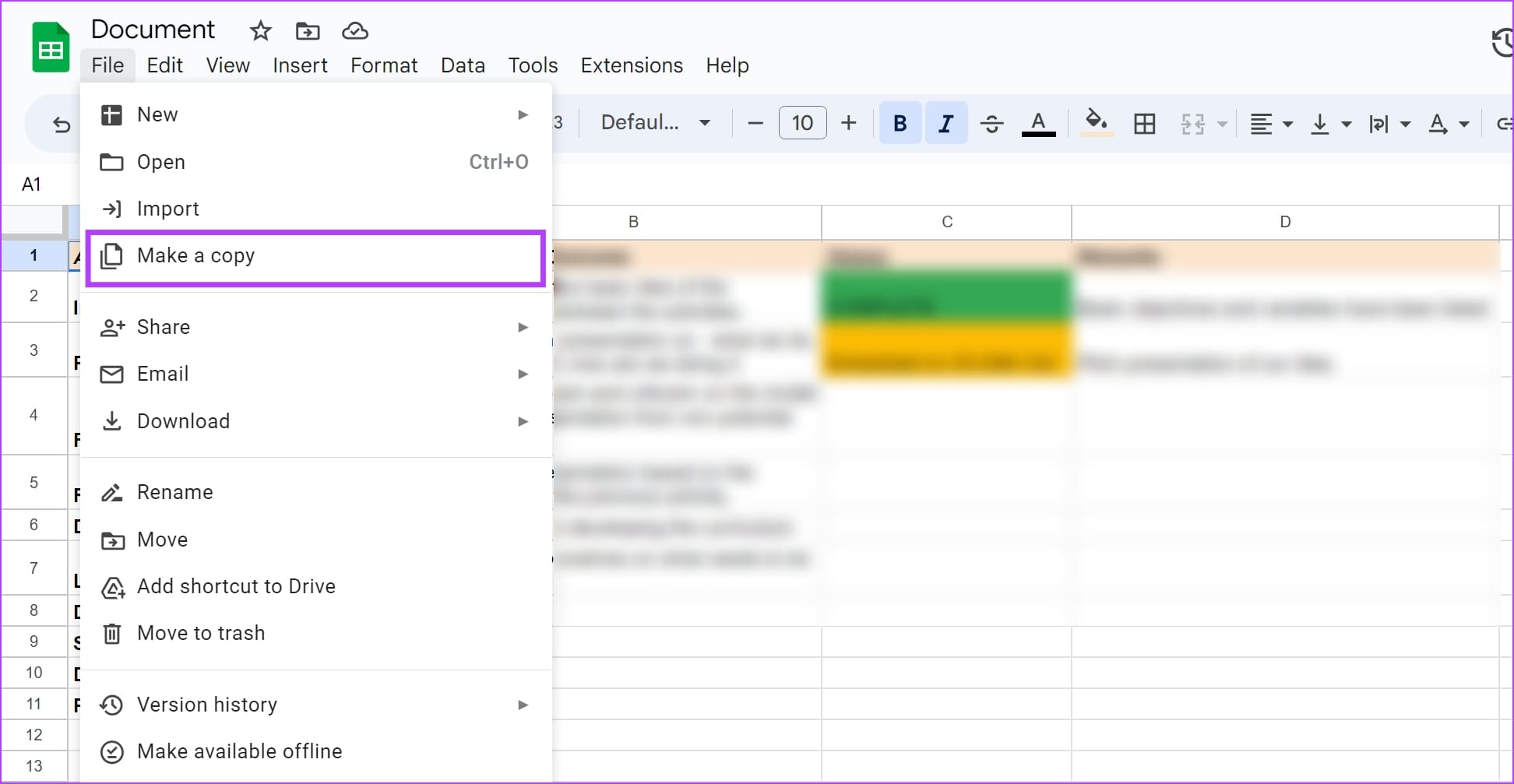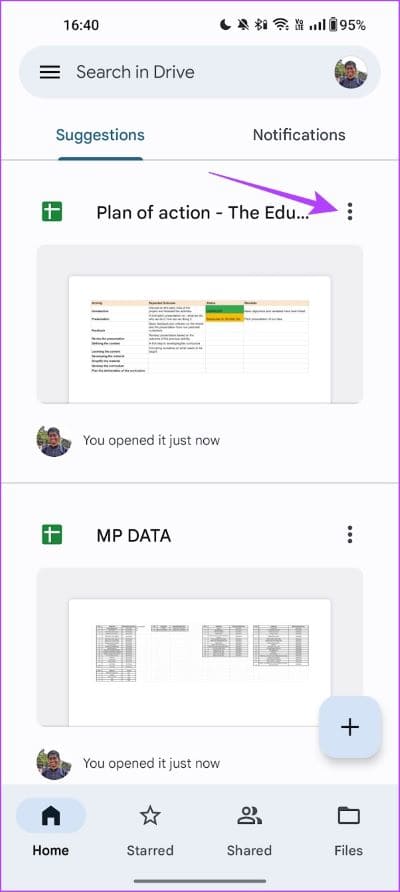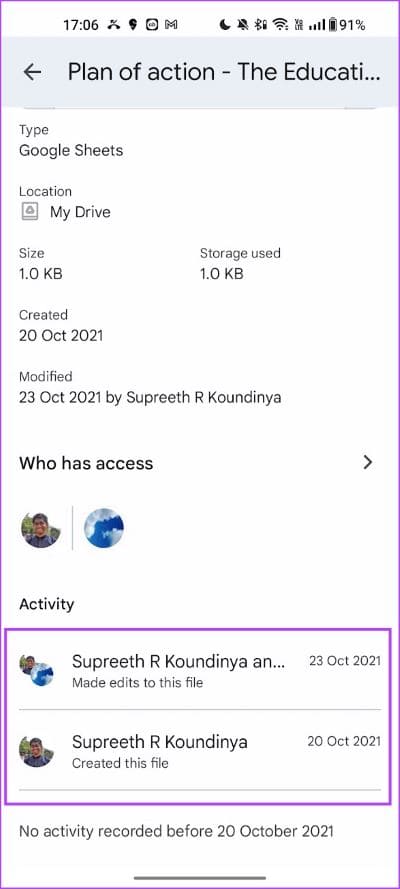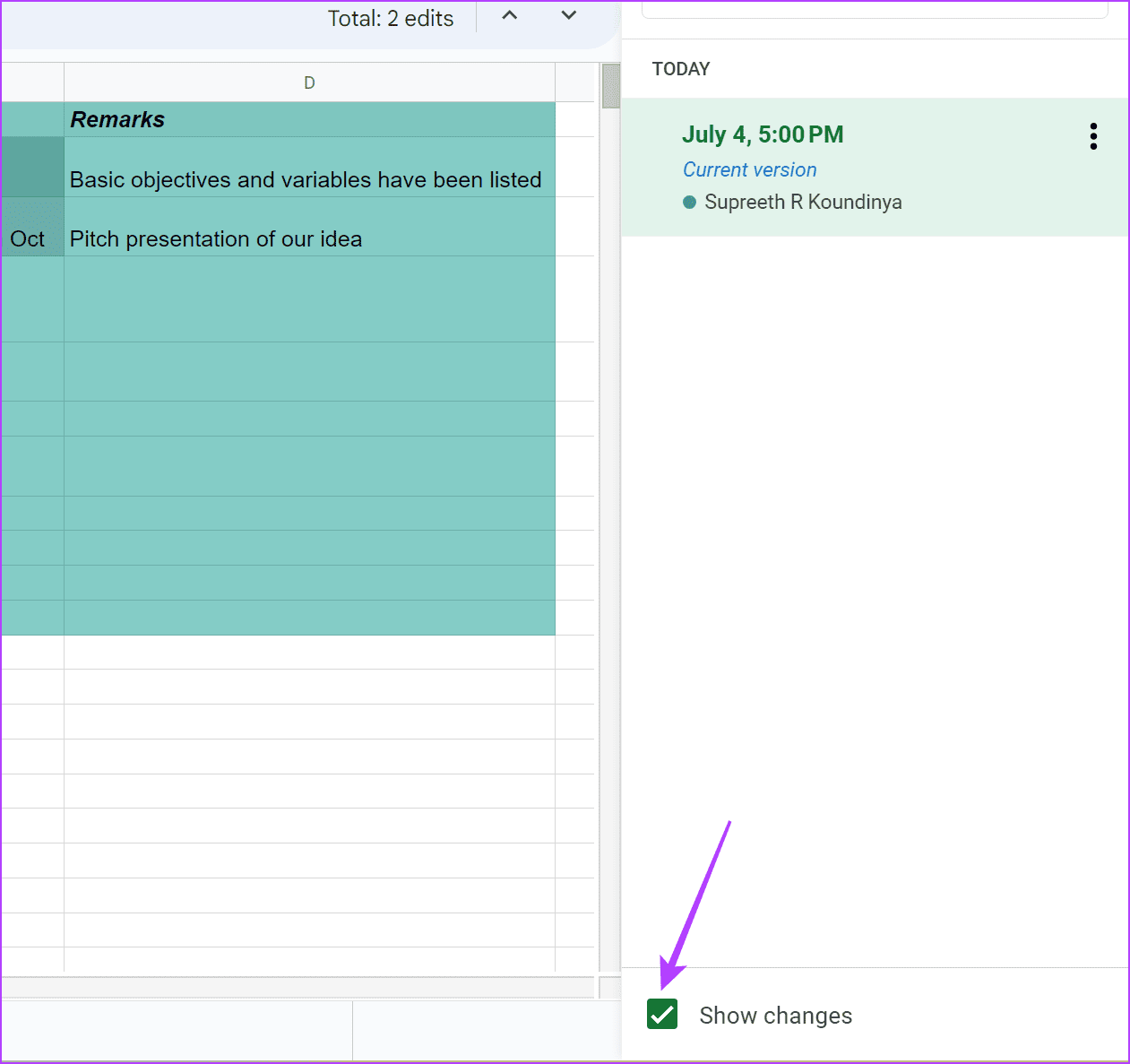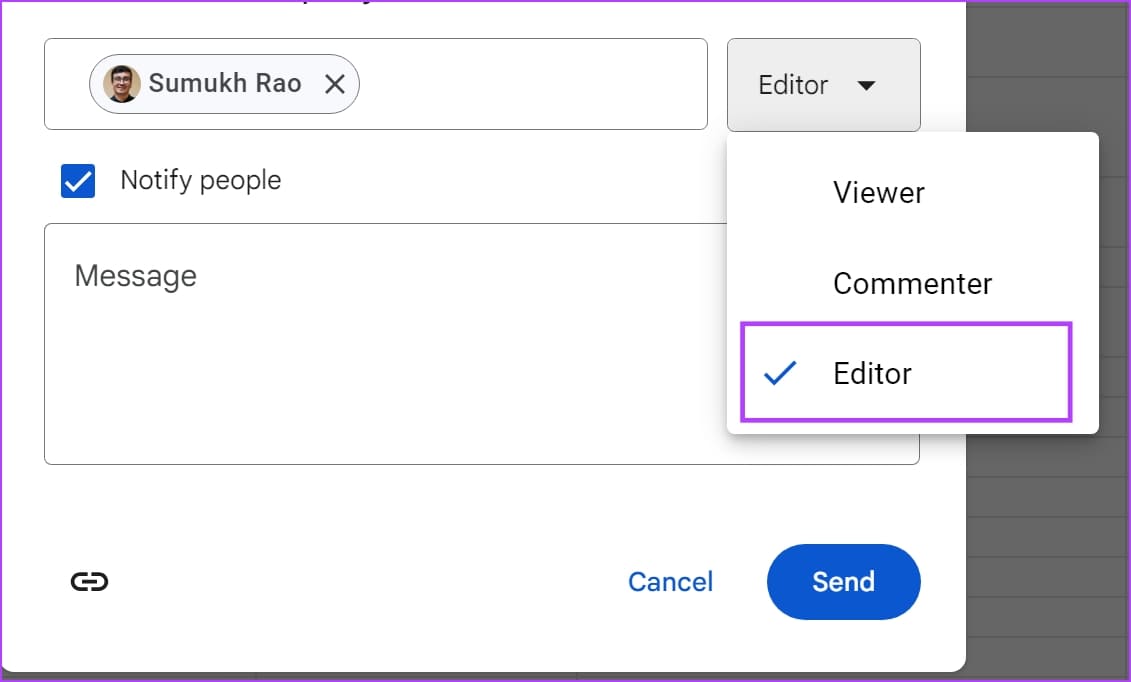| 如何查看 Google 表格中的编辑历史记录以及看不到时该怎么办 | 您所在的位置:网站首页 › 腾讯会议看不到历史记录吗怎么办 › 如何查看 Google 表格中的编辑历史记录以及看不到时该怎么办 |
如何查看 Google 表格中的编辑历史记录以及看不到时该怎么办
|
您可以轻松地协作处理文档是其中之一 Google 表格的最佳功能。 但是,如果有多人处理同一个文档,您可能需要跟踪保存的更改和版本。 在本文中,我们想向您展示如何查看 Google 表格编辑历史记录。 您可以查看文档每个版本中的更改以及对各个单元格所做的更改。 我们还将向您展示如何回滚到以前的版本或删除版本历史记录。 但首先,让我们了解版本历史记录的含义以及谁可以在 Google 表格文档中访问它。 另请阅读: 如何在 Google 表格中使用 ChatGPT 什么是谷歌表格中的编辑历史记录Google 表格中的编辑历史记录显示文档自创建以来所做的所有更改。 您可以查看任何给定版本中所做的所有更改,以及更改的日期、时间和人员。 但是,只有当您对 Google 表格中的文档具有读写权限时,您才能查看版本历史记录。 此外,如果选项“,您只能在Google表格中查看编辑历史记录”看到变化” 在文件中。 您可以在 Windows 或 Mac 上的 Web 浏览器上查看版本历史记录。 但是,您无法详细查看 iPhone 和 Android 应用程序的版本历史记录。 它仅显示您进行了多少更改。 现在让我们看看如何在网络浏览器上查看 Google 表格中的版本历史记录。 查看 Google 表格中的编辑历史记录以下是如何通过查看 Google 表格文档中的模组或版本历史记录来跟踪所有更改。 步骤1: 打开任何文档 Google表格 在您的网络浏览器上。 步骤2: 在第二个工具栏中 顶部电子表格, 单击右上角的时钟图标。 相反,请转到文件中 菜单栏 > 选择版本历史记录 > 查看版本历史记录 进入下一步。 将打开一个侧边栏,显示电子表格的所有不同版本、保存时间以及保存者。 进入第 3 步: 如果您单击其中一个版本,它将是 打开电子表格 ,突出显示对电子表格所做的所有添加和更改。 另請閱讀: 解决设备在工作时关闭屏幕的问题您还可以在保存之前展开版本并查看文档中的每个活动。 此外,您还可以查看保存活动或版本的日期和时间。 如果您想恢复 Google 表格上的副本,请按以下步骤操作。 提示:除了上述方法外,您还可以使用 Windows 上的键盘快捷键“Ctrl + Alt + Shift + H”或 Mac 上的“Command + Option + Shift + H”来访问 Google Sheets 的修改历史记录功能。 在 Google 表格中恢复之前的版本如果您想将 Google 表格电子表格恢复到早期版本,请点击此处 三点图标 在版本旁边并选择文档 “恢复此版本”。 该文档的最新版本将更改先前版本的数据和内容。 但是,您可以通过在使用早期版本恢复文档之前返回到最新版本来撤消此操作。 您可以在同一版本历史记录选项卡中执行此操作。 如果您想为某个版本创建单独的电子表格,可以使用“创建副本”选项,然后将显示一个新电子表格,其中包含该特定版本的内容。 要跟踪 Google 表格中的版本历史记录,我们建议为每个版本命名。 通过这种方式,它可以帮助您在 Google Sheets 文档上更好地协作和沟通。 以下是如何在 Google 表格中命名当前版本。 1.当前版本的名称步骤1: 打开文档 Google表格 并单击电子表格上方的文件。 步骤2: 定位 版本历史, 其次是 ”当前版本的名称。 进入第 3 步: 现在,命名当前版本 您的 Google 表格文档。 但是,如果您想命名文档的旧版本,可以单击版本历史记录选项卡中版本旁边的三个点图标,然后选择“标记此版本”。 让我们详细向您展示。 2. 命名旧版本步骤1: 打开文档 Google表格 并单击文件。 步骤2: 点击 版本历史记录>“查看版本历史记录”。 进入第 3 步: 在版本历史记录侧栏中,单击要重命名的版本旁边的三个点图标并选择 “命名此版本”。 另請閱讀: 如何在 Zoom、Microsoft Teams 和 Google Meet 上共享视频和音频步骤4: 马上 , 给它起个名字。 如果您想检查一段时间内所做的更改 对于单个细胞 在 Google 表格文档中,以下介绍了如何查看 Google 表格中的单个单元格历史记录。 步骤1: 打开文档 Google表格 然后右键单击 Google 表格中的单元格。 步骤2: 点击 显示编辑历史记录。 您现在可以查看特定单元格的编辑历史记录。 使用框中的按钮进行导航以查看您之前的所有编辑。 虽然 Google 表格没有删除编辑历史记录的选项,但您只需创建电子表格文档的新副本即可清除版本历史记录。 但是,版本历史记录将保留在源文档中,除非您删除文档本身。 步骤1: 打开 谷歌表格文件 你的然后点击 一份文件. 步骤2: 点击 ”创建一个副本。” 没有版本历史记录的电子表格的重复版本将显示在新选项卡中。 在 iPhone 和 Android 上查看 Google 表格活动您无法在 iPhone 和 Android 上的 Google 表格应用中查看详细的发布历史记录。 但是,您仍然可以查看活动以及谁在文档中进行了更改。 步骤1: 打开一个应用程序 Google Drive 在您的 iPhone 或 Android 手机上。 步骤2: ابحثعن 三点图标 单击您要访问的文档旁边的它。 进入第 3 步: 点击 “细节和活动”。 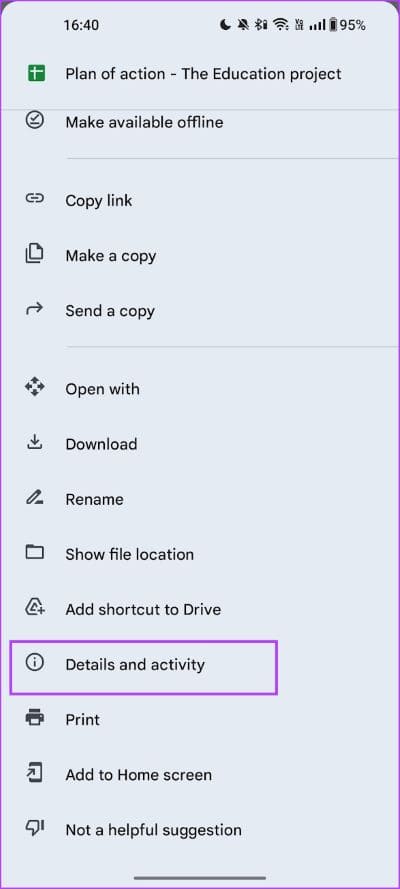
步骤4: 您将能够看到所有活动 谷歌表格文档。 关于如何在 Google 表格中查看和管理版本历史记录,您需要了解的就是这些。 但是,如果您在查看版本历史记录时遇到任何问题,您需要执行以下操作。 修复了无法在 Google 表格中查看编辑历史记录的问题以下是无法在 Google 表格文档中查看版本历史记录的一些原因。 1. 您已禁用文档中的“显示更改”。如果您想查看修改和活动历史记录,请务必确保在开始创建 Google 表格文档之前启用“显示更改”选项。 以下是您可以如何做到这一点。 另請閱讀: 什么是IDE电缆?步骤1: 在一份文件中 Google表格 , 点击 文件 > 版本历史记录 > 查看版本历史记录。 步骤2: 请务必选中该框 “显示更改”。 但是,禁用该选项不会删除当前版本历史记录。 此外,请确保在开始编写文档之前启用该选项。 如果稍后启用,您将只能看到启用后的版本历史记录和更改。 2. 使用可靠的互联网连接Google 表格确实具有自动保存功能,但前提是它们在关闭选项卡之前处于在线状态。 如果您离线工作并在上线之前关闭选项卡,Google 表格将不会保存更改,因此不会在版本历史记录下显示自己。 3. 确保您有权访问该文档如果您不是文档的创建者,则需要具有文档的完全访问权限才能查看和跟踪 Google 表格文档中的更改。 如果您是发起者,请务必选择“编辑如果您想与想要查看编辑历史记录的人共享文档。 是的。 您可以在手机上的任何网络浏览器上以桌面模式打开 Google 表格文档并访问版本历史记录。 2. 在 Google Sheets 中具有评论员权限的任何人都可以查看发布历史记录吗?不可以,您无法在具有评论者访问权限的 Google 表格文档中查看版本历史记录。 3. 如何在 Google 表格中编辑过去的副本?您可以将版本集恢复为最新版本进行编辑,也可以复制它并单独编辑。 跟踪 Google 表格中的更改我们希望本文能帮助您轻松查看 Google 表格上的版本历史记录。 这样,您就可以与团队的所有成员有效地跟踪 Google 表格文档的进度。 不过,我们希望 Google 也能在 iPhone 和 Android 版 Google Sheets 应用程序中发布版本历史记录功能。 |
【本文地址】