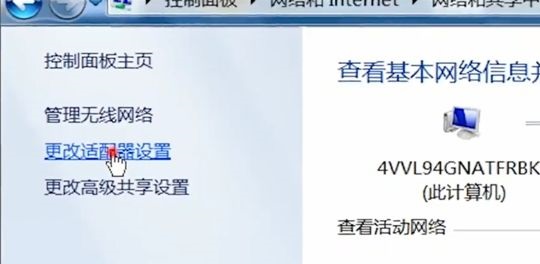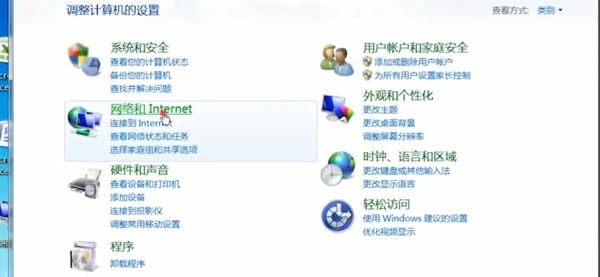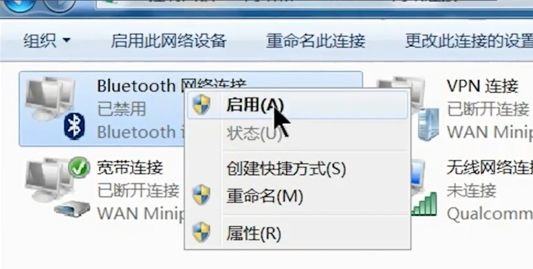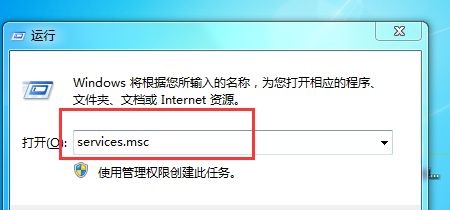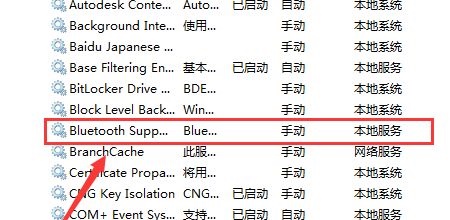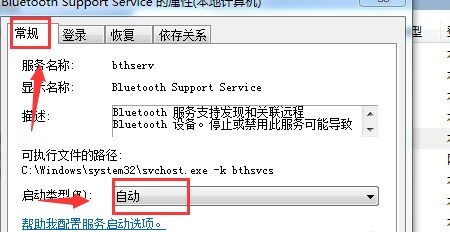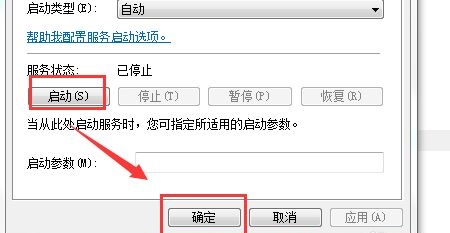| Win7蓝牙在哪里打开?Win7蓝牙打开方法介绍 | 您所在的位置:网站首页 › 联想蓝牙驱动安装后如何打开蓝牙功能 › Win7蓝牙在哪里打开?Win7蓝牙打开方法介绍 |
Win7蓝牙在哪里打开?Win7蓝牙打开方法介绍
|
Win7蓝牙在哪里打开?在Win7系统中打开蓝牙功能,我们就可以连接无线耳机、键盘、鼠标等无线设备。但是,很多新手用户不知道打开蓝牙的具体方法,接下来小编给大家介绍关于打开Win7电脑中蓝牙的方法吧。  微软官方 Windows 7 2009 SP1 64位 装机旗舰版
大小:5.62 GB
软件评级:
微软官方 Windows 7 2009 SP1 64位 装机旗舰版
大小:5.62 GB
软件评级: 立即下载
立即下载
Win7蓝牙打开方法介绍: 方法一: 1. 首先点击“开始”,选择“控制面板”。
2. 在左边栏中选择“更改适配器设置”。
4. 在弹出窗口中选择“网络和Internet”。
5. 右键点击“Bluetooth”,选择“启用”。
方法二: 1. 键盘同时按“Win+R”,然后输入“services.msc”。
2. 在弹出窗口中找到“Bluetooth Support Service”,右键选择“属性”。
3. 在“常规”选项卡中将“启动类型”改为“自动”。
4. 然后点击下方“启动”,再点击“确定”即可。
以上就是系统之家小编为你带来的关于“Win7蓝牙在哪里打开?Win7蓝牙打开方法介绍”的全部内容了,希望可以解决你的问题,感谢您的阅读,更多精彩内容请关注系统之家官网。 |
【本文地址】
公司简介
联系我们