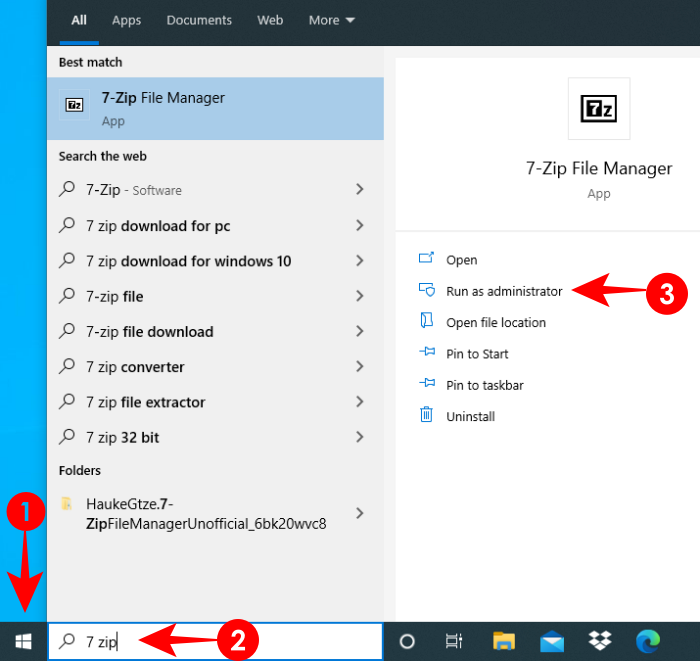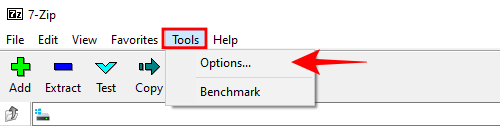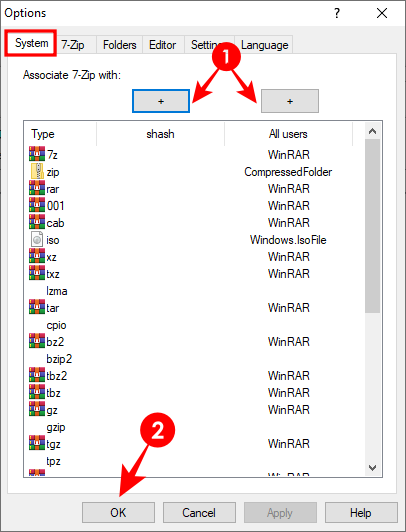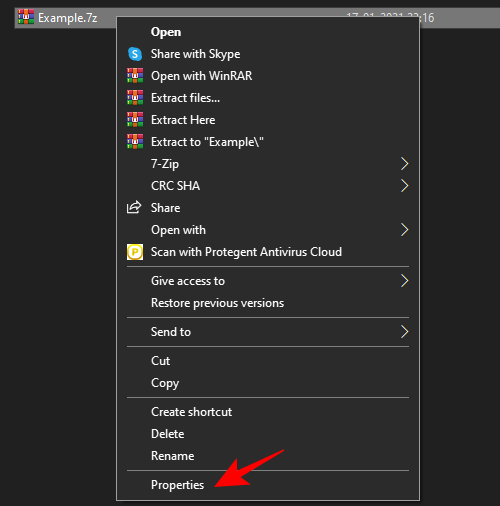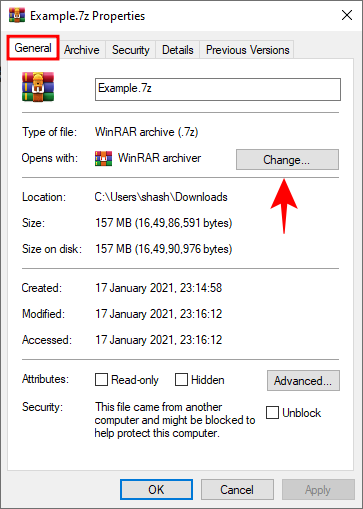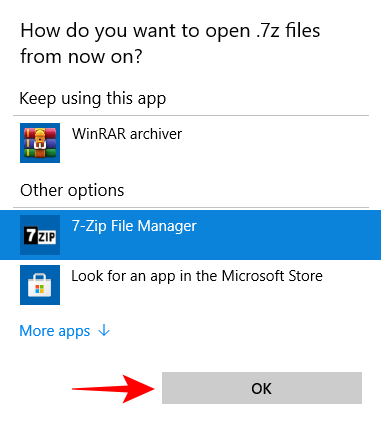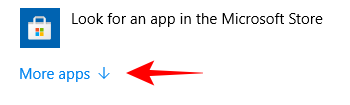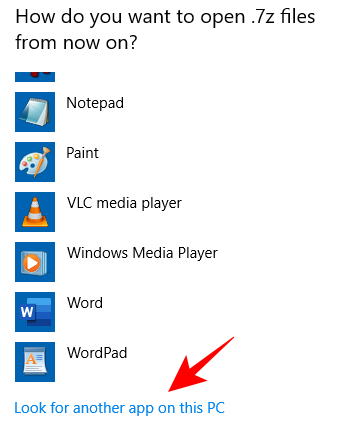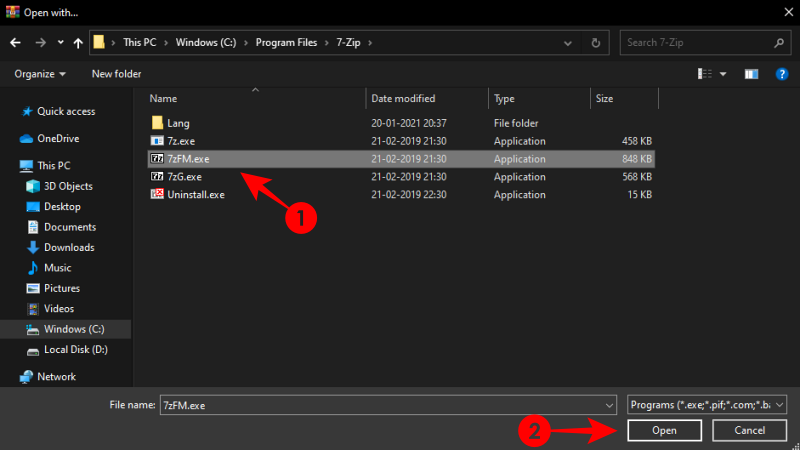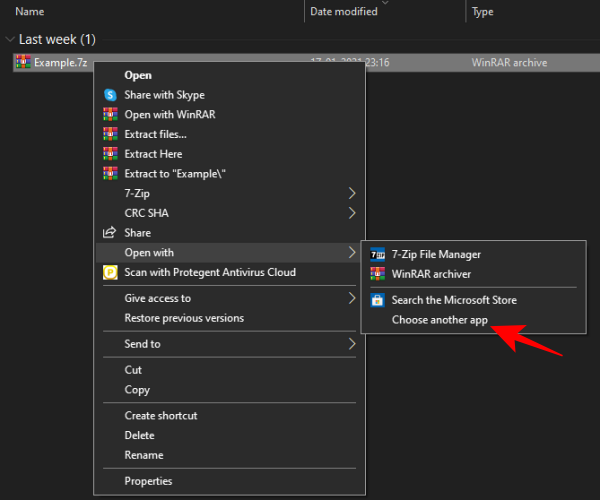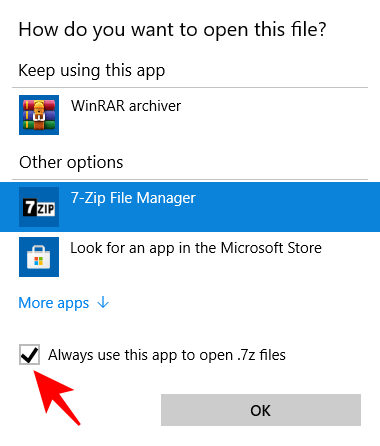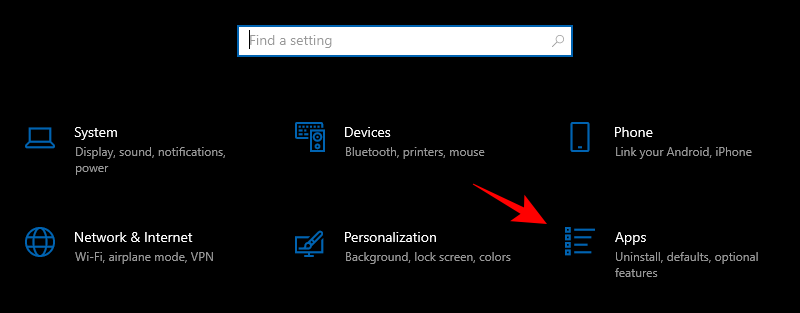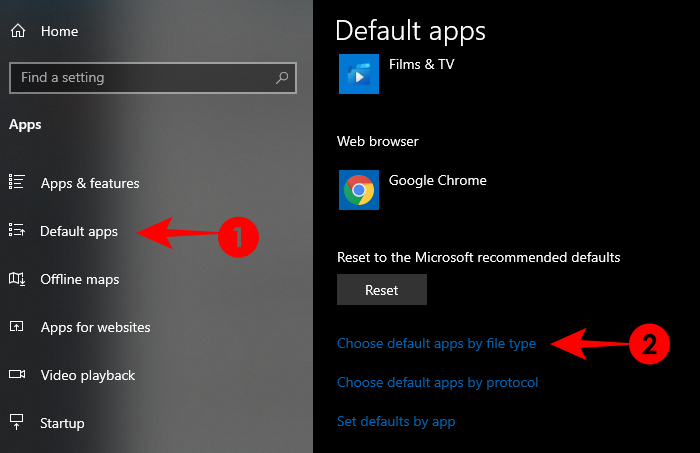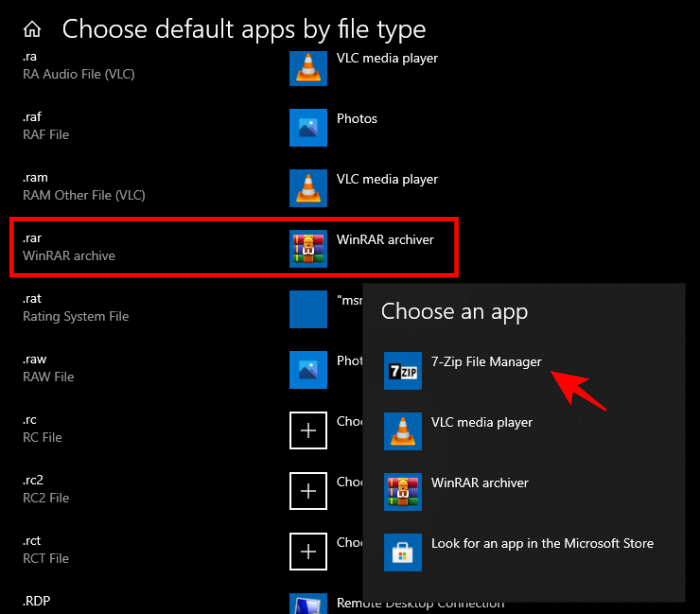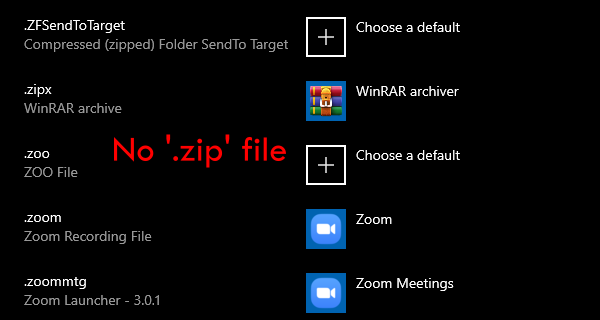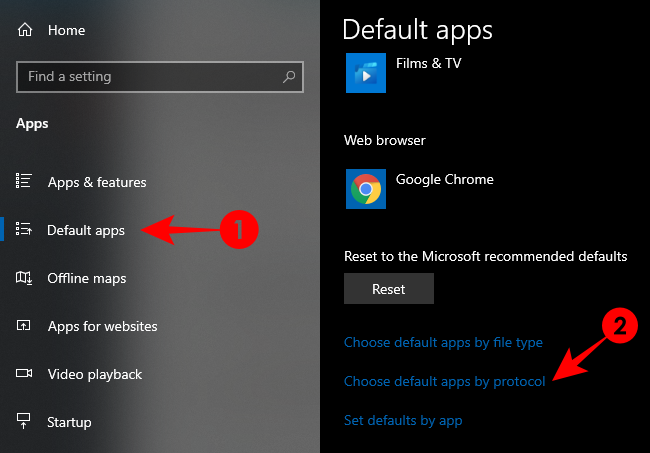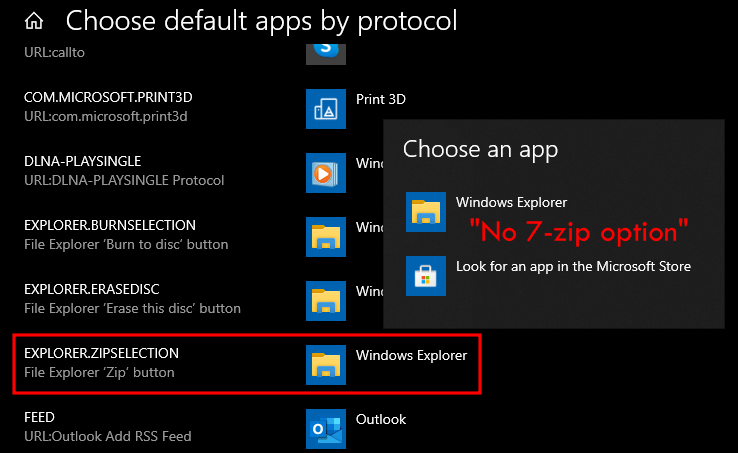| 如何将 7zip 设置为默认 Windows 10 | 您所在的位置:网站首页 › 联想如何设置默认应用 › 如何将 7zip 设置为默认 Windows 10 |
如何将 7zip 设置为默认 Windows 10
|
方法 #1 – 从 7zip 本身更改文件关联
将 7zip 设置为默认文件存档器的最简单方法是从 7zip 本身更改文件关联。 为此,请在管理模式下打开 7zip 文件管理器。按“ 开始”,键入“7zip”,然后选择“以管理员身份运行”。
在 7zip 文件管理器中,转到Tools,然后 转到 Options。
确保您位于“系统”选项卡上。在这里,您会发现两个“+”按钮——一个用于将文件关联到当前用户的 7zip,一个用于所有用户。您可以单独选择要在 7zip 中打开的文件类型。或者,您只需单击“+”按钮两次即可在 7zip 中打开它们。单击确定
您还可以从 Windows 资源管理器中将 7zip 设置为默认文件归档程序。这里有几种方法可以做到这一点。 注意:这些方法需要一个压缩文件。 文件属性右键单击压缩文件,然后单击属性。
在 General 选项卡下,单击 Change。
您将看到一个窗口,显示可用于打开此类文件的程序。单击 7-Zip 文件管理器,然后单击 确定。
如果您在列表中没有找到 7-Zip 文件管理器,请单击“更多应用”。
然后向下滚动并单击在此 PC上查找其他应用程序。
找到 7zip(默认地址 – C:\Program Files\7-Zip),然后单击 OK。
右键单击压缩文件,然后单击 打开方式,然后选择另一个应用程序。
这将调出与前一种方法相同的窗口。找到 7zip 文件管理器并确保选中“始终使用它打开*文件类型* ”框。
按 Win+I 打开设置,然后单击应用程序。
在左侧面板上,单击默认应用程序。然后,在右侧面板上向下滚动并单击 Set defaults by file type。
在这里,您可以单独选择默认情况下要使用 7zip 文件管理器打开的文件类型。例如(如下所示),如果您想更改 .rar 文件的默认应用程序,请在左窗格中找到 .rar,然后在右窗格中单击它旁边的应用程序,然后选择 7zip 文件管理器。
如果您没有找到 7zip 文件管理器作为选项,请单击在 Microsoft Store 中查找应用程序 并下载 7zip。再次返回该页面,现在您将能够更改默认程序以运行特定文件类型 找不到相关文件?在某些情况下,您可能在列表中找不到要与 7zip 关联的文件类型。在我们的示例中,没有选择 .zip 文件 – 最常见的存档文件之一。
在这些情况下,可能会将同一文件设置为使用 Windows 资源管理器打开。返回默认应用设置窗口,然后选择 按协议选择默认应用。
在这里,.zip 文件被称为 EXPLORER.ZIPSELECTION 并设置为使用 Windows 资源管理器打开。其他存档文件类型可能具有相似的名称,尤其是当它们与 Windows 资源管理器关联时。 但是不能通过单击此文件并选择 7zip 来简单地更改默认应用程序。您不会在列表中找到 7zip 选项(见上图),也无法“在 Microsoft Store 中查找应用程序”。这是因为 EXPLORER.ZIPSELECTION 不是 7zip 识别的文件。 因此,找到一个 .zip 文件(或在上一节的“按文件类型设置默认值”列表中找不到的任何其他存档文件类型)并使用方法 #1 或方法 #2 将 7zip 设置为默认存档文件打开器。或者,您可以将存档文件重命名为 .zip 并应用这些方法。完成此操作后,您将在“按文件 类型设置默认值”窗口中找到您的存档文件。 |
【本文地址】