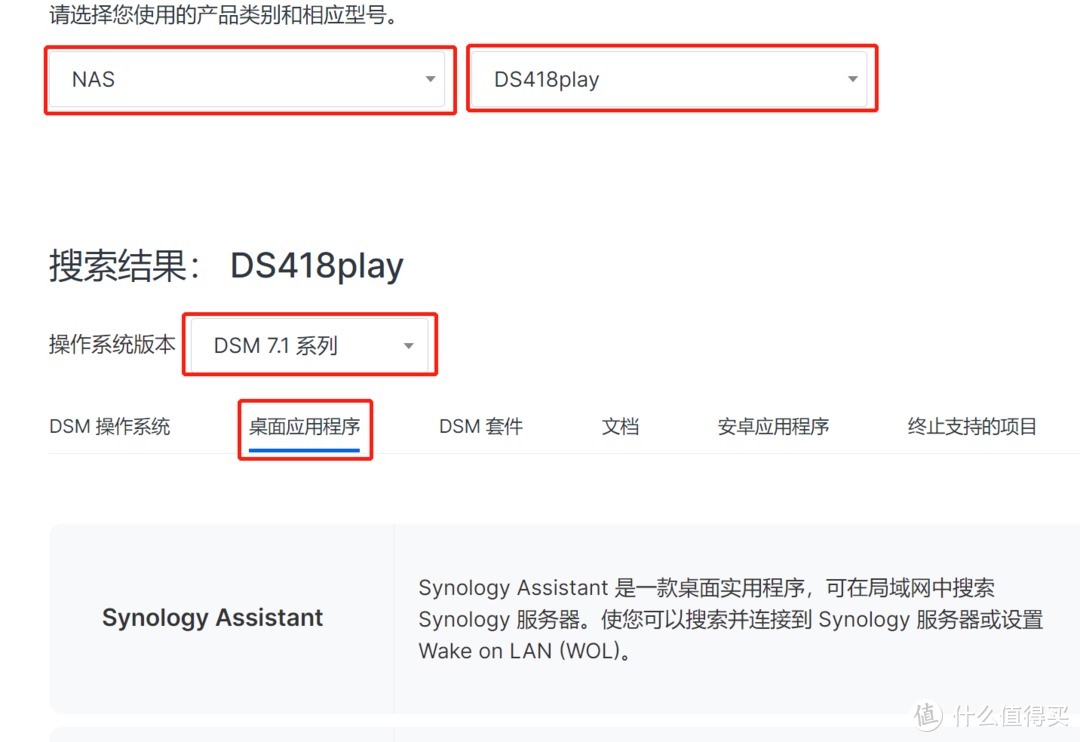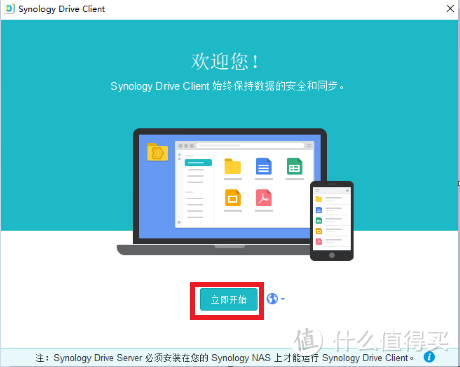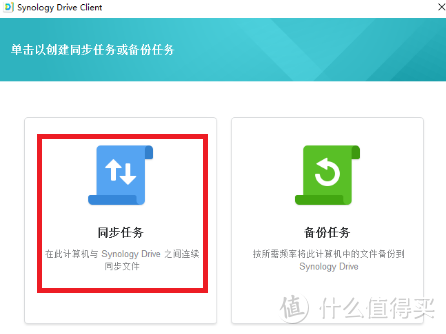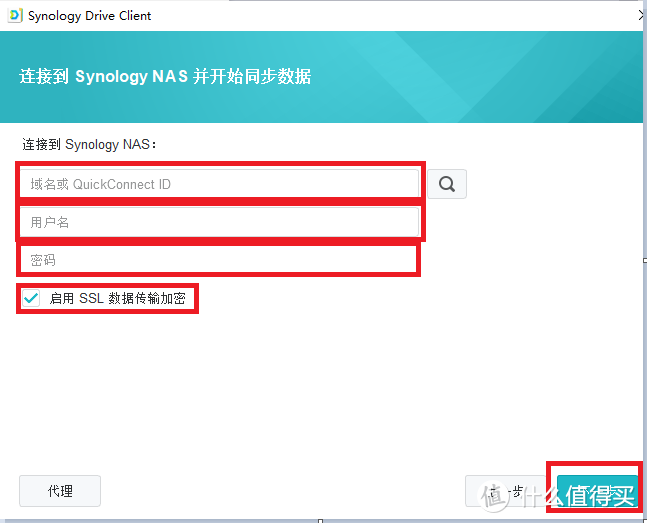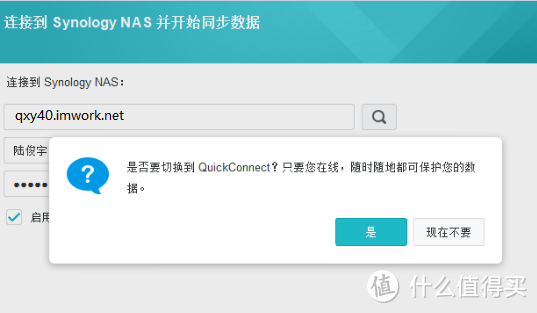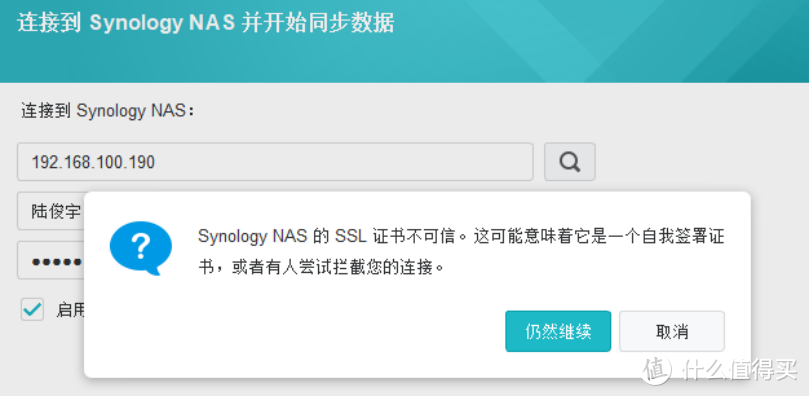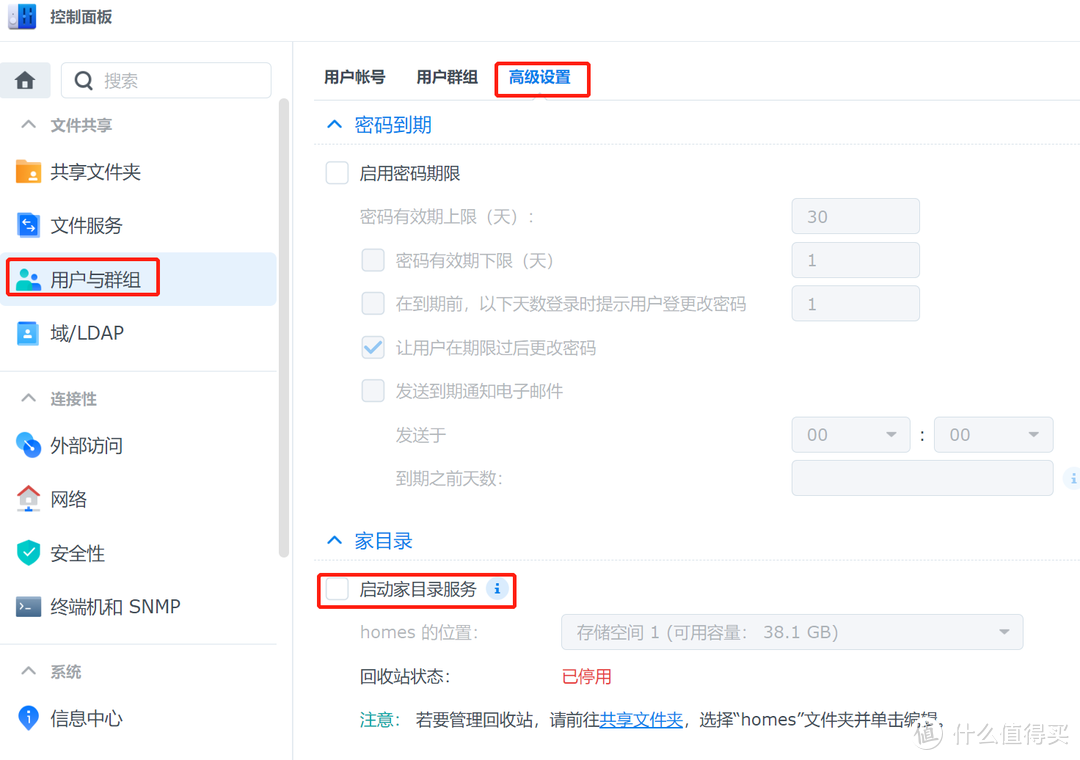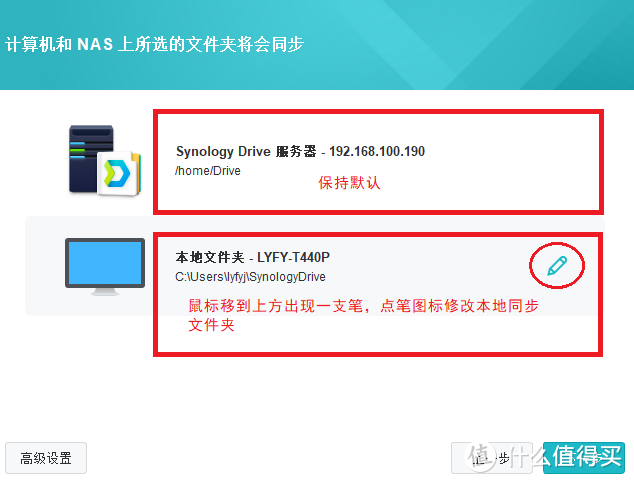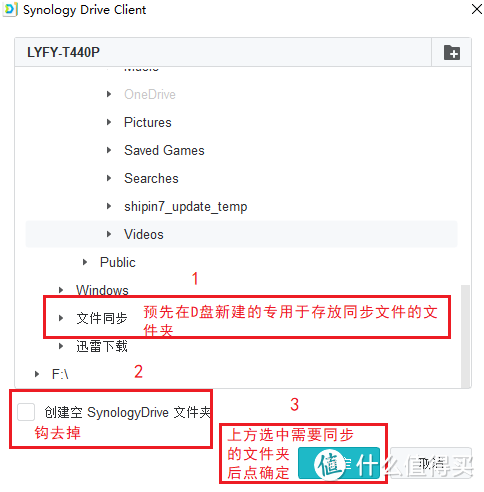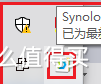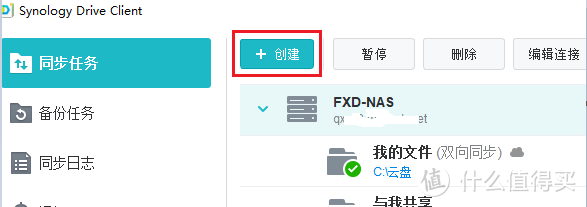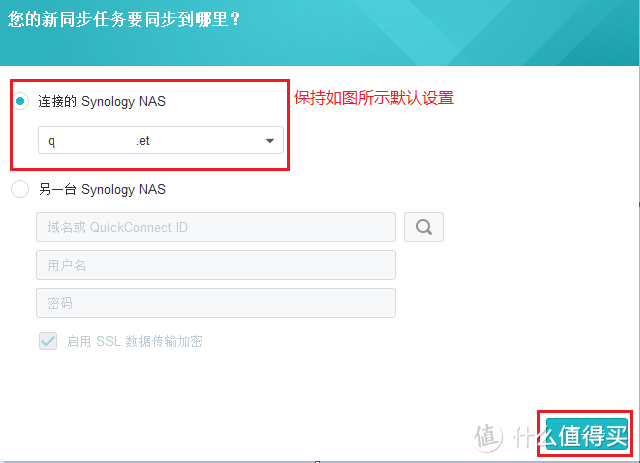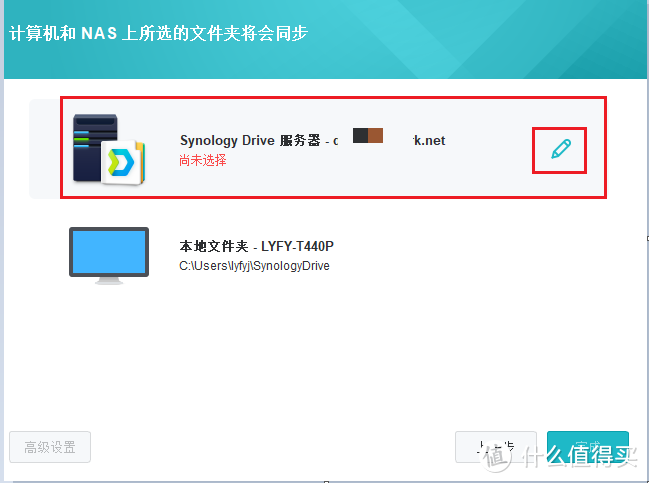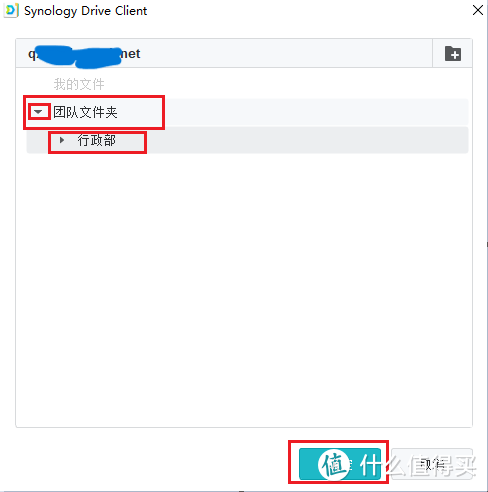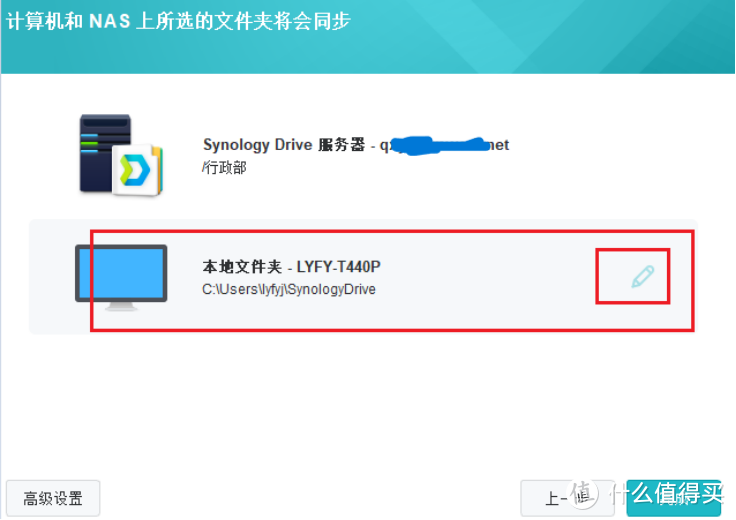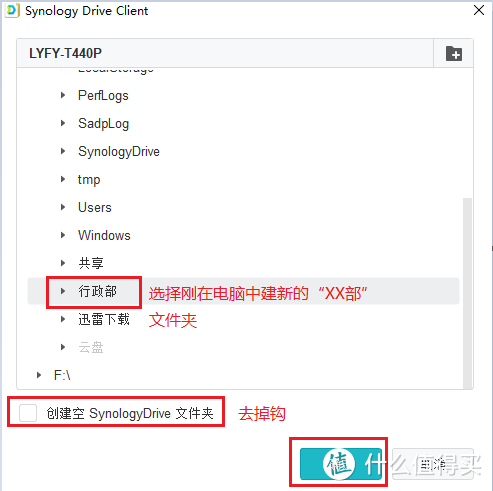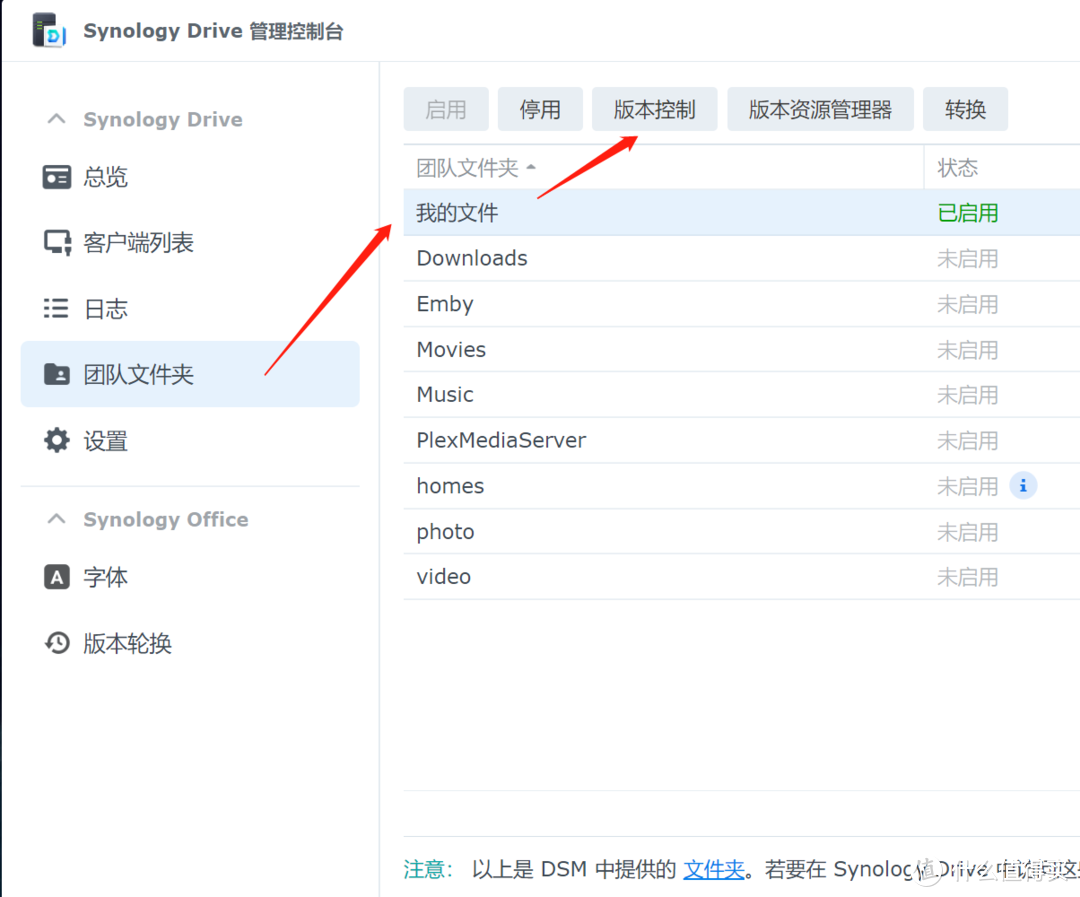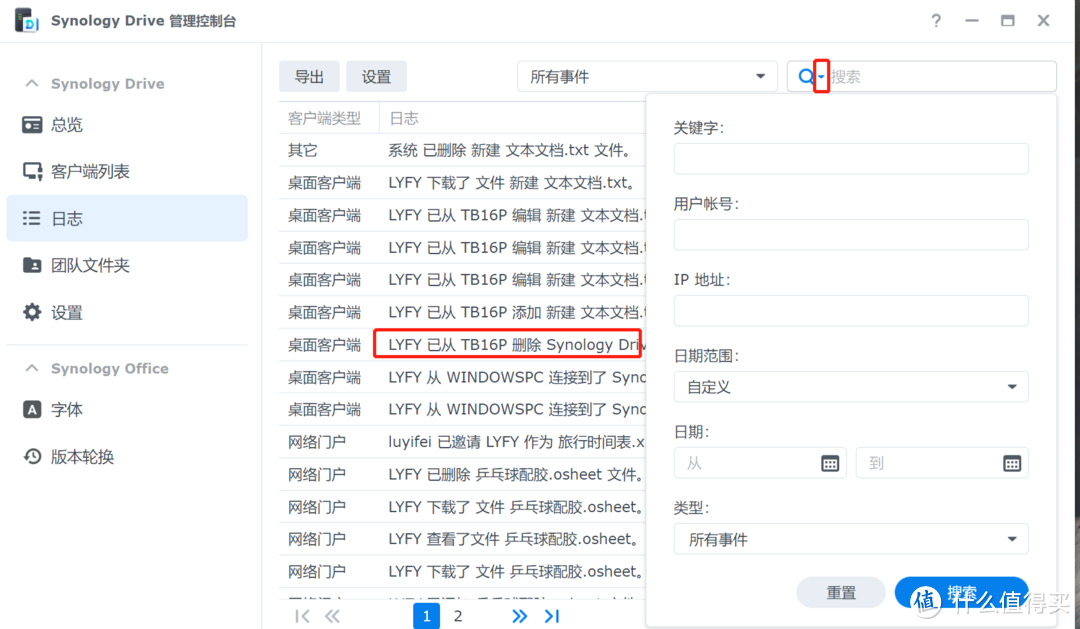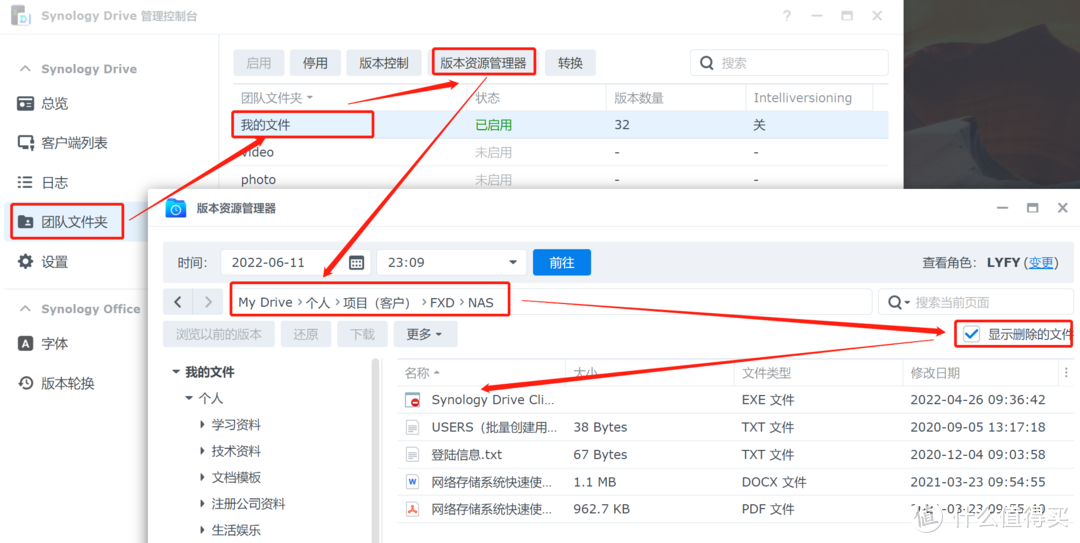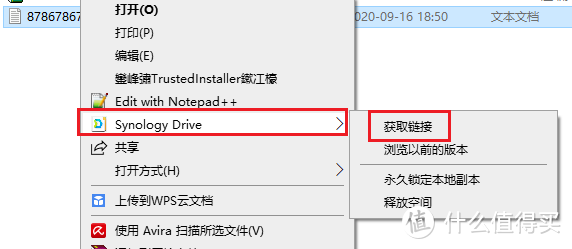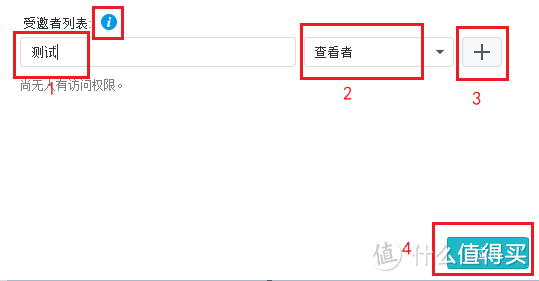| 群晖Drive客户端安装配置及日常使用管理 | 您所在的位置:网站首页 › 群晖文件传输助手 › 群晖Drive客户端安装配置及日常使用管理 |
群晖Drive客户端安装配置及日常使用管理
|
群晖Drive客户端安装配置及日常使用管理
2022-06-12 14:17:08
36点赞
242收藏
25评论
一、Drive客户端安装配置 Drive客户端安装配置很简单,但上回有值友留言想了解,所以就简要记录下整个过程。 从客户端下载开始。 1、安装配置及个人文件夹同步配置这里再插一句,其实面向公司内部的员工,群晖应该在NAS系统上提供一个各种套件的客户端集中下载门户,这样就不用每次在群晖官网找下载连接再发给需要的员工。 下载连接:https://www.synology.cn/zh-cn/support/download/ 进入该网页后需要根据你的NAS型号、系统版本号切换下载资源,然后选择下载类型为“桌面应用程序,比如我的是DS418Play,系统版本是7.1,下载资源选择如下:
选好型号、版本和类型后,往下滚动找到Synology Drive Client进行下载。 如果是接着我上一篇文章进行设置的,那么在安装客户端前,要进行用户的密码修改,可以认员工自行登陆NAS首页进行修改,并劳记修改后的密码。 双击运行安装包,首先是言语选择并进行安装,安装完成才进入到配置过程,如下图:
点击界面上的“立即开始”开始进行配置。 选择“同步任务”,如下图:
填写连接地址、用户名、密码,钩选“启用SSL数据加密传输”,最后点击“下一步”,如下图:
关于上一步的连接地址,对于只在局域网内部使用的电脑,建议填写IP地址这样连接速度会更快,对于要携带外出使用的笔记本,可以在上一步先填写IP,在这一步弹出提示时切换为QuickConnect,相比免费DDNS我也建议在Drive上使用QC进行连接,使用QC或许在电脑刚启动完毕或刚连接网络时Drive会连接较慢,但连接上后速度就没什么区了,最重要是QC更稳定:
弹出“Synology NAS的SSL证书不可信……”,点“仍然继续”,如下图:
在进行下一步前先要在NAS上启用家目录,路径为“控制面板”-“用户与群组”-“高级设置”,如下图:
选择用于存放同步文件的文件夹,说明一下,这里选择的是用户存放和同步个人文件路径,存放在此处的文件团队成员(部门同事)是看不到的。“Synology Drive服务器”端保持默认,要对电脑本地的文件夹进行选择,点击“本地文件夹”右侧的笔图标进行设置,如下图:
如果目前电脑中已有某个文件夹用于集中存放个人文件,可直接选中它设置为同步文件夹,也可在本电脑空间较大的盘符(分区)中新建一个文件夹,例如在D盘下新建一个“文件同步”文件夹,建好后再切回Drive客户端配置界面,在“本地文件夹”处选择刚才新建的文件夹,并去掉“创建空SynologyDrive文件夹”的钩,如下图:
后续步骤不需要特别设置,一直进行直到这个引导过程结束即可。 2、团队文件夹同步配置在系列文章的上一篇已经介绍了怎么在NAS上创建和分配团队文件夹的权限,这里介绍在Drive客户端添加团队文件夹,以实现同一个团队(部门)人员或其他有权限的人员共同管理和使用文件夹里的文件。 双击电脑桌面右下角任务栏中“synology drive client”图标,如下图:
点击界面上的“+创建”,如下图:
选择连接的NAS,假设团队文件是设置在和刚才配置个人文件夹的同一同NAS,那么直接下一步:
点“synology drive服务器”右侧的笔图标,如下图:
在弹出界面点“团队文件夹”左侧的小三角将其展开,单击选择此用户所属团队(部门)的文件夹,点“确定”,如下图:
和前面配置个人文件同步的文件夹的类似,本地文件夹选择一个现有或新建一个用于存放团队文件的目录:
后续步骤不需要特别设置,一直进行直到这个引导过程结束即可。 二、文件版本管理通过Drvie客户端将本地文件实现同步到NAS上之后,本地对文件的修改也将实时同步到NAS上,比如在编辑一份Word文档时,有经验的人都会每写一小段就按一下ctrl+s及时存盘,但这样一来有时候写错了或误删了内容也被保存了,我们通常通过ctrl+z撤回,也有时候无法通过ctrl+z或文档编辑软件本身的备份找回,这时可通过Drive找加。 操作方法很简单,在本地右键文件-Synology Drive-浏览以前的版本,在弹出界面里可以看到不同时间点保存的历史版本,并可进行下载,Drive默认能记录历史本版数量可能太少,可以按需要修改,修改的位置在:登陆NAS,在主菜单找到Synology Drive管理控制台并打开,点击“团队文件夹”-单击选中要设置版本的文件夹-“版本控制”:
登陆NAS,在主菜单找到Synology Drive管理控制台并打开,如果知道被删除的文件存放的路径,可以直接点击“团队文件夹”-“版本资源管理器”并切换到对应路径,如果并不知道被删除文件的路径,则在“日志”里进行搜索查看: 搜索时可点击搜索框小三角展开更多搜索条件进行快速搜索。
找到被删除文件的路径后,就在“团队文件夹”-“版本资源管理器”里切换到被删除文件所在路径,勾上右侧的“显示删除的文件”就能看到被删除的文件了,单击选中要恢复的被删除文件,点击上方菜单栏的“还原”即能找回被误删文件。
设好团队文件夹、安装配置好Drive客户端就基本实现了个人文件的备份和团队文件备份共享了,但假如有个文件我要传给其他部门的同事,我和他不在同一个团队文件夹里,又或者即使在同一团队文件夹,但该文件我只想单独传给他,不想其他团队成员看到,那么就不能通过团队文件夹来操作了。 这时可以使用共享方式,方法是:在你的电脑里个人文件夹中的文件,右键-Synology Drive-获取链接,在“受邀者列表”添加分享给谁、以及权限(只有查看者、编辑者和管理者权限才支持同步到对方电脑的文件夹中,其他权限对方只能通过网页查看,不能下载和编辑),可通过多次点击“+”分享给多个用户:
Synology Office是做为群晖文件备份、共享、协作办公整个移动办公效率工具中的一环,其存在的意义是重大的,但它有个问题,就是对PC端的文档进行线上协作编辑时,它需要转换为Synology Offiie自己的格式才能线上多人同时编辑,编辑完了要转回常用的文档格式(如xls、doc)只能通过下载到PC选择指定格式,不能直接原路径转换回来,太麻烦,同时编辑器的功能也比较少,所以不常用到,因此本文就不展开写了,大概使用方式就是登陆NAS,打开WEB版的Synology Drive,在里面找到要协作编辑的文档,右键选择转换为Synology Office文件,转换完成后会在同文件夹生成同名的Synology Office格式的文档文件,双击即可进行在线编辑。 作者声明本文无利益相关,欢迎值友理性交流,和谐讨论~ 
|
【本文地址】