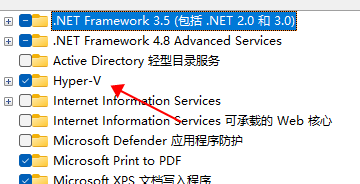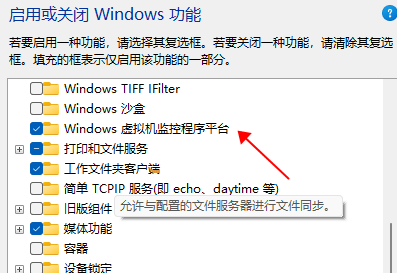| window11部署WSL2时,在已经开启虚拟化的情况下还是遇到0x80370102问题,提示开启虚拟化 | 您所在的位置:网站首页 › 维生素d3和vd › window11部署WSL2时,在已经开启虚拟化的情况下还是遇到0x80370102问题,提示开启虚拟化 |
window11部署WSL2时,在已经开启虚拟化的情况下还是遇到0x80370102问题,提示开启虚拟化
|
简介
WSL (Windows Subsystem for Linux) 是 Windows 操作系统中的一个功能,它允许用户在 Windows 中运行 Linux 环境。WSL 的存在使得 Windows 用户可以使用 Linux 的工具和命令行界面,而无需在系统中安装另一个操作系统或虚拟机。 使用 WSL,用户可以在 Windows 操作系统上运行各种 Linux 应用程序、工具和开发环境,如 Bash、vim、git、Node.js、Docker 等等。WSL 可以帮助 Windows 用户更加方便地进行开发、测试和部署,也让他们更容易地获得 Linux 的强大功能和灵活性,而无需离开 Windows 系统。 现在我想安装wsl主要是为了使用linux的rm命令,可以很方便的删除文件,window的删除文件功能太慢了。 WSL2 安装步骤接下来简单说一下wsl的安装步骤: 在 Windows 10 系统的“控制面板”中,点击“程序和功能”,然后点击“启用或关闭 Windows 功能”。 勾选“适用于 Linux 的 Windows 子系统”(Windows Subsystem for Linux)选项,点击“确定”并等待安装完成。 在 Microsoft Store 中搜索并下载适用于 WSL 2 的 Linux 发行版,例如 Ubuntu、Debian 或 Fedora。 打开 Windows Terminal 或命令提示符,运行以下命令启用 WSL 2: dism.exe /online /enable-feature /featurename:VirtualMachinePlatform /all /norestart 在 Microsoft Store 中下载并安装适用于 WSL 2 的 Linux 内核更新包。 运行以下命令设置 WSL 2 为默认版本: wsl --set-default-version 2 运行以下命令以在 WSL 2 中安装所需的 Linux 发行版: wsl --install -d其中, 是要安装的 Linux 发行版的名称,例如 Ubuntu、Debian 或 Fedora。 遇到问题及处理问题根据上面的步骤,我启用了wsl2,也在应用商店中安装了ubuntu,但是在启用ubuntu的时候却出现了问题。
但是我去检查的时候发现这两个条件我已经完成了,可以在任务管理器查看是否开启了虚拟化功能:
之后我在网络寻求解决方案,说是是需要开启功能hyper-v。 问题解决方案来自:https://blog.csdn.net/qq_39757730/article/details/117431647 于是我开启了hyper-v功能和虚拟机监控程序平台。
再次启动wsl ubuntu系统,wsl成功启动。 再次无法启动wsl过了一段时间wsl无法开启,发现hyper-v和虚拟机监控程序平台功能被取消掉,怀疑可能是安装了虚拟机软件造成的。 于是再次勾选hyper-v和虚拟机监控程序平台功能两个选项,重启后发现还是无法开启wsl。 于是网上找方法,执行下面的命令: bcdedit /set hypervisorlaunchtype auto然后重启电脑后wsl正常使用。 总结 在bios中开启虚拟化支持,可以搜索相关主板的操作方法。 在启动和关闭windows功能中启用hyper-v和虚拟机监控程序平台功能。 安装一些软件比如android模拟器,可能会导致虚拟话功能关闭,执行bcdedit /set hypervisorlaunchtype auto解决。 |
【本文地址】
 上面这张图片就是遇到的问题,提醒Please enable the Virtual Machine Platform Windows feature and ensure virtualization is enabled in the BIOS。
意思是我需要开启虚拟机平台,并且在bios中开启虚拟化功能。
上面这张图片就是遇到的问题,提醒Please enable the Virtual Machine Platform Windows feature and ensure virtualization is enabled in the BIOS。
意思是我需要开启虚拟机平台,并且在bios中开启虚拟化功能。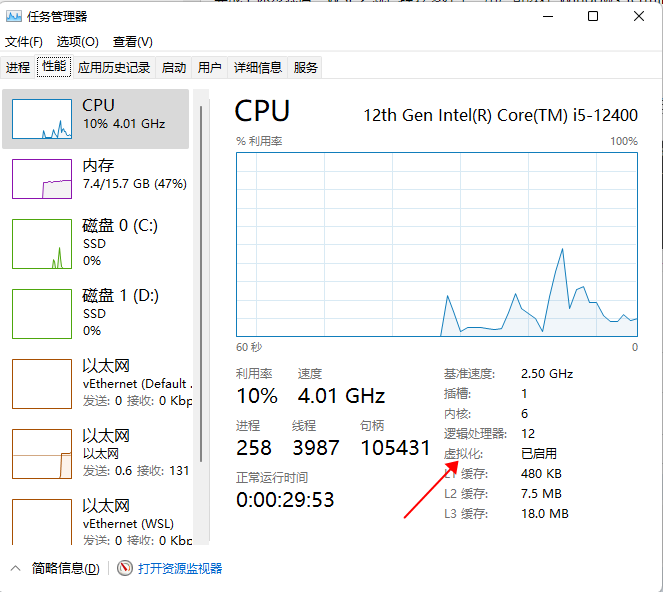 功能里面也勾选了虚拟机平台:
功能里面也勾选了虚拟机平台:
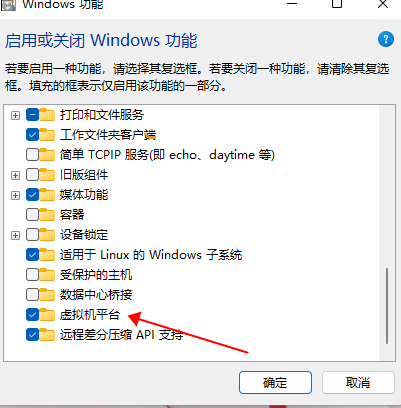 这样报错就很不合理了。
这样报错就很不合理了。