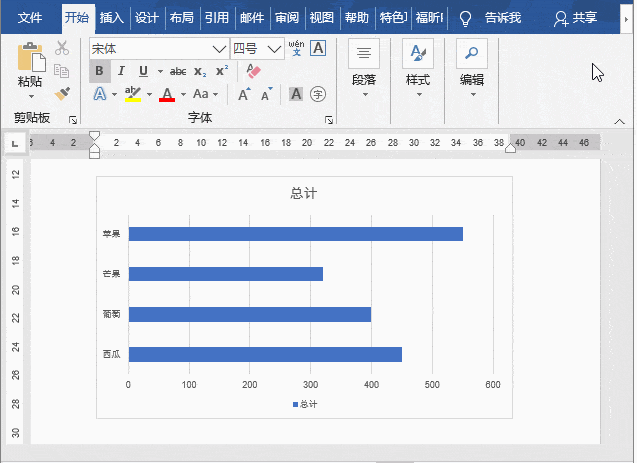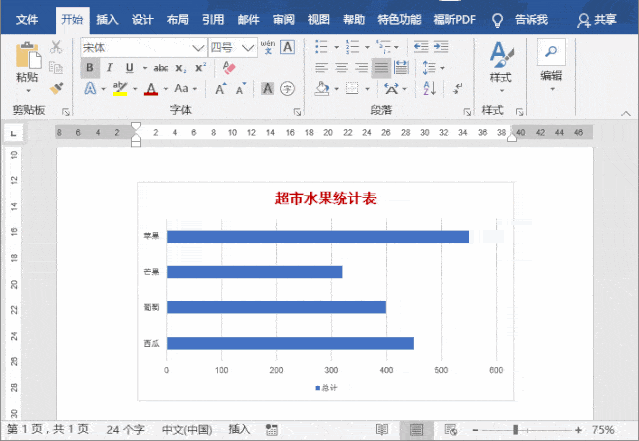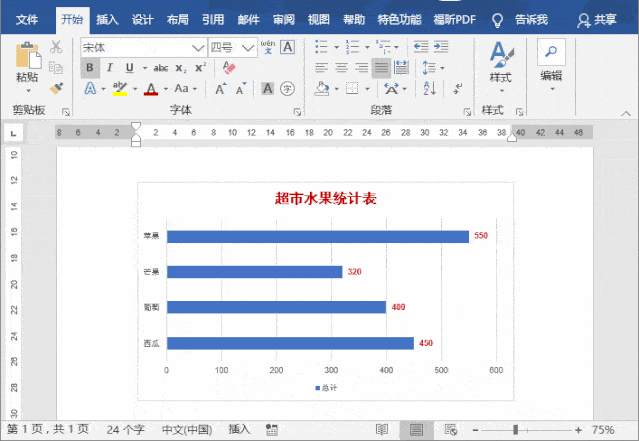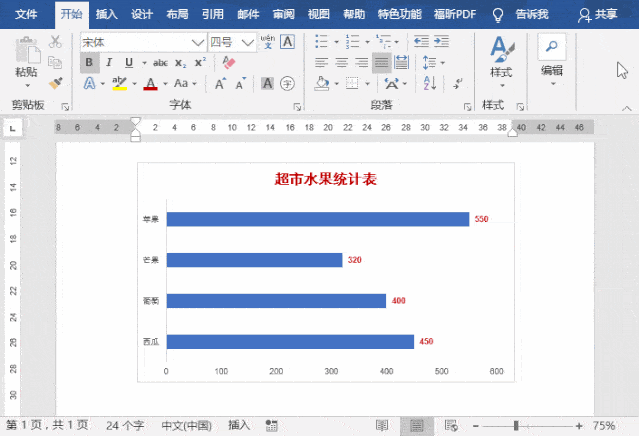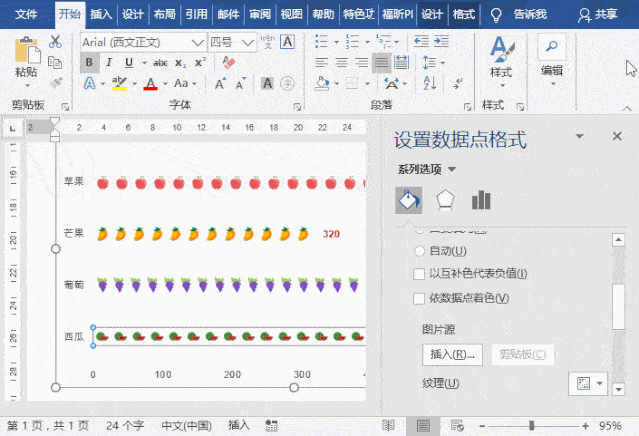| Word教程:这样用Word制作图表,也太好看了吧! | 您所在的位置:网站首页 › 统计图该怎么做的好看 › Word教程:这样用Word制作图表,也太好看了吧! |
Word教程:这样用Word制作图表,也太好看了吧!
|
正确地插入图表 制作图表时,根据不同的数据信息,选择合适的图表样式,非常重要。 ① 点击【插入】-【插图】-【图表】按钮,打开“插入图表”对话框,在左侧的列表中选择一个适合的图表类型。例如,这里我们选择的条形图。然后单击“确定”按钮。 ② 此时,将自动生成一个条形图表,且系统会自动打开Excel图表,这里我们需要更改一下Excel表格中的数据。首先将并将多余的列删除,然后将准备好的源表格中的数据复制到Excel表格中。
技巧提示:如果没有提前准备好表格数据,也可直接在Excel表格中直接录入相应数据生成图表。 02 清晰地展示数据 为了让图表上的信息能更直观地展示给读者。我们需要在图表中适当地添加或减少一些图表元素,从而更清晰地呈现数据内容。 ① 添加图表标题 很明显,当前图表缺少标题。那么可以使用鼠标直接点击图表标题处,删除原有文字,录入标题,并可设置标题字体、字号和颜色等。
② 添加数据标签 选择表格,点击右上角的“+”号(图表元素)按钮,在弹出的列表中勾选“数据标签”选项。然后选择刚添加的数据标题,设置字体格式。
③ 删除网格线和图例 为了使图表更简单明了,可再次点击右上角的“+”号(图表元素)按钮,在弹出的列表中取消勾选多余的图表选项,这里我们取消“网格线”和“图例”选项。
简单几步,我们的图表是不是直观多了。 03 美化图表 好看的皮囊尤为重要,它能让他人一眼就记住,且印象深刻! 因此,想要图表更加形象,那么我们可以使用图片或者图标进行进一步的修饰和美化。 比如下面这样: ① 选择图表中的蓝色系列条,点击鼠标右键,选择“设置数据点格式”命令,打开“设置数据点格式”任务窗格。 ② 选择“填充与线条”选项,在“填充”栏中选中“图片或纹理填充”单选按钮,然后点击“插入”按钮,在电脑中选择一张需要的图片插入。 ③ 此时,插入的图片为变形状态,我们需要选中“层叠”选项使图片正常排列显示,效果如下图所示。
④ 使用上方相同方法,将图表中的其他系列条更改为图片。然后在“设置数据点格式”任务窗格中选择”系列选项“,调整“间隙宽度”值为“49%”,将图片放大。
最后,我们来看一看效果: 改变一下图表背景颜色和文字颜色,对比一下,又会有不一样的效果:
以上就是今天的内容,希望对大家有所帮助! 如果你觉得有用,就点右上角分享给朋友们看看吧!欢迎点♥在看♥留言 呀!返回搜狐,查看更多 |
【本文地址】