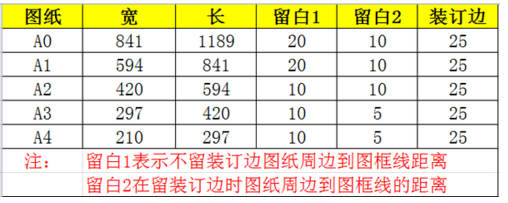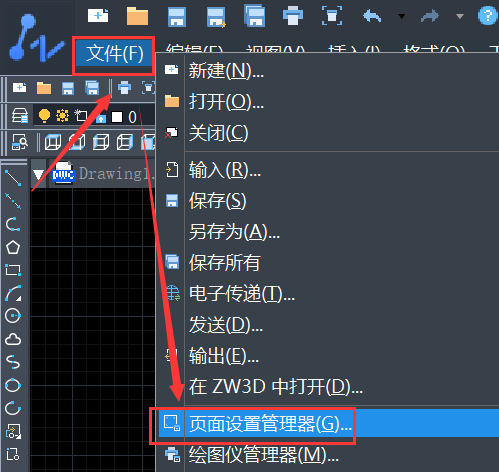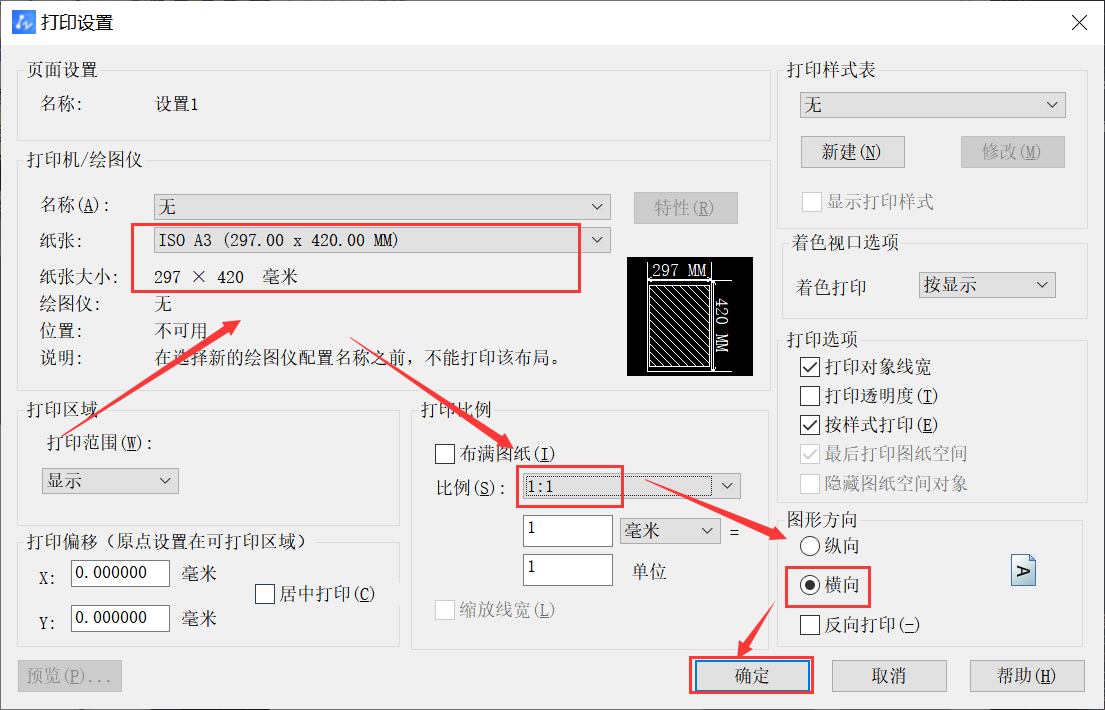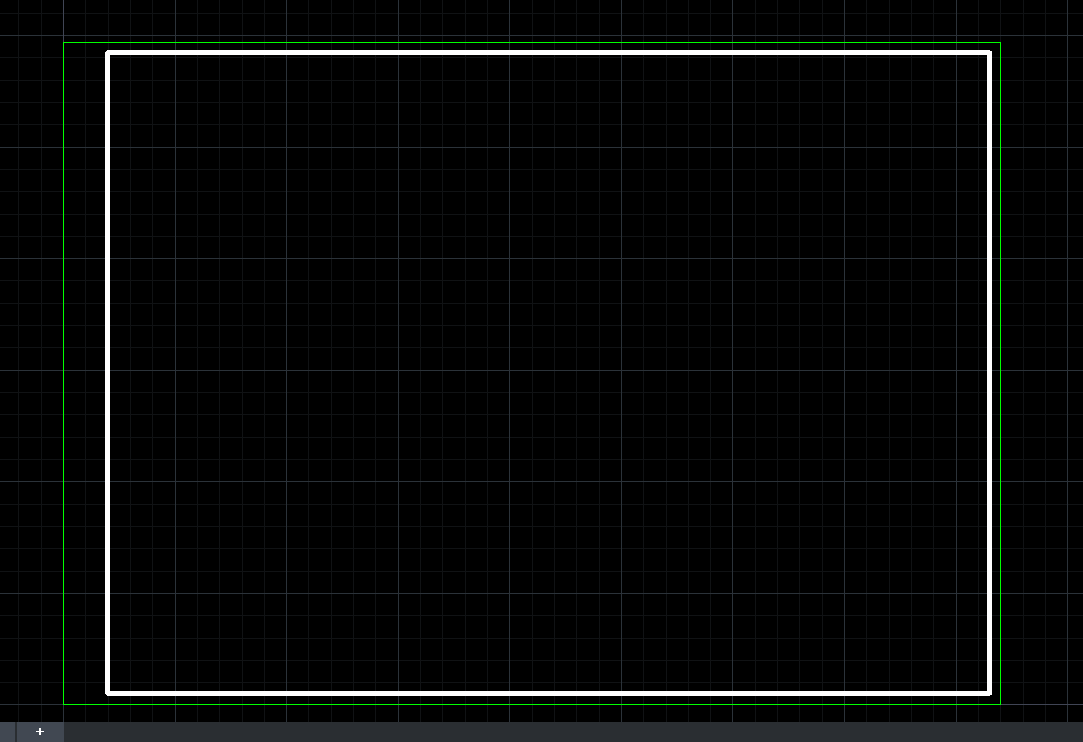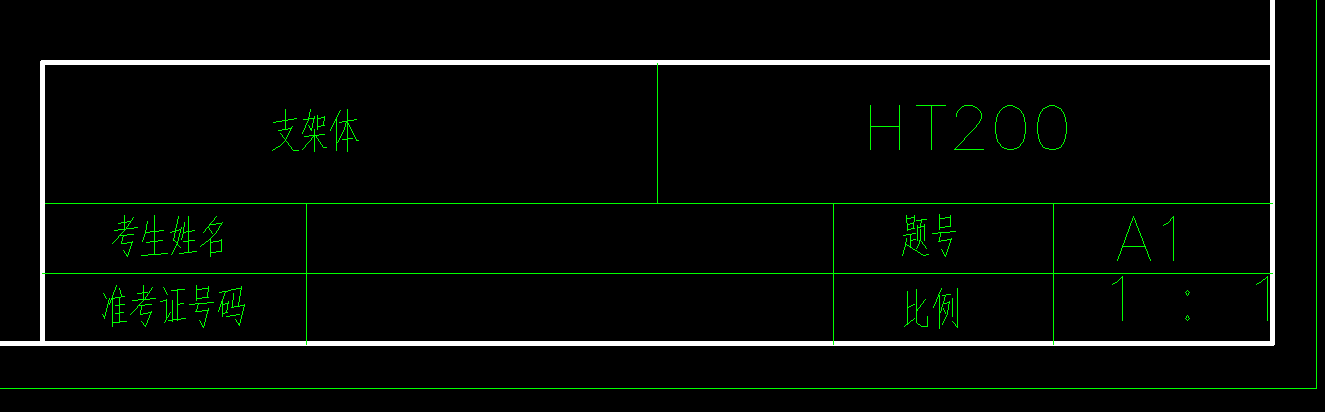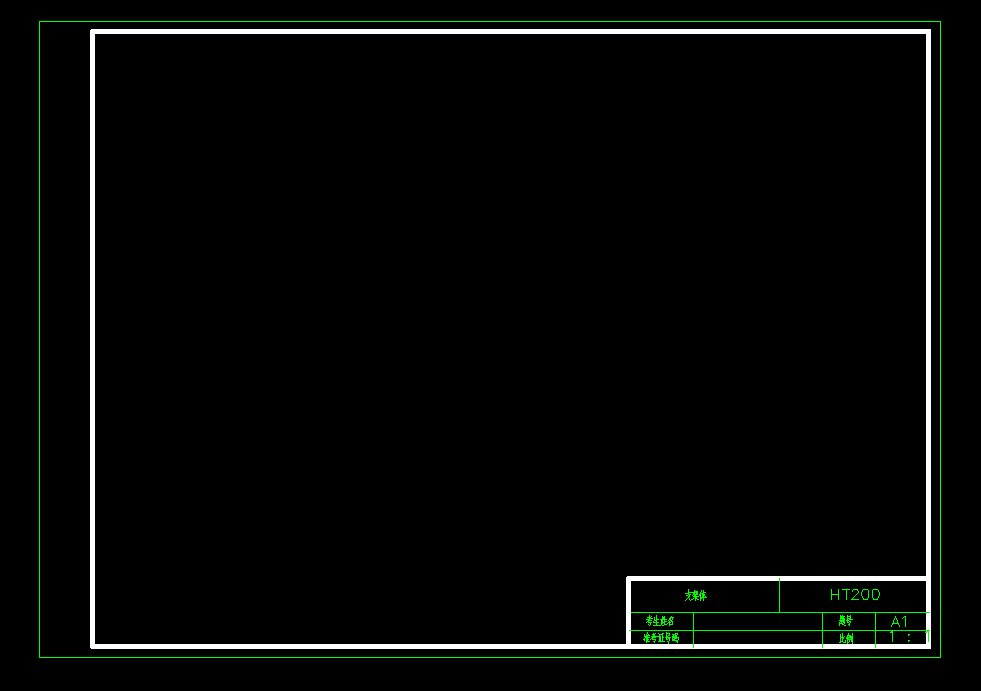| 在CAD中如何设置A3图幅并留装订边画出图框线? | 您所在的位置:网站首页 › 绘制a3图幅 › 在CAD中如何设置A3图幅并留装订边画出图框线? |
在CAD中如何设置A3图幅并留装订边画出图框线?
|
在CAD中如何设置A3图幅并留装订边画出图框线? CAD是一款非常精密的软件,在制作钢结构或者土建等领域上,都会需要使用到CAD,软件还有大量的工具方便我们制图。在完成图纸制作后,需要我们打印出来。而根据规定我们怎样操作才能绘制出预留装订的边框呢?下面我们就来看看在中望CAD中设置A3图幅并留装订边的具体教程。 如下图所示,是国标机械工程CAD制图规则要求:
1.首先,我们将纸质边框按1:1比例,设置A3图幅(横装)。 2.接着我们要绘制留装订边,画出图框线。
3.在图层管理中,我们新建图层,选定所绘制的线框边框,进入到设置属性当中。然后在绘制CAD图框中输入指令,如图所示建立矩形的框体。
4.接下来,我们就可以在绘制的框体中,选择绘制预留装订位了,根据规定A3的留白位置,设置装订边为20和5mm。
5.最后绘制首栏,一般设置添加CAD图形内容即可。如图所示:
以上就是CAD设置A3图幅并留装订边画出图框线的操作方法,希望大家喜欢。更多CAD资讯敬请关注中望CAD官网,小编将持续更新推送,丰富教程内容不要错过哦。
推荐阅读:CAD 推荐阅读:CAD中如何快速给图块统一换颜色? |
【本文地址】
公司简介
联系我们