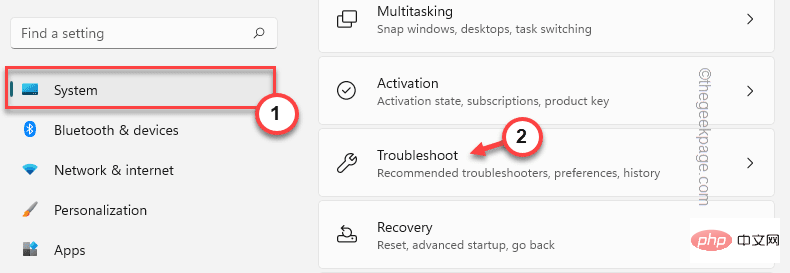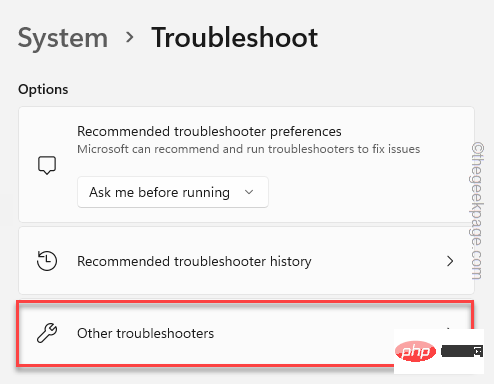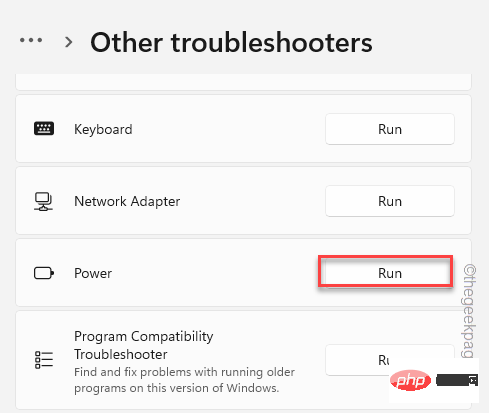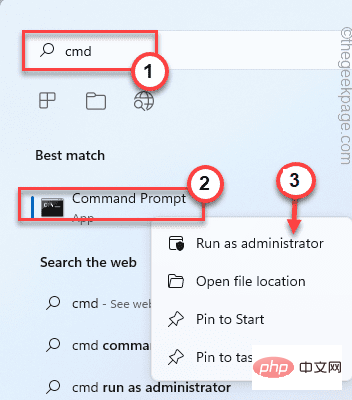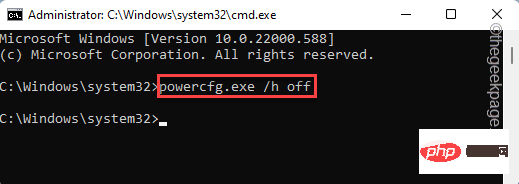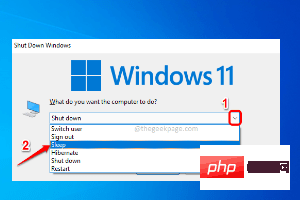| 如何解决笔记本电脑卡在休眠屏幕问题 | 您所在的位置:网站首页 › 笔记本电脑电池锁住了 › 如何解决笔记本电脑卡在休眠屏幕问题 |
如何解决笔记本电脑卡在休眠屏幕问题
|
休眠选项不再在 Windows 上原生可用。这是用户可以随意激活的隐藏功能之一。但是一些用户报告了一个问题,他们的系统似乎卡在“休眠”页面上,而通常只需几秒钟即可使系统休眠。如果您也遇到此问题,请遵循这些简单的解决方案。 如果系统卡在休眠阶段,您必须重新启动系统。如果无法正常重启,也可以强制关机再启动。 修复 1 – 尝试放电您必须执行快速放电来解决此问题。 1. 首先,关闭您的笔记本电脑/PC。断开电源线。 2. 然后,如果您使用的是笔记本电脑,您还需要做一件事。只需滑动锁即可解锁电池。 3. 现在,您可以轻松拆卸电池了。 4. 完成后,按住电源按钮 20-25 秒。系统将尝试启动,但无法启动。这将使系统放电,排出设备中的所有剩余电流。 5. 现在,对于笔记本电脑用户,将电池放回插槽并将锁定开关置于“锁定”位置。 6. 最后,将电源线连接到您的机器,然后点击电源按钮启动它。 检查这是否解决了您面临的休眠问题。 修复 2 – 无电池运行[对于笔记本电脑用户] 这与之前的解决方案略有不同。 1.当系统卡在休眠模式时,按电源键将其关闭。 2. 现在,从笔记本电脑中取出电池。 3. 然后,将充电器电缆连接到您的笔记本电脑。 4.之后,您必须按住电源按钮才能启动它。由于没有电池,笔记本电脑可能需要一段时间才能启动。 5. 笔记本电脑启动后,拔出充电器电缆并将电池放回原位。 6. 现在,只需打开它。 这将一劳永逸地停止休眠问题。 修复 3 – 断开外围设备有时连接到系统的外部设备可以阻止系统成功休眠。 1. 在继续之前,请确保系统已完全关闭。 2. 现在,从电源上拔下电源线。 3. 之后,一一移除连接到您计算机的所有外部 USB 设备(如外部硬盘、蓝牙适配器和 WiFi 加密狗)。 4. 卸下所有外围设备后,插入电源并打开 PC。 5. 如果您有光驱,请打开它并确保那里没有 CD/DVD。 再一次,让您的系统进入休眠状态并检查是否可行。 修复 4 – 运行电源疑难解答您可以运行电源故障排除程序以检查它是否存在任何问题。 1. 只需同时按下Windows 键+I键即可打开设置。 2. 现在,点击左侧的“系统”。 3. 然后,向下滚动到另一侧并点击“疑难解答”以访问它。
4.然后,单击“其他疑难解答”以浏览所有疑难解答。
5. 您将找到完整的疑难解答列表。 6. 寻找“电源”疑难解答。只需单击“运行”即可在您的系统上运行疑难解答。
此疑难解答程序现在将运行并检测任何与电源相关的问题。只需按照屏幕上的说明解决休眠问题。 修复 5 – 禁用休眠您可以在系统上一劳永逸地禁用休眠。 1. 只需在搜索框中搜索“ cmd ”即可。 2.然后,右键单击“命令提示符”并点击“以管理员身份运行”。
3.当您可以访问终端时,输入此命令并按Enter。 powercfg.exe /h 关闭登录后复制
这将关闭系统的休眠状态。您可能需要重新启动系统一次。 修复 6 – 使用睡眠模式休眠通常用于笔记本电脑。它比睡眠模式消耗更少的电量,对笔记本电脑用户非常有用。 但是,如果休眠导致问题,您可以使用正常的睡眠模式作为一个完美的选择。它确实可以节省能源并节省进度,一旦唤醒系统,您就可以轻松地恢复工作。 1. 同时按下Alt+F4键。 2. 现在,点击下拉菜单并点击“睡眠”让您的机器进入睡眠状态。
你的问题应该得到解决。 以上就是如何解决笔记本电脑卡在休眠屏幕问题的详细内容,更多请关注php中文网其它相关文章! |
【本文地址】