| Win10开机按f8进不了安全模式的解决方法 | 您所在的位置:网站首页 › 笔记本电脑cf进不去安全模式 › Win10开机按f8进不了安全模式的解决方法 |
Win10开机按f8进不了安全模式的解决方法
|
在Win10电脑操作过程中,许多用户喜欢在开机时按下F8键来快速进入安全模式。然而,有些用户可能会遇到Win10电脑开机按F8无法进入安全模式的问题,不清楚如何操作才可以解决问题?以下就是在Win10系统内f8按不出来安全模式的解决方法。  Win10游戏专用优化增强版 V2024
大小:4.94 GB
软件评级:
Win10游戏专用优化增强版 V2024
大小:4.94 GB
软件评级: 立即下载
立即下载
Win10开机按f8进不了安全模式的解决方法 方法一 1. 首先按下“Win+R”组合键,然后输入命令“msconfig”,并按下回车键。 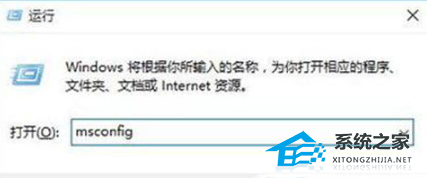
2. 在打开的窗口中,点击“引导”选项,并勾选“安全引导”,然后点击“确定”。 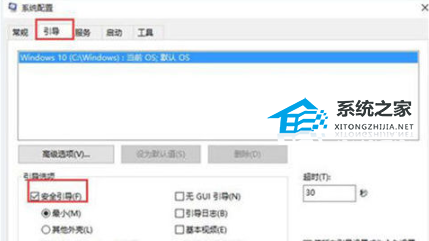
3. 系统会弹出提示窗口,点击“重新启动”。 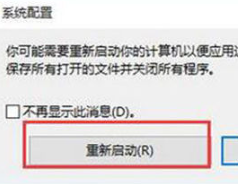
4. 电脑重新启动后,会自动进入安全模式。 方法二 1. 在Win10操作系统中,点击“开始”菜单,然后选择“设置”。 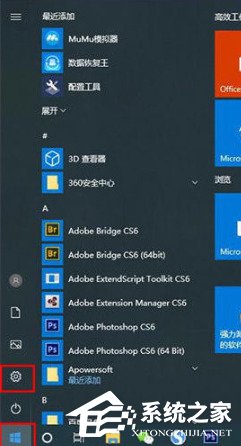
2. 在Windows设置界面中,选择“更新和安全”。 3. 点击左边的“恢复”,然后点击“立即重新启动”。 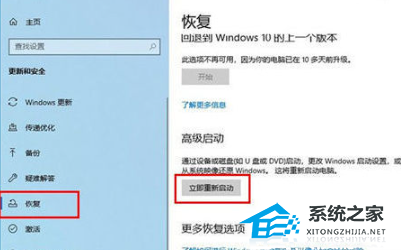
4. 系统重启后会进入高级启动选项界面,接着依次选择“疑难解答” -> “高级选项” -> “启动设置” -> “重启”,使用数字键4或者F4选择“启用安全模式”;在安全模式中,有多种不同类型,包括一些需要网络支持的安全模式。 方法三 1. 首先开机,在出现Win10图标时长按电源键强制关机;等到再次出现Win10图标时再次强制关机,重复三次;此时会出现“正在诊断您的电脑”界面,然后会自动进入自动修复界面。 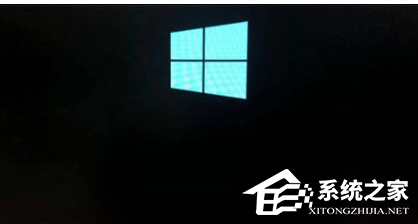
2. 在自动修复界面中,点击“高级选项”。 
3. 点击“疑难解惑”。 
4. 点击“高级选项”。 
5. 在高级选项界面中,选择“启动修复”。 
6. 在启动修复界面,点击右下角的“重启”按钮。 
7. 接下来可以选择安全模式,如果需要启用安全模式,则按下数字4键或者F4键即可。 
以上就是系统之家小编为你带来的关于“Win10开机按f8进不了安全模式的解决方法”的全部内容了,希望可以解决你的问题,感谢您的阅读,更多精彩内容请关注系统之家官网。 |
【本文地址】