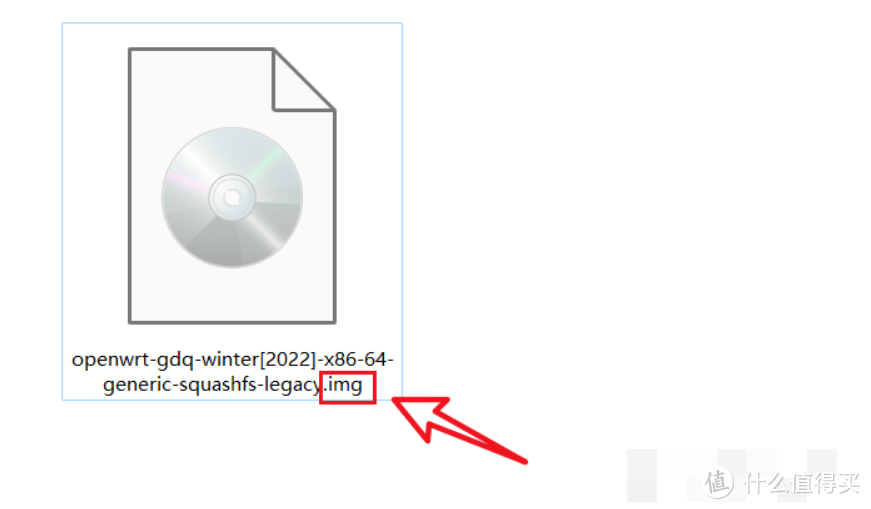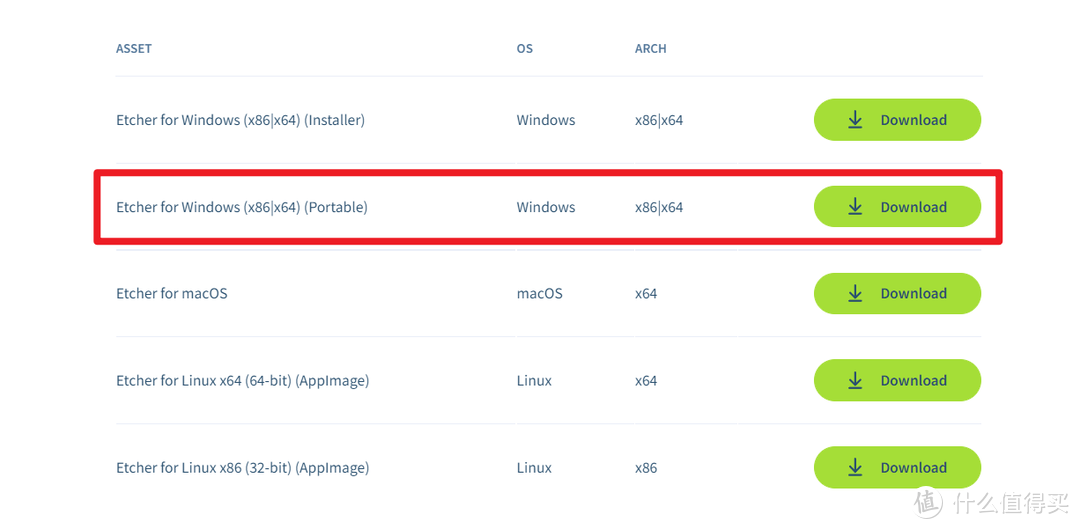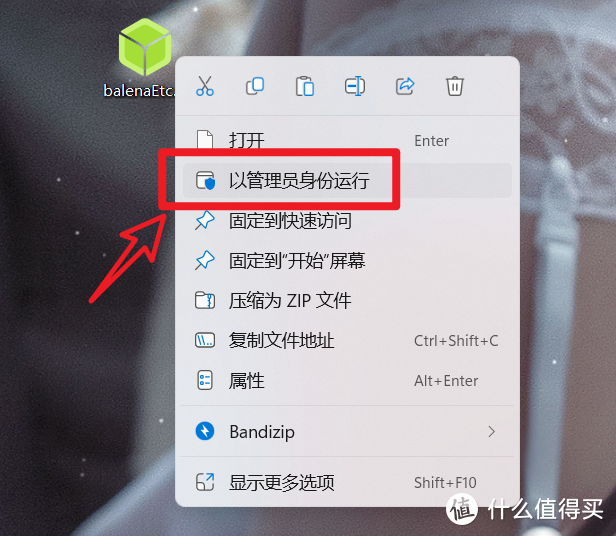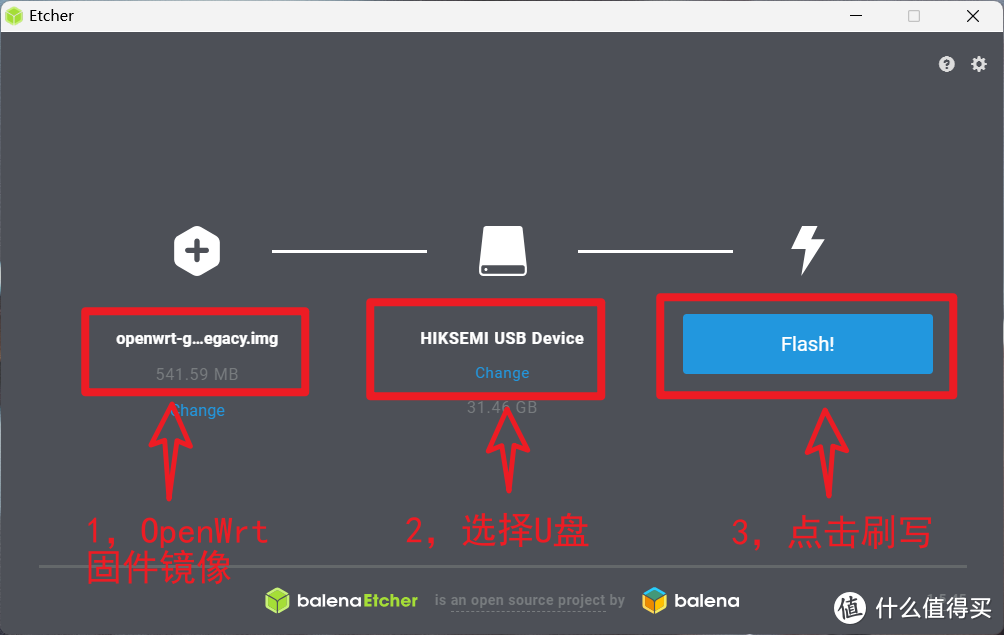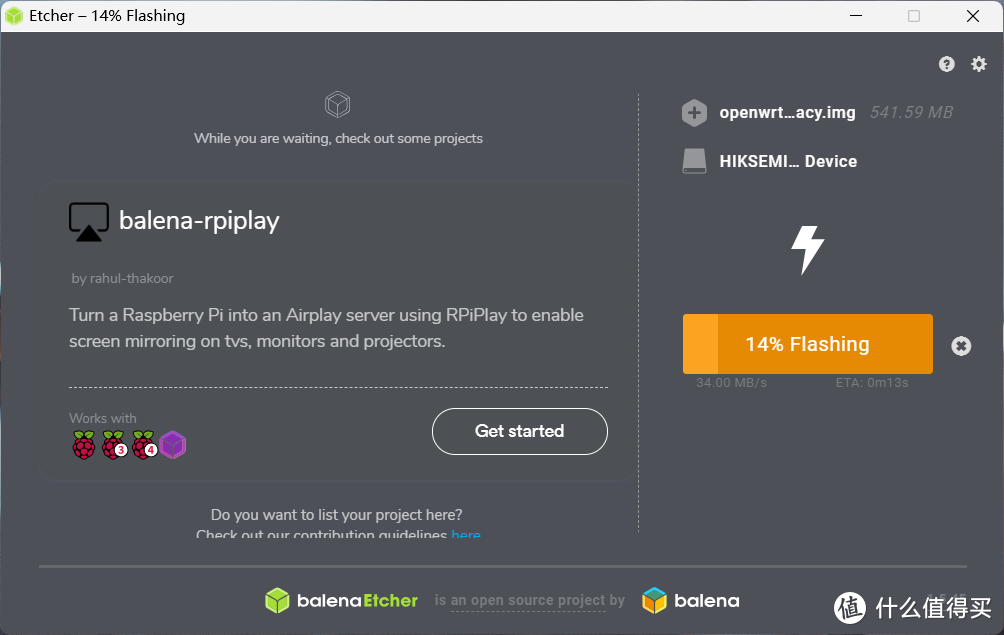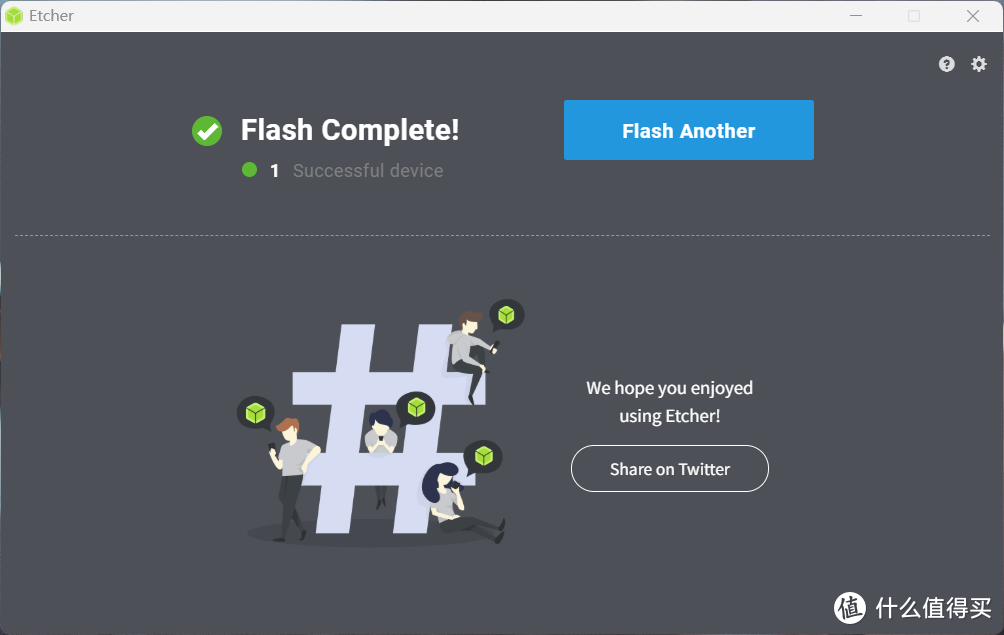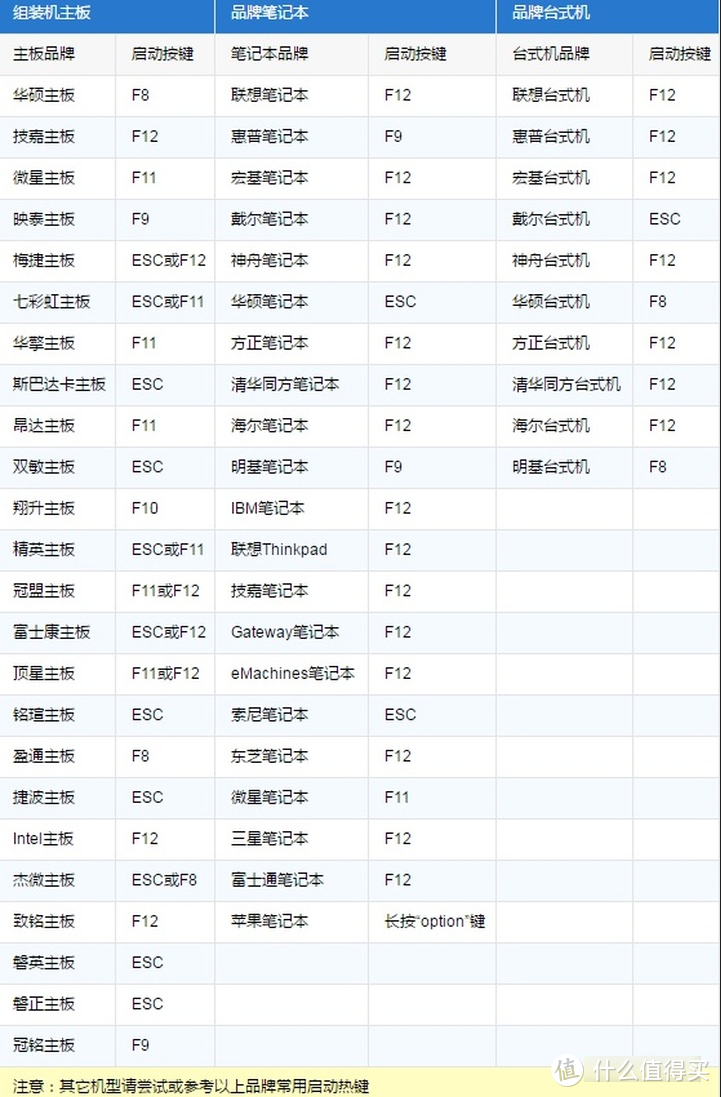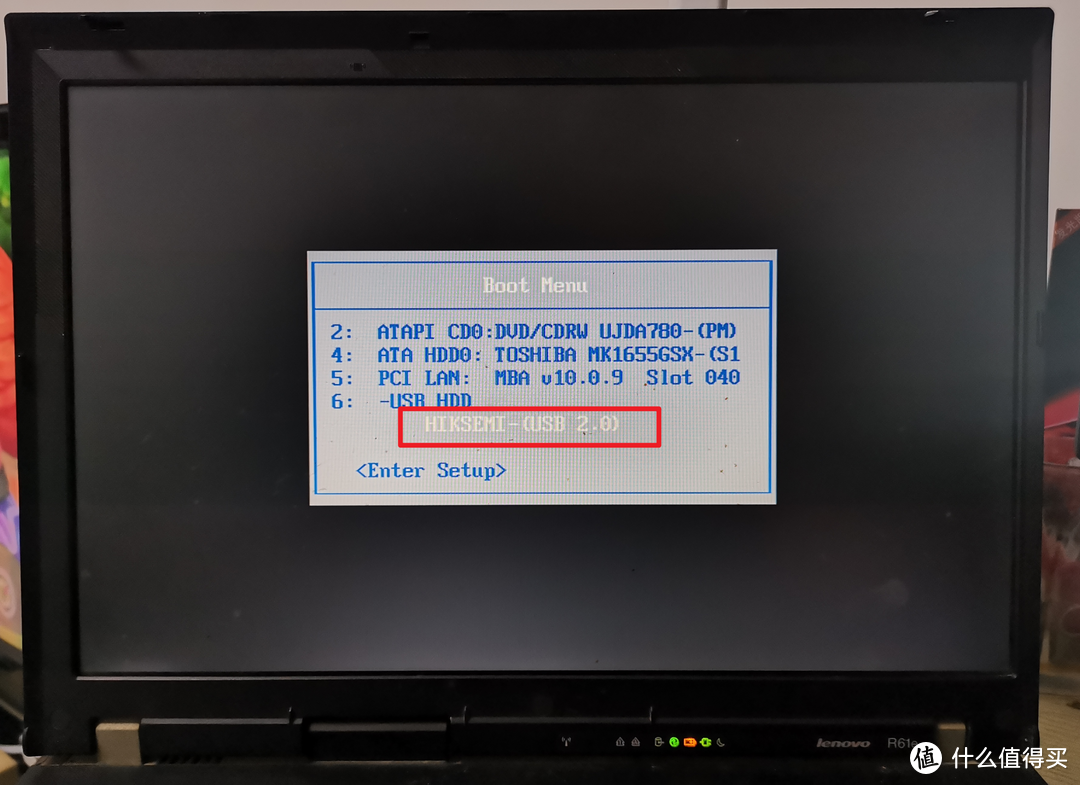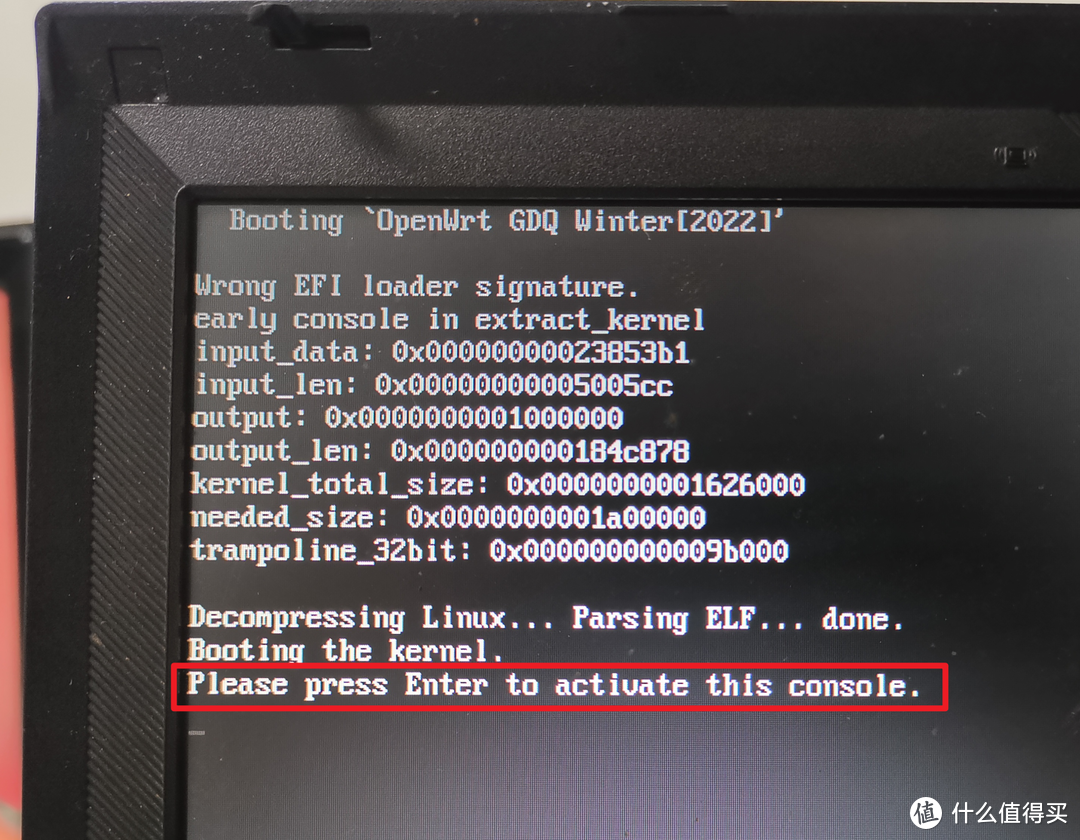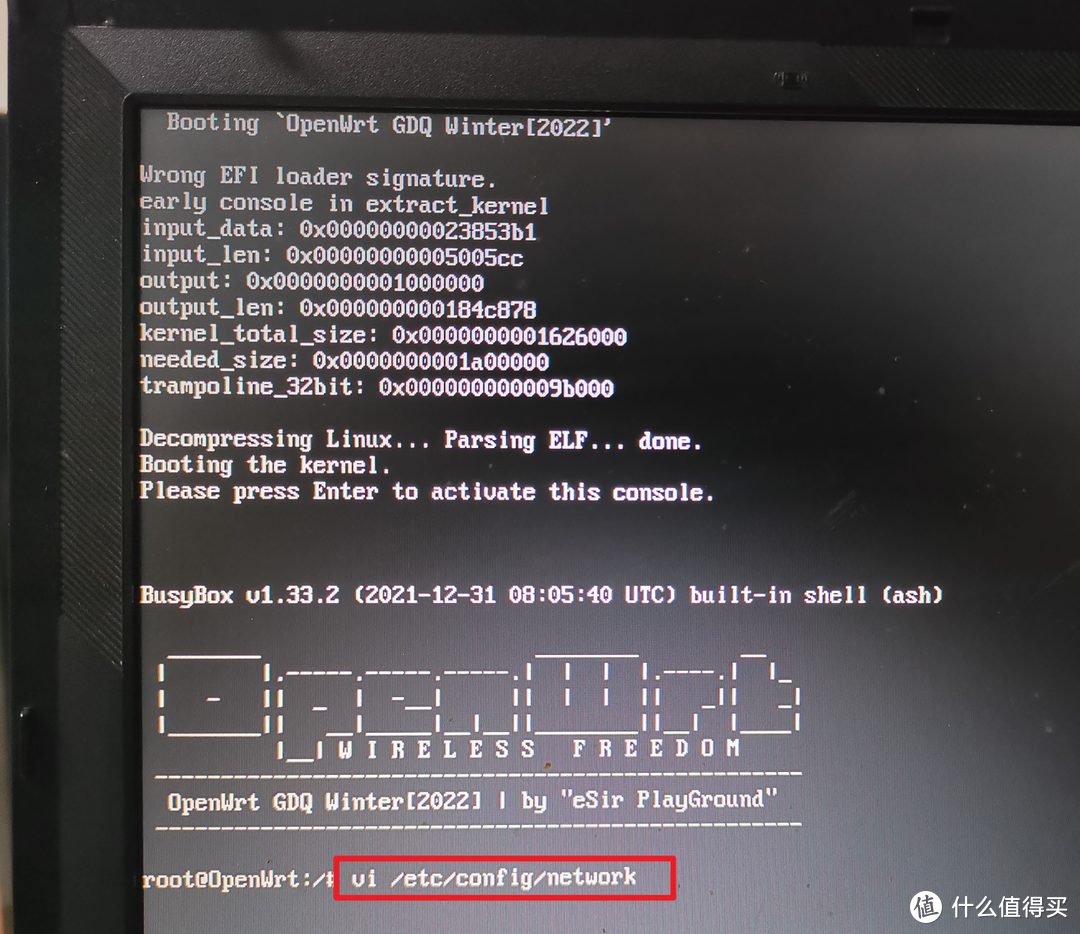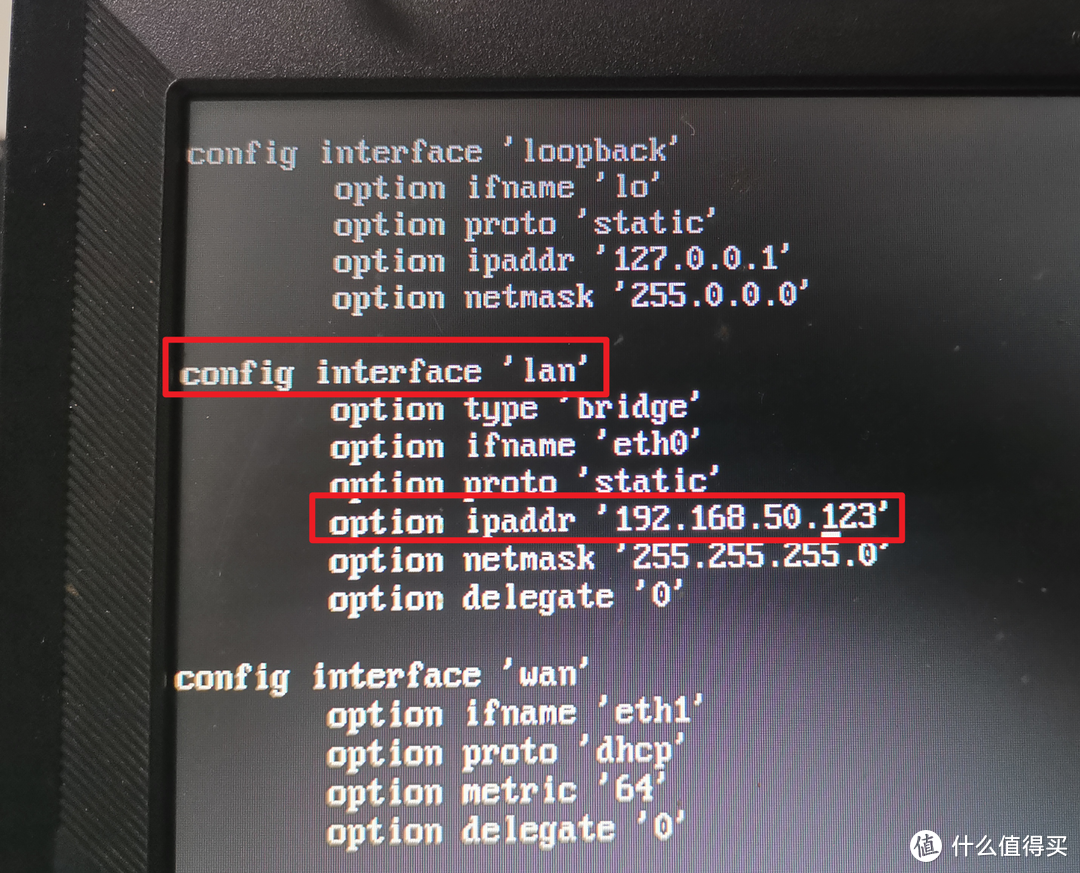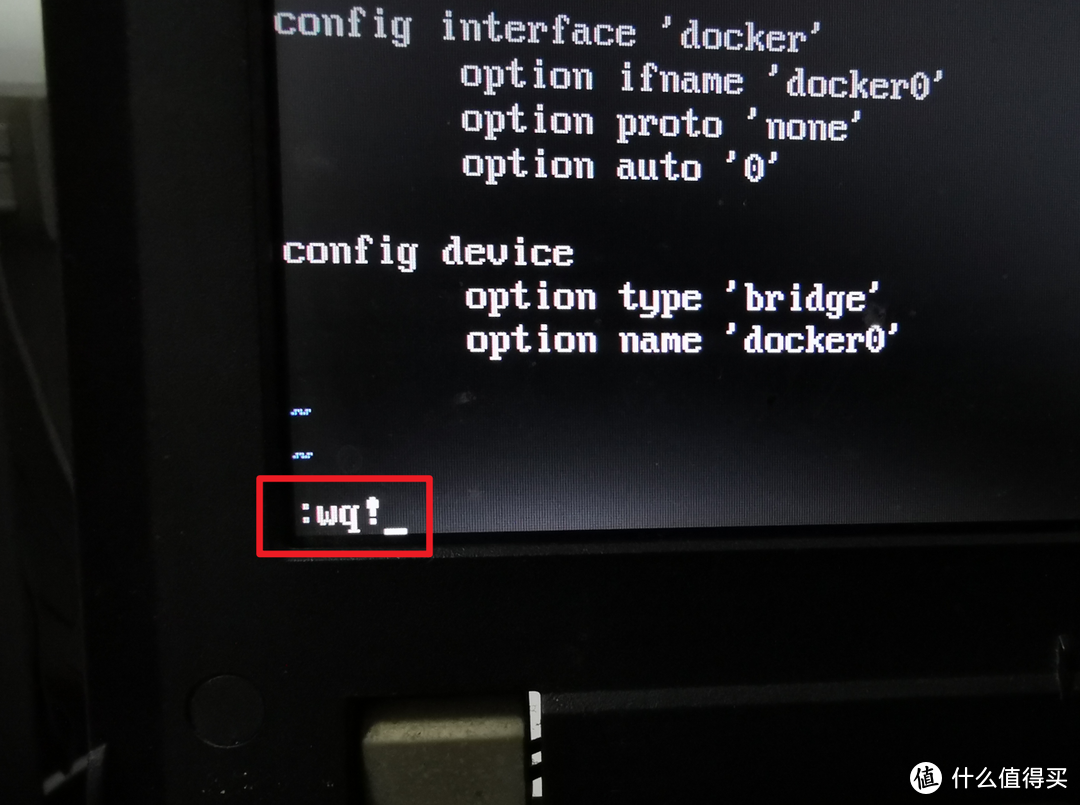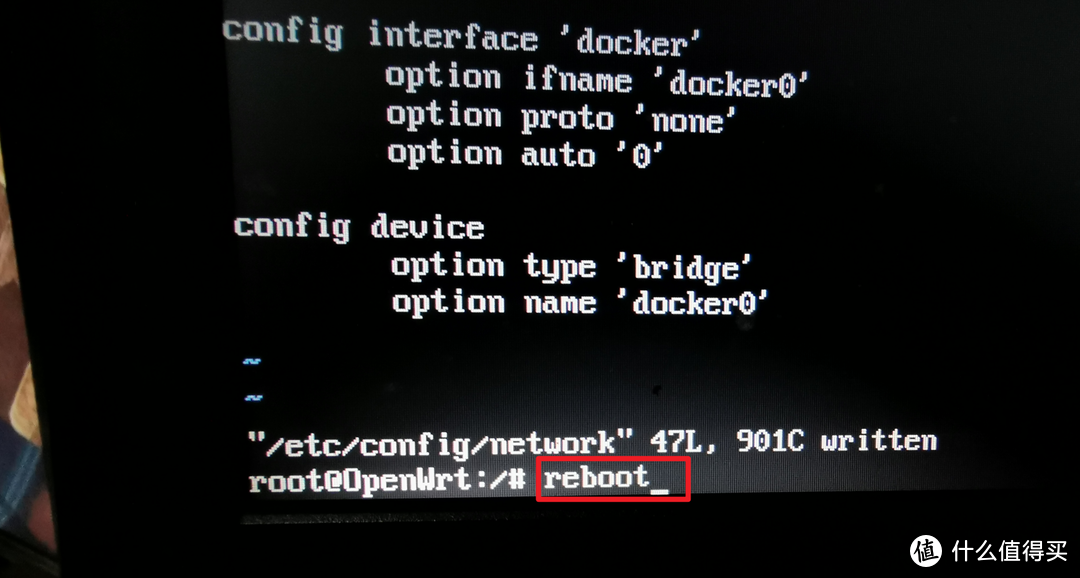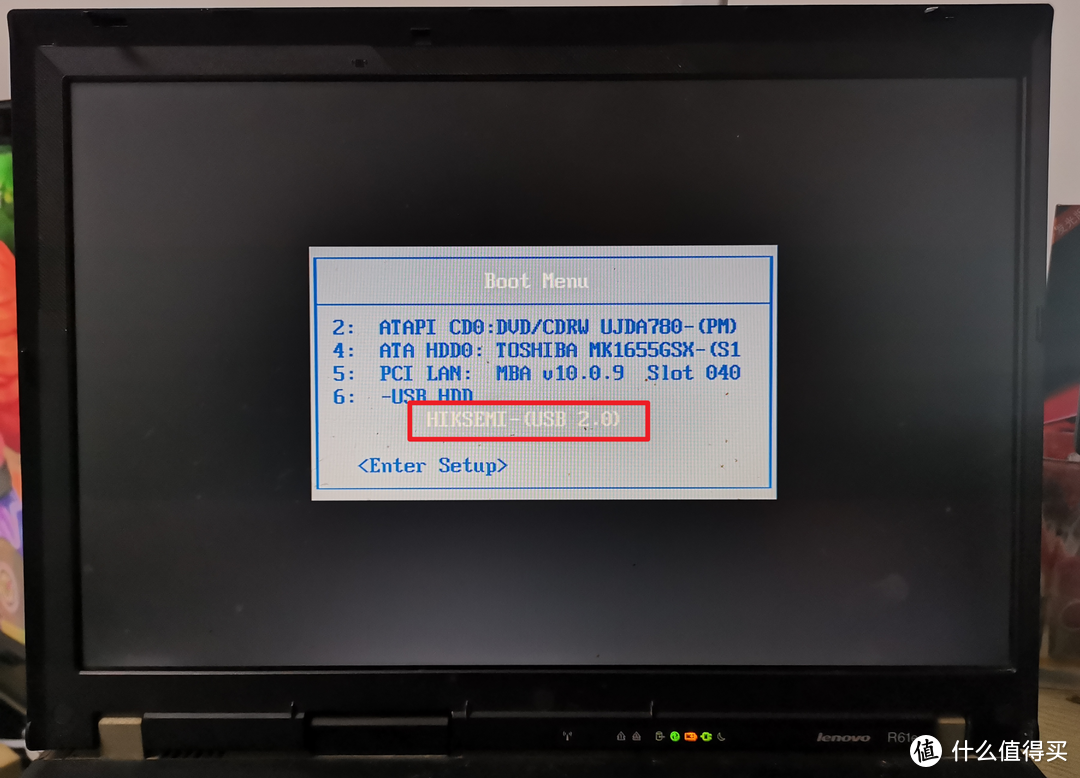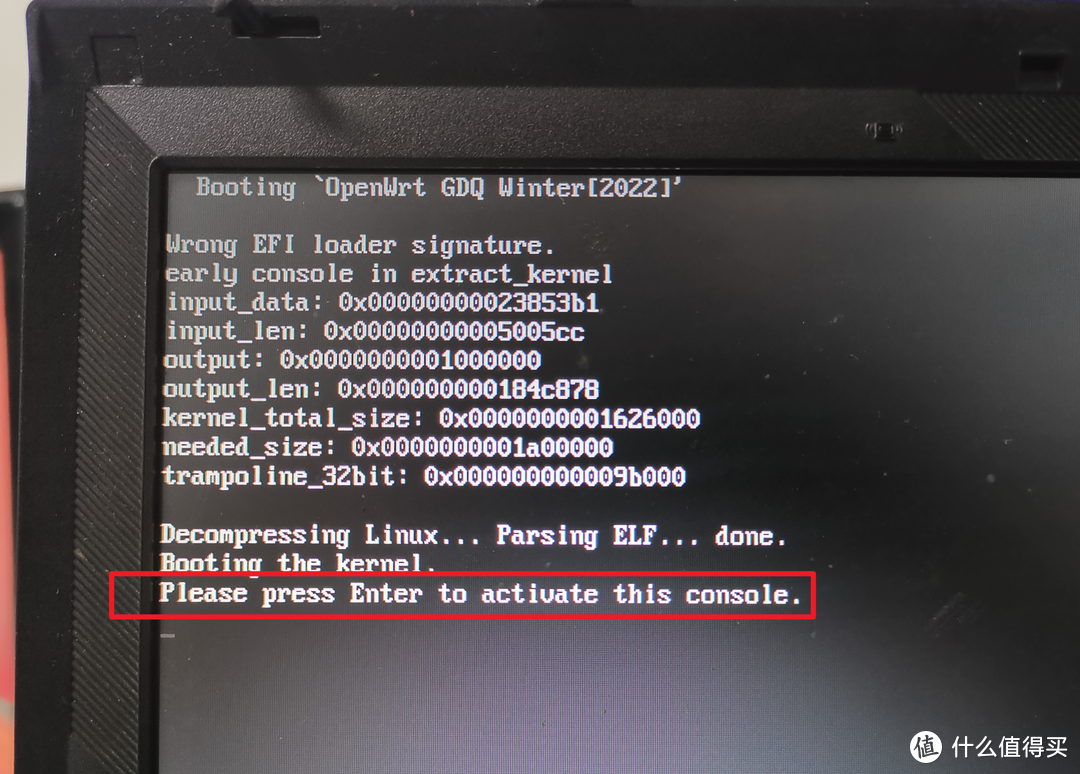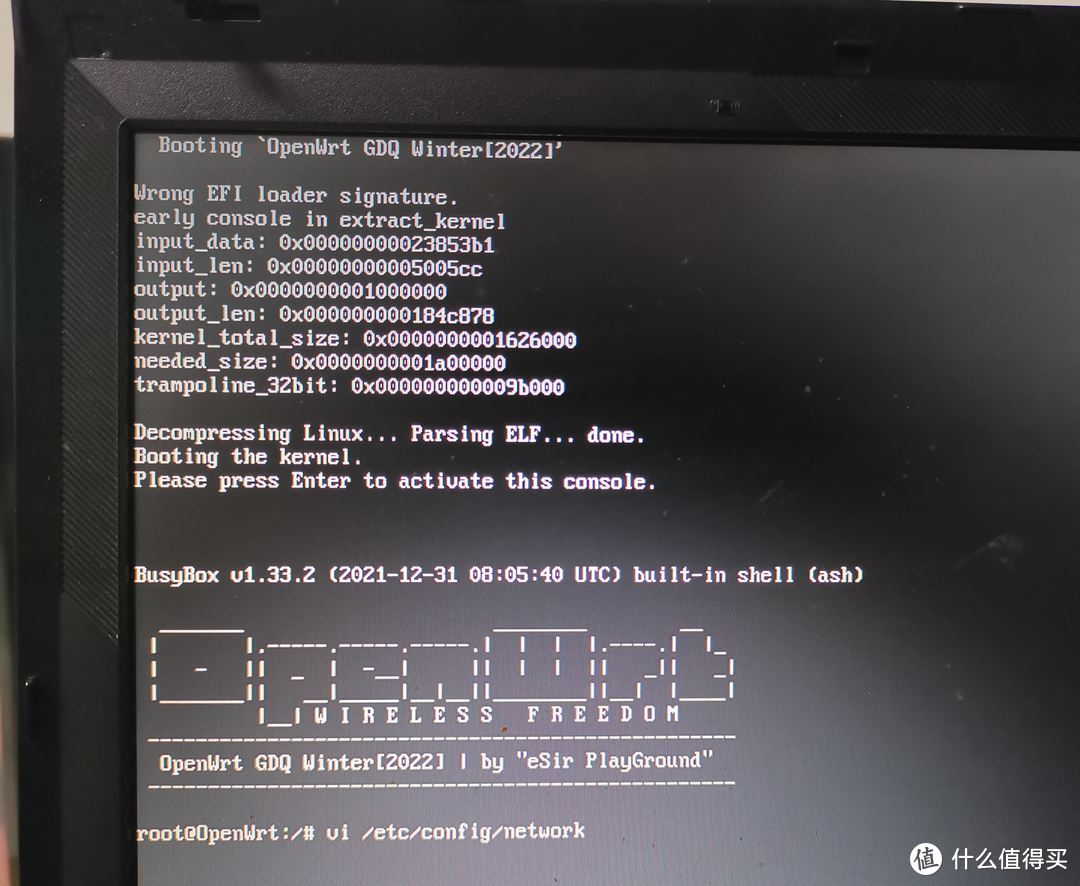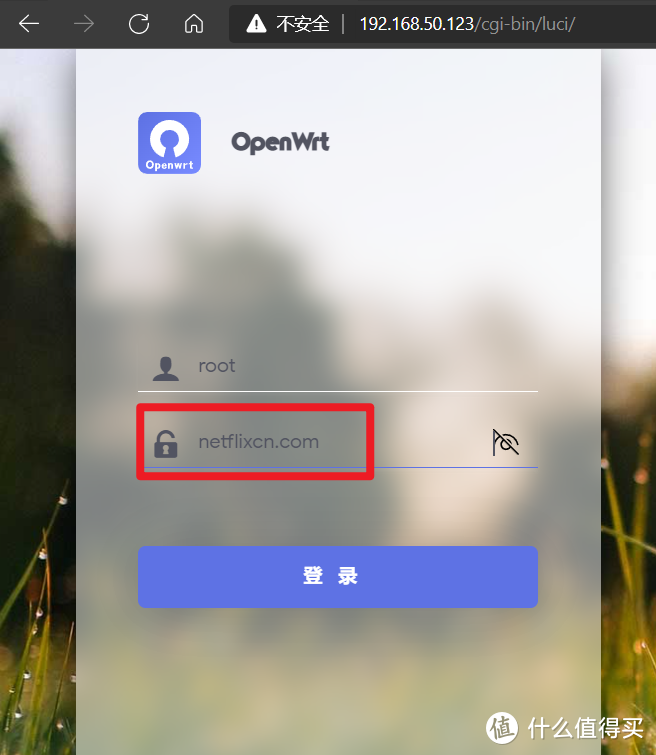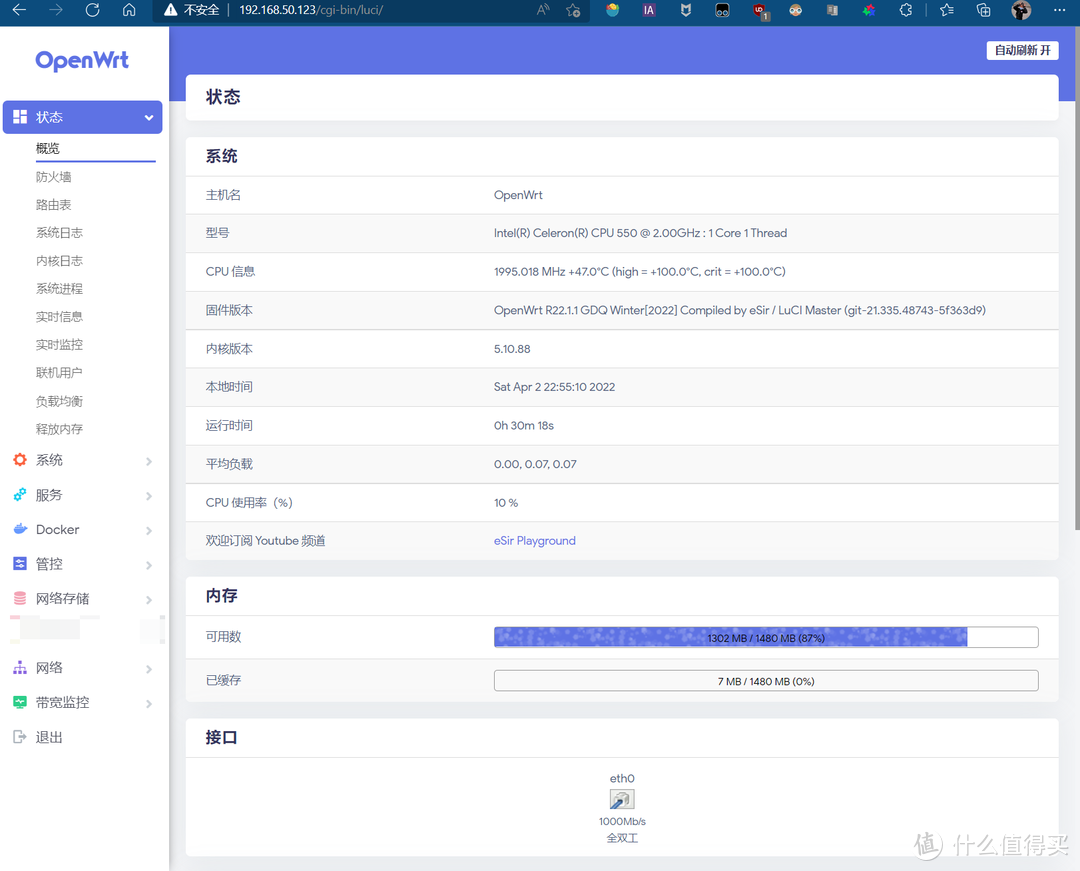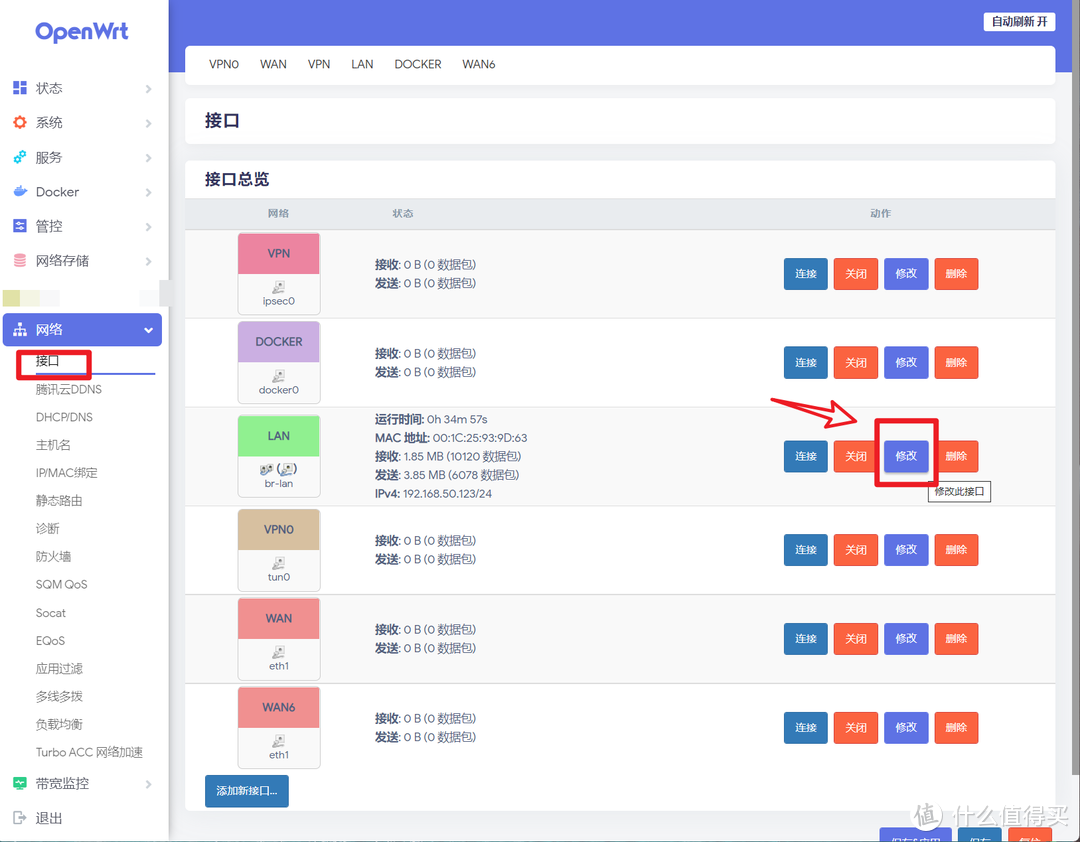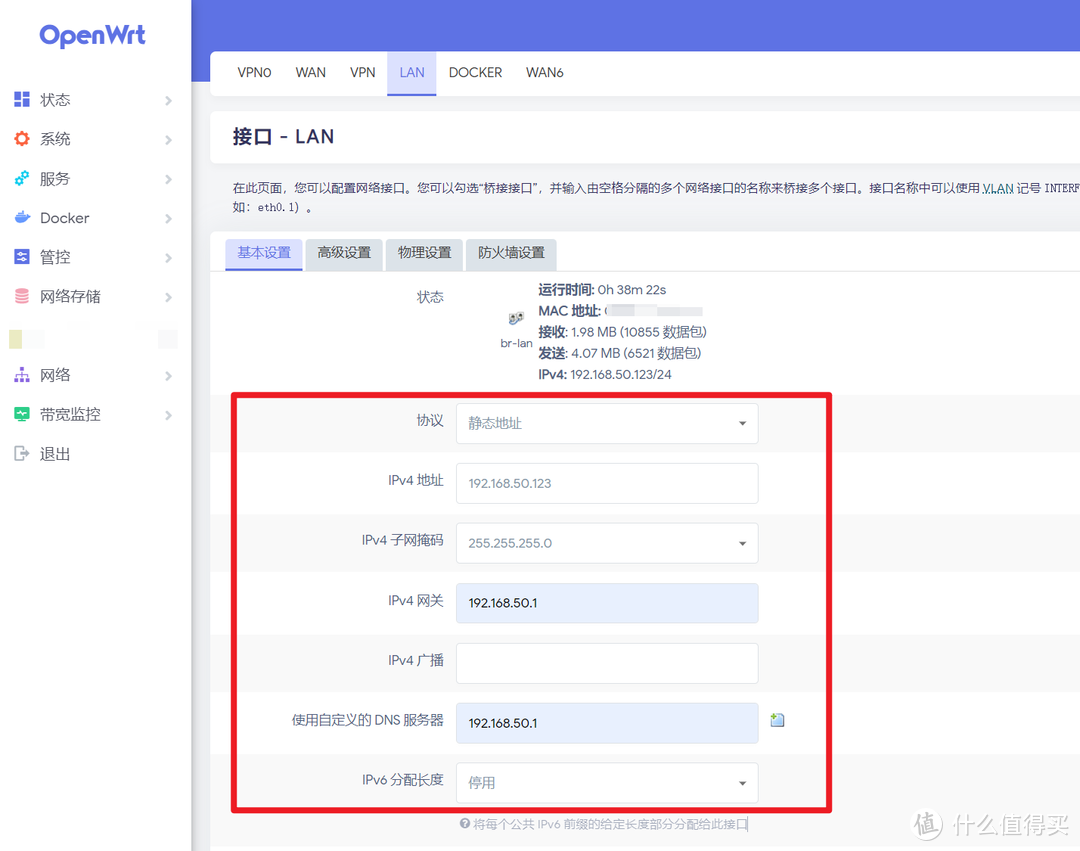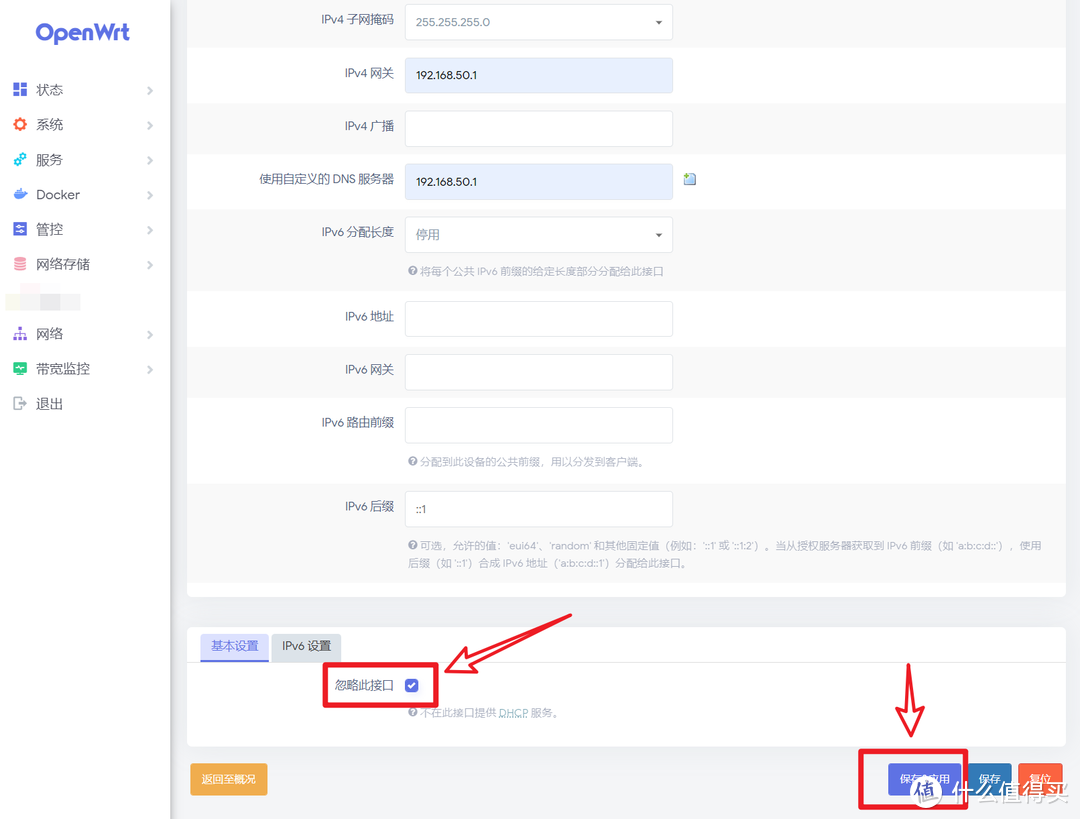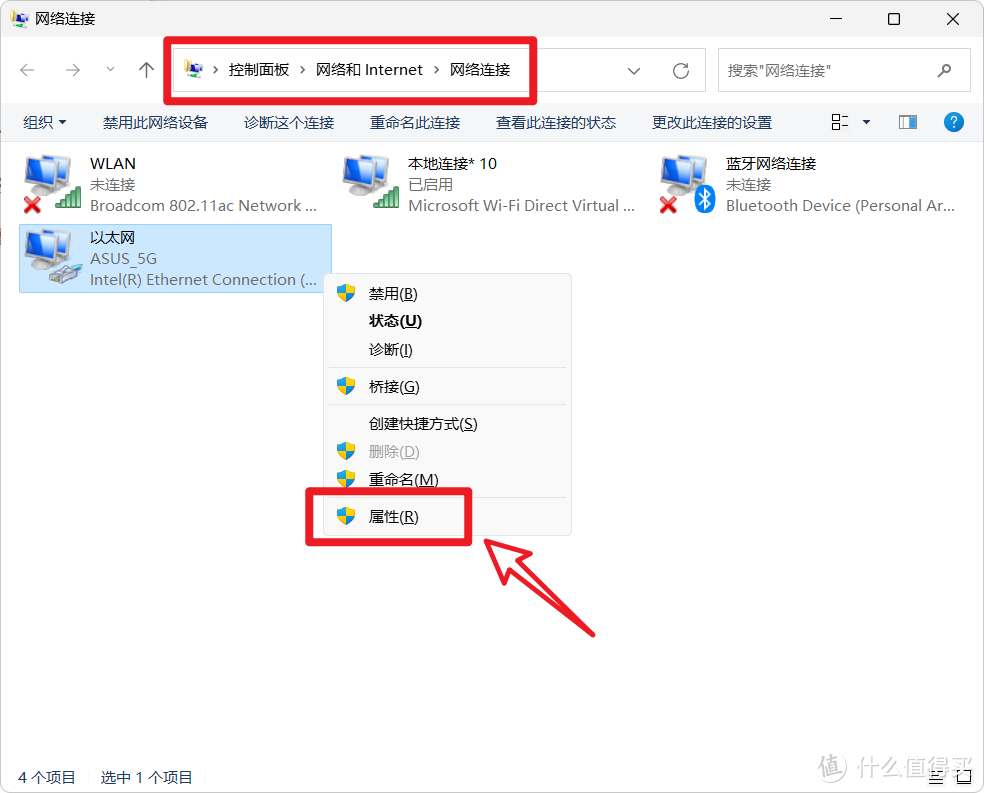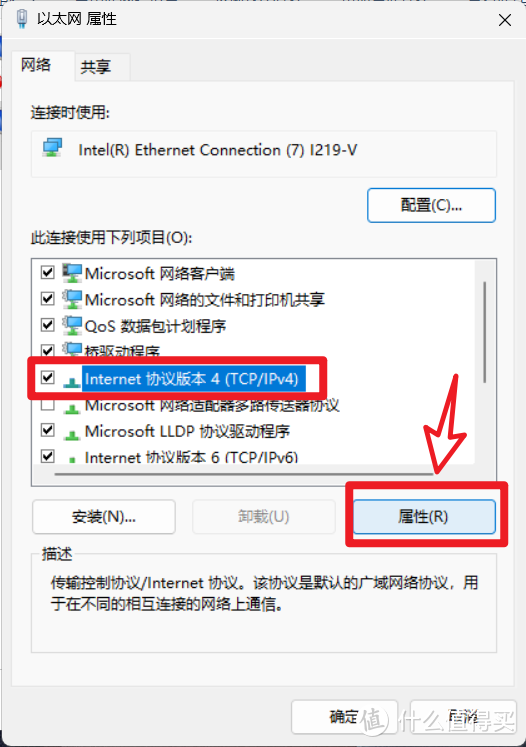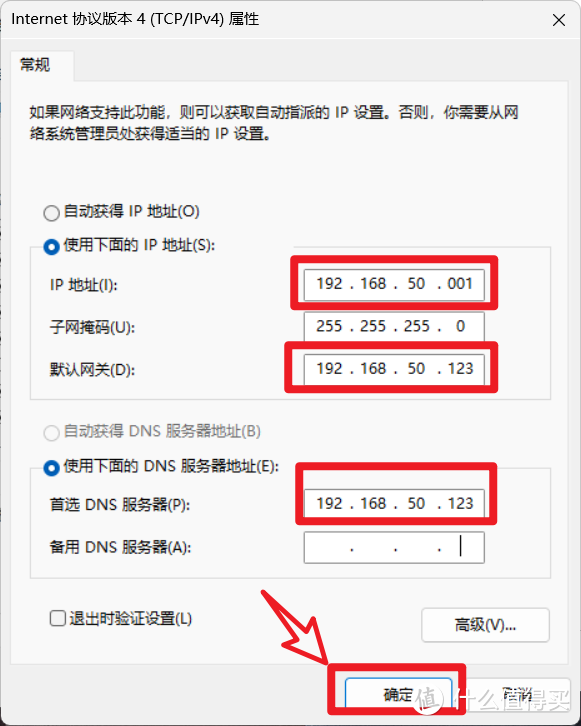| 可能是目前最简单的软路由体验方式,一个U盘搞定软路由 | 您所在的位置:网站首页 › 笔记本安装openwrt › 可能是目前最简单的软路由体验方式,一个U盘搞定软路由 |
可能是目前最简单的软路由体验方式,一个U盘搞定软路由
|
可能是目前最简单的软路由体验方式,一个U盘搞定软路由
2022-04-03 13:11:44
286点赞
3023收藏
88评论
大家好,我是Stark-C。 上篇文章中我教大家怎么怎么用闲置的笔记本电脑刷成OpenWrt软路由系统,本意就是让大家在准备花钱购买成品软路由之前先体验一番,然后再考虑是否需要购买软路由。 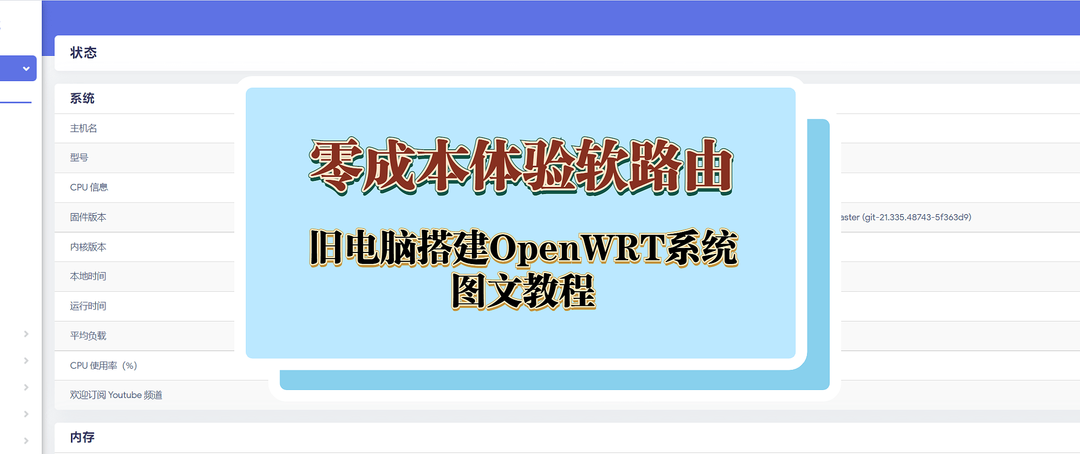 旧电脑折腾记 篇二:体验软路由,旧笔记本电脑搭建OpenWRT系统图文教程/保姆教程哈喽大家好,我是Stark-C。说到软路由,估计很多小伙伴只是听说过但是没有体验过。很多人当初可能和我一样,听过太多的博主各种安利和鼓吹软路由,说功能怎么怎么样,甚至还不知道自己到底是不是真的需要一台软路由,然后就花钱购买了一台软路由,折腾到最后才发现自己的钱也花了,但是软路由的作用还不大,实属鸡肋Stark-C| 赞3 评论1 收藏45查看详情 旧电脑折腾记 篇二:体验软路由,旧笔记本电脑搭建OpenWRT系统图文教程/保姆教程哈喽大家好,我是Stark-C。说到软路由,估计很多小伙伴只是听说过但是没有体验过。很多人当初可能和我一样,听过太多的博主各种安利和鼓吹软路由,说功能怎么怎么样,甚至还不知道自己到底是不是真的需要一台软路由,然后就花钱购买了一台软路由,折腾到最后才发现自己的钱也花了,但是软路由的作用还不大,实属鸡肋Stark-C| 赞3 评论1 收藏45查看详情但是就有小伙伴在咨询:有没有更简单,甚至连闲置笔记本电脑都不需要的情况下,体验软路由呢? 答案是可以的,并且还非常的简单。条件就是只需要一个大于4G的 U盘! 先说结论:我们今天教程其实就是把OpenWrt固件刷到我们准备好的U盘中,然后把U盘插到任意电脑上,当我们打开电脑选择从U盘启动的时候,就能打开OpenWrt软路由系统;当我们拔掉U盘,默认电脑自己启动的时候,它还是打开原本我们电脑中的系统,并且各种文件资料都没有变化的,也就是说它还是我们原本的正常电脑。 简单来说,我们今天就是把U盘当作一个软路由的启动器,让它成为我们可以随身携带的软路由。 话不多说,开始操作! 准备工作除了准备文章开始就说的一个大于4G以上的U盘,我们还需要下载以下两个文件: NO.1 OpenWrt固件镜像
和上篇笔记本直接刷的OpenWrt固件一样,我这里还是用的eSir大佬编译的Lean OpenWrt x86-64软路由固件,并且也是今年最新的。当然,你也可以选用其它大佬的软路由固件,但是操作步骤都是一样的。 NO.2 balenaEtcher写盘工具 这是一款u盘镜像制作工具,可以将镜像刻录到u盘,只要是可以连接USB,都可以使用。我们就是用它将我们下载下来的OpenWrt固件写到U盘上面的。
🔺建议大家下载图中方框里面的文件,它是便携版,不用安装到电脑上,所以不占用电脑内存。 刻录U盘镜像将U盘插入到电脑上。
🔺鼠标右键 balenaEtcher写盘工具,选择“以管理员身份运行”
🔺在打开的软件界面中,按上图进行选择并刷写。 PS:在第一步的固件选择的时候,你可以直接把固件拖到该软件界面中,固件就可以自动导入进来了。
🔺刷写过程ing。。。。。。
🔺刷写成功!!! PS:可能你那边会提示格式化U盘什么的,直接选择“取消”按钮!!! 这个时候就完成了U盘的刻录工作,你就可以拔掉你的U盘了。 进入OpenWrt软路由当我们刻录好U盘以后,剩下的操作基本就和上篇文章笔记本刷入OpenWrt软路由系统一样了。 不过鉴于很多小伙伴可能还是新手,我这里还是简单的在说一遍。 将U盘插到电脑上的USB口上,让电脑开机进入引导模式(开机之后立马按快捷键)。并且这个时候,我们先不用让电脑连接网线。
🔺上图是各品牌电脑的引导快捷键(台式机主要取决于主板品牌)。
🔺我这里没!有设置开机首选启动项,直接按快捷键进入引导界面,然后选择U盘的盘符,电脑就会从U盘启动了。
🔺通过电脑屏幕,我们就能发现它已经在跑代码了。当出现上图红色方框里面的代码的时候,我们敲一下回车键即可
🔺到这个界面,我们就需要输入以下命令: vi /etc/config/network 请注意,vi后面有一个空格! 完成之后回车。
🔺然后就来到了OpenWrt网络配置页面。 我们先点击键盘上的”i“打开了该页面的编辑功能。 然后我们在通过键盘上的方向按键,将光标移动到上图红色方框的位置,对后面的IP地址进行更改(请注意图中标注的位置)。 更改方法:前面三个数必须和你的路由器主路由相同,后面一个数可以任意设置,但是不要和你主路由下面的其它设备一样就可以了。 这个IP请记下来,它就是我们打开OpenWrt的IP地址。 完成之后,我们再点击键盘左上角的”ESC“返回按钮。
🔺在该页面接着输入代码: :wq! 然后回车。
🔺最后输入代码: reboot 稍等一会,电脑就会自动重启了。
🔺需要说明的是,因为我并没有在BIOS中设置U盘为第一启动项,所以在重启的那一刻,我们还是需要按对应的快捷键进入引导界面,然后选择U盘启动。
🔺和最开始一样,出现这串代码敲一下回车键继续。
🔺当再次出现这个界面,我们的OpenWrt软路由系统就已经启动了。 OpenWrt软路由体验此时,我们就可以用网线把我们的电脑和路由器的LAN口连接起来了。
🔺这个时候,我们就回到我们主路由下的另一台电脑上,打开浏览器,输入我们设置好的OpenWrt的IP地址,就能看到OpenWrt软路由的后台登录界面了。然后我们直接输入默认密码即可。 默认密码: netflixcn.com
🔺这个时候就来到了OpenWrt软路由的主界面了。 不过因为绝大多数电脑都是单网口,所以它在现有的条件下只能当作旁路由使用。 并且我们还要做一些必要设置:
🔺打开“网络—接口”,然后点击”LAN“后面的”修改“按钮。
🔺需要修改的地方如下: IPv4网关:主路由器的IP地址(也就是玩客云连接的路由器IP) 使用自定义的DNS服务器:同上,也是主路由器的IP地址 其它的保持默认。
🔺然后勾选底部的“忽略此接口”,完成之后点击“保存&应用”按钮即可。 如果说你想让你某个设备(手机或者电脑)体验OpenWrt软路由提供的服务,我们还需要进一步的设置。 简单来说,就是把我们联网设备的网关和DNS改成OpenWrt软路由的IP就可以了。 这里以电脑为例,给大家做演示:
🔺在电脑“网络连接”中,对我们当前连接的网络鼠标右键,选择“属性”。
🔺点选“Internet协议版本4(TCP/IPV4)”后选择“属性”
🔺按照上图,把网关和DNS设置为OpenWrt软路由的IP地址即可。 请注意,在“IP地址”那里,前三位数对应的是主路由的前三位数,后面的数字可以任意设置,但是不要和你的路由器下面其它设备IP重复了就行。 完成后点击“确定”按钮。此时你就可以享用OpenWrt软路由提供的一些服务了。 如果你不需要OpenWrt软路由的服务了,也是进入该页面,把IP和DNS全部设置为自动就可以了。 上面所有步骤看起来很多,其实并不复杂。一般来说,10分钟就能搞定以上所有操作。我们除了可以享受折腾过后的喜悦,主要还是给小伙伴们提供一次软路由的体验机会。 好了,以上就是今天给大家分享的内容,我是爱分享的Stark-C,如果今天的内容对你有帮助请记得收藏,顺便点点关注,我会经常给大家分享各类有意思的软件和免费干货!谢谢大家~~ 
|
【本文地址】