| 办公小技巧:快速制作PPT漏斗图 | 您所在的位置:网站首页 › 立体图形形状图 › 办公小技巧:快速制作PPT漏斗图 |
办公小技巧:快速制作PPT漏斗图
|
图2 为立体漏斗图增加高光 最后添加多种色彩的圆形象征收集的多种创意,再配上标题和文字,一个形象又个性化的PPT漏斗图就完成了(图3)。
图3 PPT漏斗图效果 流程式漏斗图 上面通过SmartArt快速制作了一个数据筛选式的漏斗图,在此图的基础上我们可以继续改造,将其变成流程式漏斗图。 除了保留漏斗主体外,将其他部分全部删除,然后右击下方的箭头图形,点击“更改形状→梯形”(图4),再把梯形拉长作为漏斗嘴与主体拼合为一体。
图4 改变形状 接下来连续绘制多个直角拐弯箭头,拼合组成一个流程线,并设置与漏斗主体不一样的颜色,以示区别。最后输入相应的流程文字内容以及装饰,一个数据经过漏斗筛选再进入流水线处理的示意图就完成了(图5)。
图5 流程式漏斗图 纯手工打造超酷漏斗图
图6 层层筛选式漏斗图 SmartArt绘图虽然方便,不过它的样式毕竟有限,像下图所示的层层筛选式漏斗图,就很难通过SmartArt来实现,这时就需要我们纯手工来打造了。 上面的图例中,每一个筛选层都用到了不同的颜色,而PowerPoint中是无法为同一个图形赋予不同颜色的,所以我们需要将其拆解成多个图形后再进行组合。好在拆解的每个图形都是相似的梯形(带弧线),只是大小有所区别中,我们只要制作出一个基本形,再能过复制变形,即可快速完成整个图形。 基本形的制作稍微有些复杂,首先绘制适当大小的一个梯形和椭圆,将它们叠加到一起,再执行“格式→合并形状→剪除”命令,得到一个初始的梯形(图7)。
图7 通过合并形状得到初始图形 接下来右击初始图形,选择“编辑顶点”,图形的四边会出现多个节点(黑色小方块),点选节点后再拖动随之出现的锚点(白色小方块),即可任意调整线条的弧度了,得到我们想要的基本形(图8)。
图8 编辑顶点调整基本形 把基本形多复制几份,并简单调整一下大小把它们叠加起来就可以了,如果某个基本形有不合适的地方,可以单独右击它并编辑顶点调整即可。调整完毕,再为每个基本形赋予不同的颜色(图9)。
图9 为每个基本形设置独立的颜色 最后我们添加其他装饰以及相应的文字,即可得到前文所示的层层筛选式的漏斗图了。
|
【本文地址】
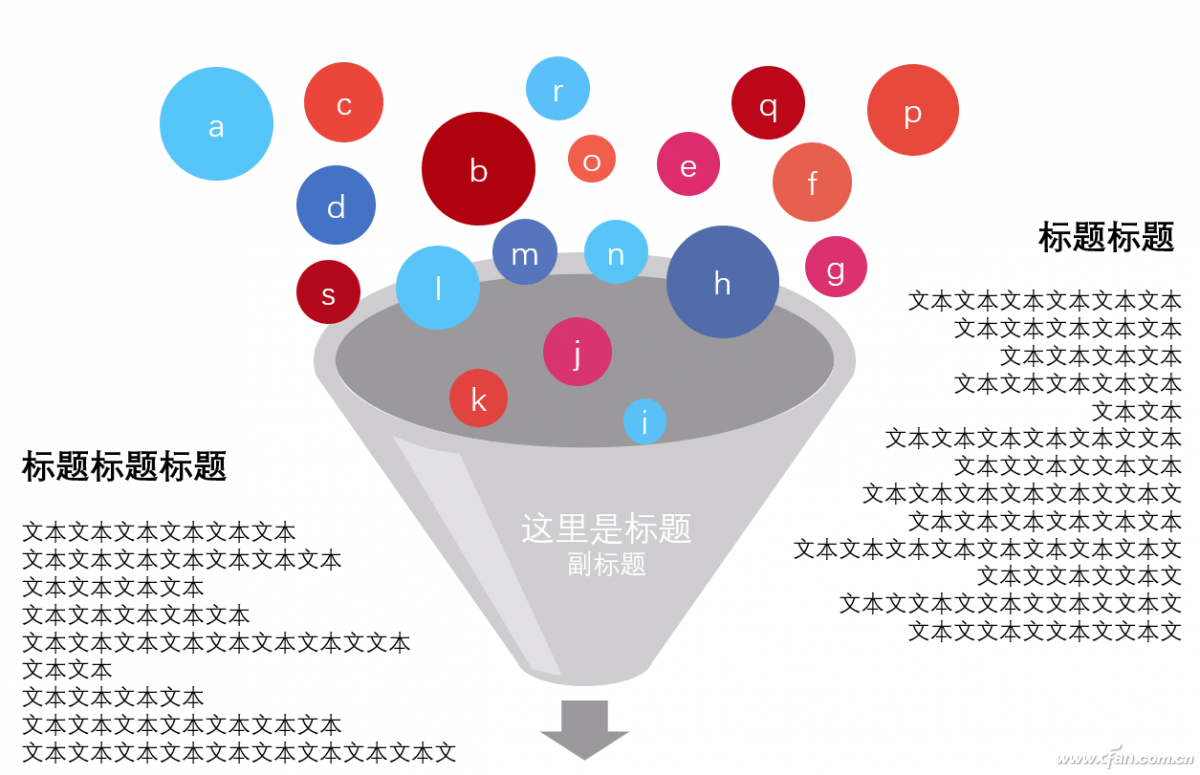
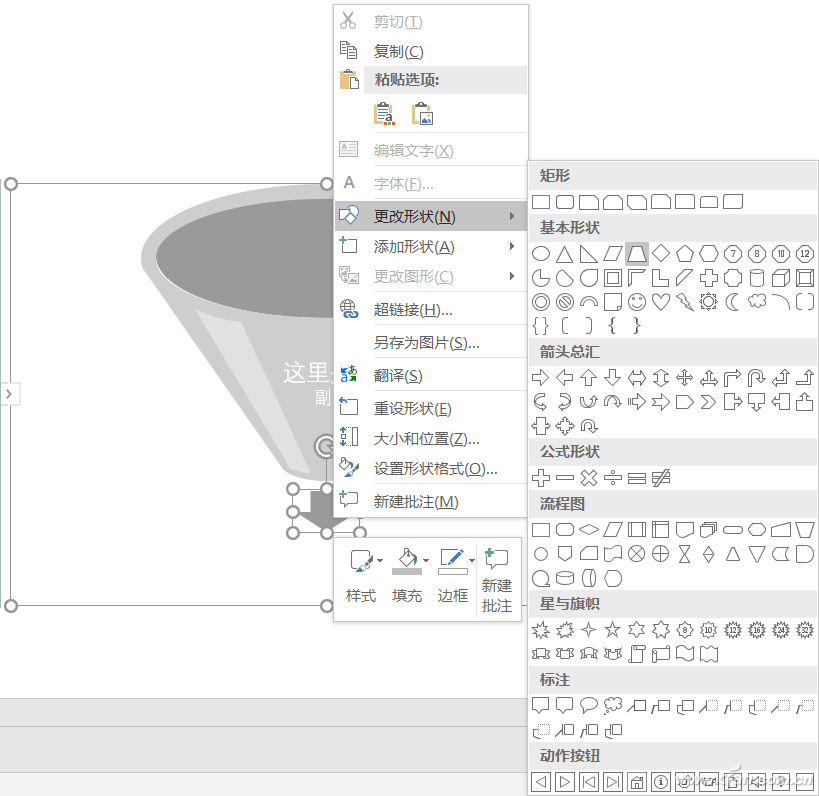



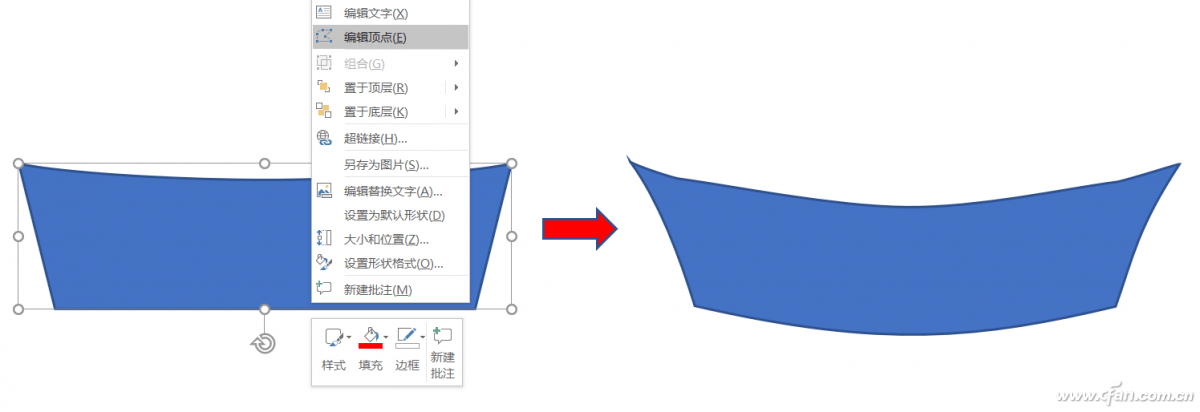

 返回搜狐,查看更多
返回搜狐,查看更多