|
几天前,我解锁过一个get谷歌网盘的姿势。 无限存储空间,还能变成1EB的电脑硬盘。那个姿势,很方便。  先打一针,以下全程需要特殊上网方式网络,能打开谷歌那种网络。 first,去虚拟身份网站。 地址:https://www.fakenamegenerator.com/advanced.php?t=country&n[]=us&c[]=us&gen=50&age-min=19&age-max=21 先打一针,以下全程需要特殊上网方式网络,能打开谷歌那种网络。 first,去虚拟身份网站。 地址:https://www.fakenamegenerator.com/advanced.php?t=country&n[]=us&c[]=us&gen=50&age-min=19&age-max=21  1.get一个美区虚拟身份。 1.get一个美区虚拟身份。  注意,XXX的信息,需要登陆网站才会显示。可以用谷歌账号登入。 注意,XXX的信息,需要登陆网站才会显示。可以用谷歌账号登入。
2.get信息后,去申请申请网站的账号。你没看错,申请X2。开通这个教育版账号,需要另一套申请系统的账号。 申请链接:http://www.smc.edu/EnrollmentDevelopment/Admissions/Pages/Apply-Online.aspx  3.需要用到你自己邮箱,尽量用谷歌邮箱,尽量用国外邮箱,QQ,163之类还是自己留着玩吧。 3.需要用到你自己邮箱,尽量用谷歌邮箱,尽量用国外邮箱,QQ,163之类还是自己留着玩吧。  4.填入虚拟的姓名 4.填入虚拟的姓名  其他都可以选No。 其他都可以选No。
5.填入对应的生日。  关键信息,请务必截图保存!!!如果你记性好的话当我没说。 关键信息,请务必截图保存!!!如果你记性好的话当我没说。
6.填入对应的SSN。  据说也可以勾选没有SSN,不过我没试过。 据说也可以勾选没有SSN,不过我没试过。
7.填入自己的邮箱。  Repeat,尽量用谷歌邮箱,尽量用国外邮箱。 Repeat,尽量用谷歌邮箱,尽量用国外邮箱。
8.填入虚拟的手机号。  填一个就行,第二个空着不用管。 填一个就行,第二个空着不用管。
9.填入对应的地址。  虚拟地址,有可能会报错。 虚拟地址,有可能会报错。
10.别急,报错后,勾上最下面的选项。  11.设置你想要的用户名和密码。 11.设置你想要的用户名和密码。  注意,密码仅限数字和字母,不能用符号,否则报错。 注意,密码仅限数字和字母,不能用符号,否则报错。
12.设置你想要的安全问题和答案。  13.进行人机身份验证。 13.进行人机身份验证。  这玩意是谷歌的,So,你懂的。 这玩意是谷歌的,So,你懂的。
14.验证通过后,申请网站的账号就已申请到。  15.打盘王者或者吃鸡休息会 15.打盘王者或者吃鸡休息会
16.开始申请教育版账号。  框中的学校,不要选错。如图这个才是对的。 框中的学校,不要选错。如图这个才是对的。
17.会提示一些注意事项,不用细看,直接开始。  18.注意,以下都是选择题,看得懂就自己选,偷懒就跟我选一样滴。 18.注意,以下都是选择题,看得懂就自己选,偷懒就跟我选一样滴。
19.确认学期和专业。  20.确认个人信息。 20.确认个人信息。  21.勾选下面这个就行,不用再填一遍。 21.勾选下面这个就行,不用再填一遍。  22.继续确认个人信息,选择性别以及。。。性取向。你想怎么选都可以 22.继续确认个人信息,选择性别以及。。。性取向。你想怎么选都可以  23.还要选择以下这3样。 23.还要选择以下这3样。    24.确认受教育水平。 24.确认受教育水平。    25.确认公民信息。 25.确认公民信息。  26.确认居住信息。 26.确认居住信息。   27.确认兴趣爱好。 27.确认兴趣爱好。   28.确认一些额外信息。 28.确认一些额外信息。  29.能选不想回答的问题,就都选择不想回答。 29.能选不想回答的问题,就都选择不想回答。   30.确认接受各种条款。 30.确认接受各种条款。  31.复查之前的各种选择。 31.复查之前的各种选择。  32.直接拖到下方,提交申请。 32.直接拖到下方,提交申请。  33.还没完,打勾确认隐私条款。 33.还没完,打勾确认隐私条款。  34.之后,你的申请才能正式提交。 34.之后,你的申请才能正式提交。  35.再来盘吃鸡和王者休息会 35.再来盘吃鸡和王者休息会
36.等10到15分钟,邮箱里会收到几封邮件,其中一封会带上你的教育ID。  37.登陆账号管理系统。 登入:https://smccis.smc.edu/smcweb/f?p=420181023:102:6980556211867::::: 37.登陆账号管理系统。 登入:https://smccis.smc.edu/smcweb/f?p=420181023:102:6980556211867:::::  38.首次登陆,提示需要升级账号。 38.首次登陆,提示需要升级账号。  39.那就升级呗,升级前会重复一遍账号密码。 39.那就升级呗,升级前会重复一遍账号密码。 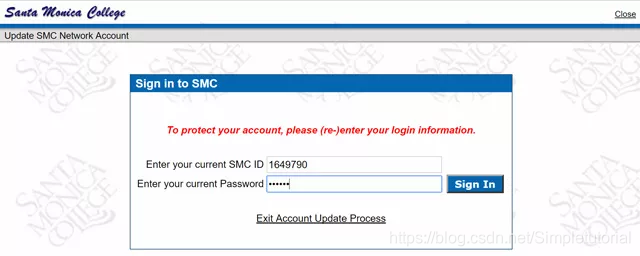
40.同意各种条款。  41.设置安全问题。 41.设置安全问题。  42.修改登陆密码。 42.修改登陆密码。  43.再次登陆账号管理系统。 43.再次登陆账号管理系统。  44.接下来不用细看,挨个确认就行。 44.接下来不用细看,挨个确认就行。   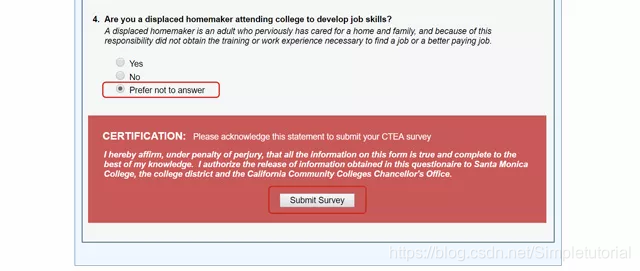
45.终于,特么终于进入管理系统。  注意,实际使用时,不要直接复制,把大写字母换成小写才能用。 注意,实际使用时,不要直接复制,把大写字母换成小写才能用。
47.用邮箱地址,登入谷歌邮箱。  48.用邮箱地址,登入谷歌网盘 48.用邮箱地址,登入谷歌网盘 49.看看网盘容量。 49.看看网盘容量。  50.仔细看几遍。 50.仔细看几遍。  51.接下来就是愉快使用,但是如果你的科学上网环境,上传和下载速度感人,我相信你一点都愉快不起来。 当然如果你的科学上网环境牛逼的话当我没说。 51.接下来就是愉快使用,但是如果你的科学上网环境,上传和下载速度感人,我相信你一点都愉快不起来。 当然如果你的科学上网环境牛逼的话当我没说。
52.配合上谷歌离线下载的搭建。简直无敌。 搭建教程:https://blog.csdn.net/Simpletutorial/article/details/88619065
|  先打一针,以下全程需要特殊上网方式网络,能打开谷歌那种网络。 first,去虚拟身份网站。 地址:https://www.fakenamegenerator.com/advanced.php?t=country&n[]=us&c[]=us&gen=50&age-min=19&age-max=21
先打一针,以下全程需要特殊上网方式网络,能打开谷歌那种网络。 first,去虚拟身份网站。 地址:https://www.fakenamegenerator.com/advanced.php?t=country&n[]=us&c[]=us&gen=50&age-min=19&age-max=21  1.get一个美区虚拟身份。
1.get一个美区虚拟身份。  注意,XXX的信息,需要登陆网站才会显示。可以用谷歌账号登入。
注意,XXX的信息,需要登陆网站才会显示。可以用谷歌账号登入。 3.需要用到你自己邮箱,尽量用谷歌邮箱,尽量用国外邮箱,QQ,163之类还是自己留着玩吧。
3.需要用到你自己邮箱,尽量用谷歌邮箱,尽量用国外邮箱,QQ,163之类还是自己留着玩吧。  4.填入虚拟的姓名
4.填入虚拟的姓名  其他都可以选No。
其他都可以选No。 关键信息,请务必截图保存!!!如果你记性好的话当我没说。
关键信息,请务必截图保存!!!如果你记性好的话当我没说。 据说也可以勾选没有SSN,不过我没试过。
据说也可以勾选没有SSN,不过我没试过。 Repeat,尽量用谷歌邮箱,尽量用国外邮箱。
Repeat,尽量用谷歌邮箱,尽量用国外邮箱。 填一个就行,第二个空着不用管。
填一个就行,第二个空着不用管。 虚拟地址,有可能会报错。
虚拟地址,有可能会报错。 11.设置你想要的用户名和密码。
11.设置你想要的用户名和密码。  注意,密码仅限数字和字母,不能用符号,否则报错。
注意,密码仅限数字和字母,不能用符号,否则报错。 13.进行人机身份验证。
13.进行人机身份验证。  这玩意是谷歌的,So,你懂的。
这玩意是谷歌的,So,你懂的。 15.打盘王者或者吃鸡休息会
15.打盘王者或者吃鸡休息会 框中的学校,不要选错。如图这个才是对的。
框中的学校,不要选错。如图这个才是对的。 18.注意,以下都是选择题,看得懂就自己选,偷懒就跟我选一样滴。
18.注意,以下都是选择题,看得懂就自己选,偷懒就跟我选一样滴。 20.确认个人信息。
20.确认个人信息。  21.勾选下面这个就行,不用再填一遍。
21.勾选下面这个就行,不用再填一遍。  22.继续确认个人信息,选择性别以及。。。性取向。你想怎么选都可以
22.继续确认个人信息,选择性别以及。。。性取向。你想怎么选都可以  23.还要选择以下这3样。
23.还要选择以下这3样。 

 24.确认受教育水平。
24.确认受教育水平。 

 25.确认公民信息。
25.确认公民信息。  26.确认居住信息。
26.确认居住信息。 
 27.确认兴趣爱好。
27.确认兴趣爱好。 
 28.确认一些额外信息。
28.确认一些额外信息。  29.能选不想回答的问题,就都选择不想回答。
29.能选不想回答的问题,就都选择不想回答。 
 30.确认接受各种条款。
30.确认接受各种条款。  31.复查之前的各种选择。
31.复查之前的各种选择。  32.直接拖到下方,提交申请。
32.直接拖到下方,提交申请。  33.还没完,打勾确认隐私条款。
33.还没完,打勾确认隐私条款。  34.之后,你的申请才能正式提交。
34.之后,你的申请才能正式提交。  35.再来盘吃鸡和王者休息会
35.再来盘吃鸡和王者休息会 37.登陆账号管理系统。 登入:https://smccis.smc.edu/smcweb/f?p=420181023:102:6980556211867:::::
37.登陆账号管理系统。 登入:https://smccis.smc.edu/smcweb/f?p=420181023:102:6980556211867:::::  38.首次登陆,提示需要升级账号。
38.首次登陆,提示需要升级账号。  39.那就升级呗,升级前会重复一遍账号密码。
39.那就升级呗,升级前会重复一遍账号密码。 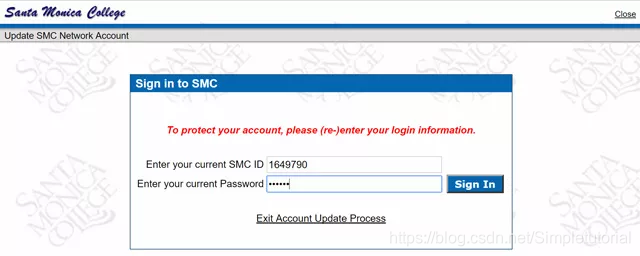
 41.设置安全问题。
41.设置安全问题。  42.修改登陆密码。
42.修改登陆密码。  43.再次登陆账号管理系统。
43.再次登陆账号管理系统。  44.接下来不用细看,挨个确认就行。
44.接下来不用细看,挨个确认就行。 

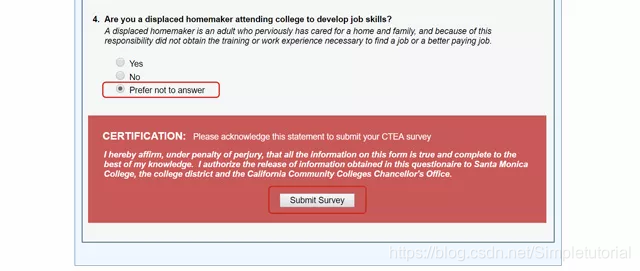
 注意,实际使用时,不要直接复制,把大写字母换成小写才能用。
注意,实际使用时,不要直接复制,把大写字母换成小写才能用。 48.用邮箱地址,登入谷歌网盘
48.用邮箱地址,登入谷歌网盘 49.看看网盘容量。
49.看看网盘容量。  50.仔细看几遍。
50.仔细看几遍。  51.接下来就是愉快使用,但是如果你的科学上网环境,上传和下载速度感人,我相信你一点都愉快不起来。 当然如果你的科学上网环境牛逼的话当我没说。
51.接下来就是愉快使用,但是如果你的科学上网环境,上传和下载速度感人,我相信你一点都愉快不起来。 当然如果你的科学上网环境牛逼的话当我没说。