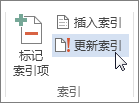| 创建和更新索引 | 您所在的位置:网站首页 › 目录怎么建立索引 › 创建和更新索引 |
创建和更新索引
|
索引列出文档中讨论的术语和主题,以及它们出现的页面。 若要创建索引,请通过提供文档中main项和交叉引用的名称来标记索引条目,然后生成索引。 可以为单个单词、短语或符号、跨一系列页面的主题或引用另一个条目(例如“运输”)创建索引条目。 看到 自行车。 选择文本并将其标记为索引项时,Word添加一个特殊的 XE (索引项) 字段 ,其中包括标记的main项和你选择包含的任何交叉引用信息。
标记所有索引项后,选择索引设计并生成完成的索引。 Word收集索引条目,按字母顺序对其进行排序,引用其页码,查找并删除同一页中的重复条目,并在文档中显示索引。 标记索引项这些步骤演示了如何标记索引的字词或短语,但也可以为跨页范围的文本标记索引条目。 选择要用作索引项的文本,或单击要插入条目的位置。 转到引用 > 标记条目。 可以在“ 标记索引项 ”对话框中编辑文本。 可以在 “子项 ”框中添加第二级。 如果需要第三级索引,请在次索引项文本后键入冒号。 若要创建对另一个条目的交叉引用,请在“选项”下选择“交叉引用”,然后在框中键入其他条目的文本。 若要设置索引中显示的页码的格式,请选择“页码格式”下的“粗体检查”框或“斜体检查框。 选择“标记 ”以标记索引项。 若要在文档中显示的所有位置标记此文本,请选择“全部标记”。 若要标记其他索引项,请选择文本,在“ 标记索引项 ”对话框中选择,然后重复步骤 3 和 4。 创建索引标记条目后,即可在文档中插入索引。 单击要添加索引的位置。 转到“引用 ”>“插入索引”。 在“ 索引 ”对话框中,可以选择文本条目、页码、制表符和前导符的格式。 可以通过从“ 格式 ”下拉菜单中选择来更改索引的整体外观。 预览显示在左上角的窗口中。 选择“确定”。 编辑索引项或设置索引项的格式并更新索引如果在创建索引后标记了更多条目,则需要更新索引才能看到它们。 如果未看到 XE 字段,请转到“开始 ”> 显示/隐藏 查找要更改的条目的 XE 字段,例如 { XE “Callisto” \t “See Moons” }。 若要编辑索引项或设置索引项的格式,请更改引号内的文本。 若要更新索引,请单击索引,然后按 F9。 或者转到“引用 > 更新索引”。
如果在索引中发现错误,请找到要更改的索引项,进行更改,然后更新索引。 删除索引项并更新索引选择整个索引条目字段,包括 大括号 ({}) ,然后按 DELETE。 如果没有看到 XE 字段,请转到“开始”> 显示/隐藏 若要更新索引,请单击索引,然后按 F9。 或者转到“引用 > 更新索引”。
|
【本文地址】
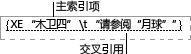
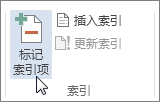
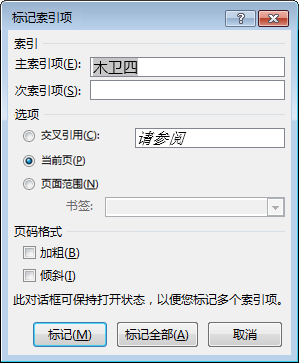
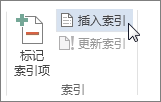
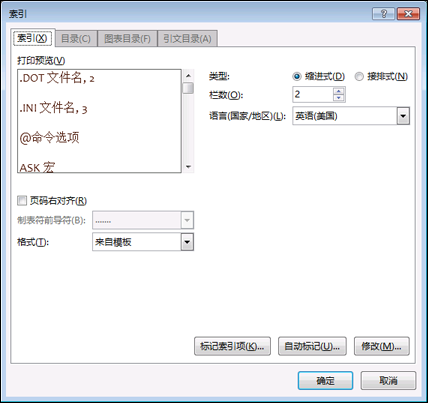
 。
。