| PowerPoint 修复 | 您所在的位置:网站首页 › 电脑驱动器损坏怎么办 › PowerPoint 修复 |
PowerPoint 修复
|
概要: 一个重要的 PowerPoint 文件损坏或损坏可能是灾难性的。 不用担心,这个 PowerPoint 修复指南包含您需要知道如何立即修复 PowerPoint 文件的一切。 如果您厌倦了通过各种手动方法修复 Powerpoint,我们有一个工具可以帮助您立即修复 PowerPoint 文件。 下载 PowerPoint 的雷莫修复。  在这篇文章中:
通过移动另一个位置来修复损坏的 PPT
以安全模式打开 PowerPoint
将幻灯片插入到新的 PowerPoint 演示文稿中
使用 Microsoft PowerPoint Repair 修复 PPT 文件
修复损坏的 PowerPoint 文件的最佳方法
在这篇文章中:
通过移动另一个位置来修复损坏的 PPT
以安全模式打开 PowerPoint
将幻灯片插入到新的 PowerPoint 演示文稿中
使用 Microsoft PowerPoint Repair 修复 PPT 文件
修复损坏的 PowerPoint 文件的最佳方法

PowerPoint文件中的损坏是最难解决的问题; 它甚至可能破坏您的重要演示文稿。 但是,不必担心,因为您可以通过各种方式轻松修复损坏的PowerPoint演示文稿。 并且,此页面介绍了如何手动修复损坏的PowerPoint演示文稿文件以及如何使用有效的PowerPoint文件修复工具。 因此,请阅读文章并选择最佳的方法来修复损坏的PowerPoint演示文稿。 如何修复损坏的PowerPoint演示文稿文件? 解决方案1:将损坏的PowerPoint演示文稿移动到另一个位置如果您尝试打开存储在外部硬盘驱动器或可移动存储设备上的PPT文件,请将该文件复制到计算机的内部硬盘驱动器中并打开它。 如果损坏的演示文稿文件已经位于系统硬盘驱动器中,然后将其复制到另一个驱动器(最好是外部驱动器)并打开。 确保在移动文件时还复制了插入到PowerPoint演示文稿中的插入的图像,视频或任何其他媒体文件。 此技术的目的是跳过可能阻止您访问PowerPoint文件的存储设备的损坏问题。 如果您保存PPT文件的存储位置/驱动器有问题,那么此步骤将解决您的问题。 如果您可以在将演示文稿文件移动到第二个驱动器后打开演示文件,则可以扫描并修复前一个磁盘。 解决方案2:以安全模式打开PowerPoint在安全模式下打开PowerPoint应用程序可能会解决您的问题,因为该应用程序在安全模式下以较少(没有)功能(如加载项,扩展名,自定义项等)开头。 转到Start 菜单,按 Windows 和 R 键在一起 类型powerpoint/safe 并击中 OK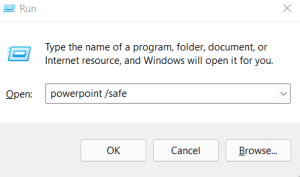 打开损坏的演示文稿文件
打开损坏的演示文稿文件
如果您的演示文稿文件打开或在安全模式下正常工作,则您在PowerPoint中所做的加载项,扩展名或自定义设置似乎会影响该应用程序的功能。 所以,通过 PowerPoint Options 并进行故障排除。 解决方案3:将损坏的演示文稿的幻灯片插入新文件这是处理损坏的PowerPoint演示文稿的最简单且有希望的技术之一。 您可以将幻灯片从损坏或损坏的PowerPoint演示文稿插入一个新的空白文件,而无需打开损坏的PPT。 因此,这是将幻灯片从损坏的演示文稿插入新的空白文件的方法。 对于PowerPoint 2003或更早版本 打开一个新的空白PowerPoint文件 在Home 标签,选择 Insert 然后, Slides from Files 选项 用Slide Finder 并打开损坏的PowerPoint演示文稿 检查Keep source formatting 框(位于右下方) 点击Insert All 选项 将此重新创建的演示文稿文件保存在新位置 对于 PowerPoint 2007、2010、2013、2016 和 2021 打开一个新的空白PowerPoint文件 在Home, 点击 New Slide 然后选择 Reuse Slides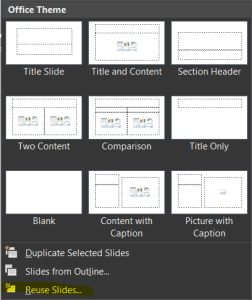 通过单击打开损坏的PowerPoint演示文稿Browse 纽扣
损坏的演示文稿的所有侧面都将显示在右侧面板上
检查Keep source formatting 纽扣
右键单击幻灯片,然后选择Insert All Slides
将此重新创建的演示文稿文件保存在新位置
通过单击打开损坏的PowerPoint演示文稿Browse 纽扣
损坏的演示文稿的所有侧面都将显示在右侧面板上
检查Keep source formatting 纽扣
右键单击幻灯片,然后选择Insert All Slides
将此重新创建的演示文稿文件保存在新位置
如果您从损坏的演示文稿中添加幻灯片后无法访问重新创建的文件,请在PowerPoint中打开重新创建的文件。 选择 Save As 并给一个新名字。 去 Design, 点击 Browse for Themes… 下 Themes 类别。 在中打开重新创建的演示文稿文件 solution # 3 并击中 Apply 按钮。 解决方案4:打开和修复PowerPoint幻灯片Microsoft PowerPoint提供了一个称为的内置解决方案 Open and Repair 至 修复和恢复PowerPoint幻灯片 在文件中。 因此,请使用此选项并尝试修复损坏的演示文稿文件。 使用PowerPoint修复损坏的演示文稿文件的说明。 打开PowerPoint应用,转到File 菜单,然后点击 Open 纽扣 浏览并选择损坏的演示文稿文件 点击旁边的小箭头Open 按钮并选择 Open and Repair 选项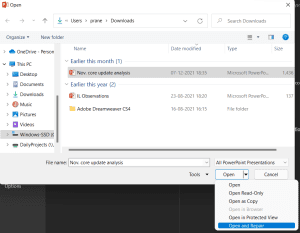 等待修复过程完成
等待修复过程完成
此内置的PowerPoint修复过程可帮助您修复所有稍有损坏或损坏的演示文稿文件。 如果您的PPT或PPTX文件严重损坏或损坏,则需要使用高效的PowerPoint文件修复软件,例如Remo Repair PowerPoint。 Remo Repair PowerPoint是一个功能强大的PowerPoint修复软件,旨在通过几个简单的步骤修复损坏或损坏的PowerPoint文件中的所有问题。 该PowerPoint修复工具兼容于Microsoft PowerPoint应用程序的所有版本。 
它可以完美地修复PPT,PPTX和PPS文件类型。 这款便捷的软件与深度扫描功能集成在一起,并且易于使用的界面使PowerPoint修复过程即使对于新手来说也很简单。 使用 Remo Repair PowerPoint 修复和恢复损坏的演示文稿的步骤:步 1: 发射 Remo Repair PowerPoint 工具, Browse 并选择损坏的PowerPoint演示文稿文件。 点击 Repair 按钮。 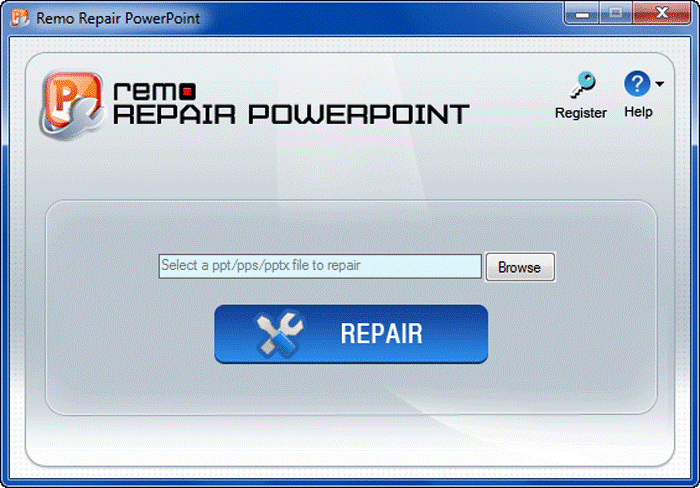
步 2: 工具显示 File repaired successfully 完成修复过程后,将显示确认消息。 Preview 并验证修复的PowerPoint演示文稿。 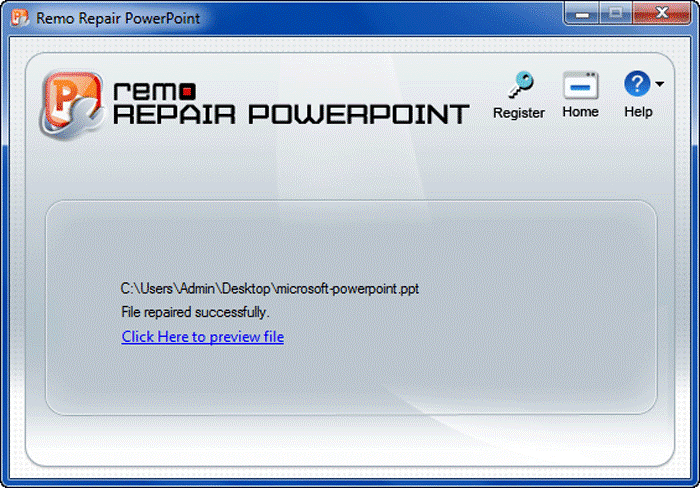
步 3: Save 所需位置上的固定PowerPoint文件。 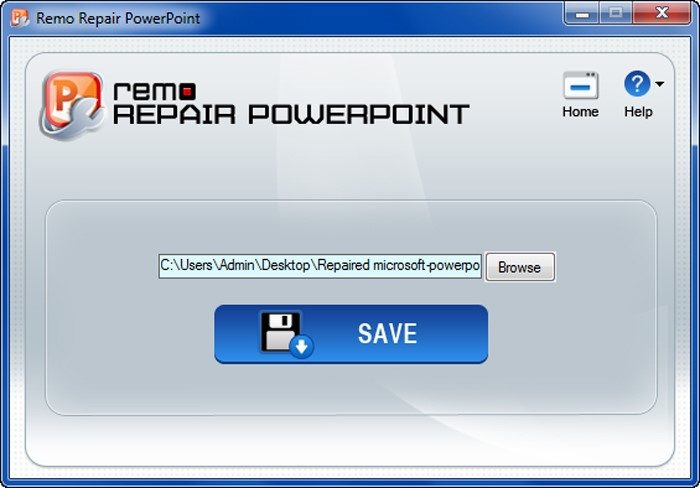
注意: 看看本指南 如何恢复已删除或未保存的 PowerPoint 文件 使用经过验证的方法而不会损坏 PPT 文件。 About the Author: Remo Software Related Posts: Photoshop 中的 Camera RAW 是什么? 使用 Camera RAW 打开 RAW 图像 7 个适用于 Windows 的最佳文件修复工具 未指定的错误位置部分| 知道如何在Word上修复内容错误。 修复了Mac OS X(Big Sur,Catalina,Mojave)上的 “Word由于文件权限错误而无法保存” 的问题 由于权限错误修复Word无法完成保存| 5种行之有效的方法 |
【本文地址】