| Win10检测不到音频设备怎么办?Win10电脑插上耳机没声音的解决方法 | 您所在的位置:网站首页 › 电脑音频设备不可用怎么办 › Win10检测不到音频设备怎么办?Win10电脑插上耳机没声音的解决方法 |
Win10检测不到音频设备怎么办?Win10电脑插上耳机没声音的解决方法
|
当前位置:系统之家 > 系统教程 > Win10检测不到音频设备
Win10检测不到音频设备怎么办?Win10电脑插上耳机没声音的解决方法
时间:2023-05-22 09:50:33 作者:娜娜 来源:系统之家 1. 扫描二维码随时看资讯 2. 请使用手机浏览器访问: https://m.xitongzhijia.net/xtjc/20230522/290572.html 手机查看 评论 反馈  网盘下载
Windows10专业版镜像iso文件 V2023
网盘下载
Windows10专业版镜像iso文件 V2023
大小:4.69 GB类别:Windows 10系统 Win10检测不到音频设备怎么办?近期有用户在电脑上插入耳机,在听音频时,发现耳机并没有声音,仔细一看,原来电脑上的插入了耳机设备,并没有被检测到,那么遇到这一情况应该如何解决呢?我们来看看吧。 方法一: 1、直接在键盘上按下“win+R”键即可快速打开运行菜单,然后输入“control.exe”回车即可打开控制面板。 
2、在控制面板中,点击打开“硬件和声音”选项: 
3、在“硬件和声音”界面中,点击“Realtek高清晰音频管理器”选项: 
4、在Realtek高清晰音频管理器界面中,点击设置图标,弹出菜单栏,我们选择“选项”: 
5、这时弹出了选项对话框: 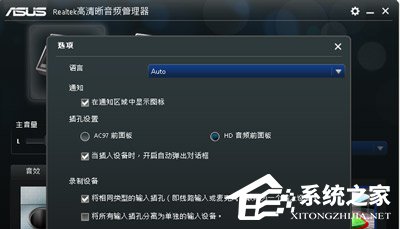
6、将插孔设置单选框选择AC97前面板,并确定: 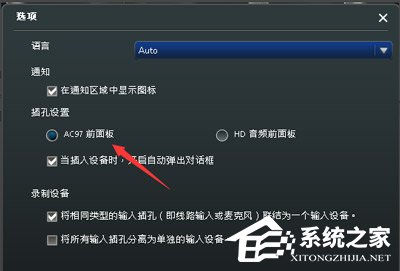
7、通过以上设置就可以让机箱前面插孔有声音了,去使用耳机等设备测试下前置面板插孔是否有声音了。 方法二: 1、还是在键盘上按下“win+R”键即可快速打开运行菜单,然后输入“control.exe”回车即可打开控制面板。 
2、查看方式设置为大图标,点击Realtek高清晰音频管理器。 
3、打开插孔设置,勾选禁用前面板插孔检测,点击确定即可。 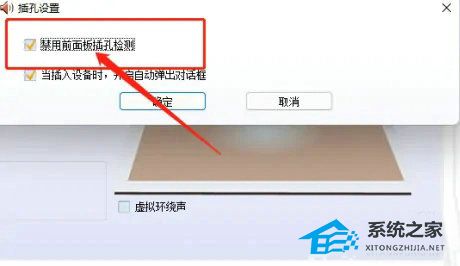
以上就是系统之家小编为你带来的关于“Win10检测不到音频设备怎么办?”的全部内容了,希望可以解决你的问题,感谢您的阅读,更多精彩内容请关注系统之家官网。 标签 win10 音频设备 电脑没声音怎么办Win10删除文件怎么恢复?Win10找回永久删除文件的方法 下一篇 > Win10时间怎么改成24小时制?Win10设置24小时制的方法 相关教程 XGP地区不可用怎么办?XGP地区不支持解决方法 Win10删除文件怎么恢复?Win10找回永久删除文... Win10单机游戏存档位置在哪?Win10单机游戏存... Win10怎么关闭任务栏天气温度?Win10任务栏天... Win10C盘满了怎么清理?Win10清理C盘的方法 办公用什么电脑系统比较好?适合办公的电脑系... Win10除了C盘其他盘都不见了?Win10电脑硬盘... 电脑装机后怎么安装系统? Win10鼠标能动但点击无反应怎么办?鼠标能动... 新装的Win10没有wifi怎么办?新装Win10没有wi...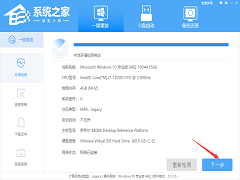
用U盘怎么重装系统Win10?U盘重装系统win10详细教程 
Win10电脑提示Task Host Window阻止关机怎么办 
win10忘记开机密码怎么办?win10开机密码忘记的解决方法分享 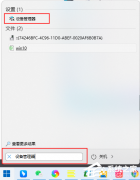
Win11内存完整性已关闭,你的设备可能易受攻击怎么办? 发表评论共0条  没有更多评论了
没有更多评论了
评论就这些咯,让大家也知道你的独特见解 立即评论以上留言仅代表用户个人观点,不代表系统之家立场 |
【本文地址】