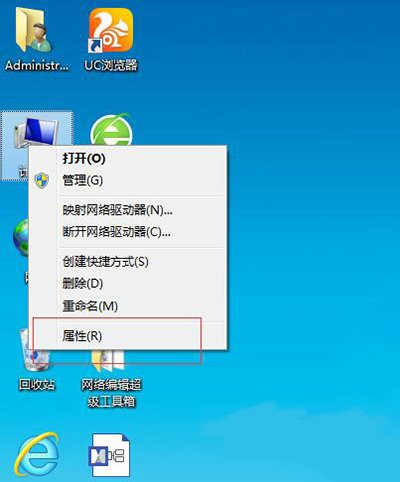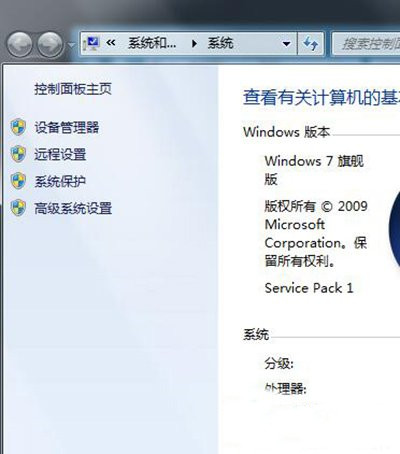| Win10显卡花屏:解决win10专业版安装显卡驱动花屏教程 | 您所在的位置:网站首页 › 电脑花屏显示驱动停止已恢复怎么办 › Win10显卡花屏:解决win10专业版安装显卡驱动花屏教程 |
Win10显卡花屏:解决win10专业版安装显卡驱动花屏教程
|
Win10显卡花屏:解决win10专业版安装显卡驱动花屏教程 。显卡驱动是电脑必不要缺少的驱动之一,这样才能让你的显卡最好的发挥出功效,我们在操作win10系统电脑的时候,常常会遇到win10系统安装显卡驱动后出现花屏的问题。那么出现win10专业版安装显卡驱动花屏该怎么解决呢?下面系统天地小编给大家介绍win10专业版安装显卡驱动花屏的解决方法。
访问: Win10 19h1原版镜像 免激活Win10纯净版
win10专业版安装显卡驱动花屏教程: 1、在看不到屏幕的情况下,大家可以直接按一下电源键来完成关机,然后再开机,快速按F8键,当然无经验的网友还是否停的按F8,一下一下按,直到出现“高级启动菜单”;
win10安装显卡驱动花屏处理办法 2、在高级启动菜单中选中“安全模式”并进入,进入桌面之前系统大概会询问是不进行系统还原来处理故障,大家不处理直接进入到安全模式;
win10安装显卡驱动花屏处理办法 3、进入安全模式后,右键打开桌面上的“计算机”图片,然后选中属性;
win10安装显卡驱动花屏处理办法 4、出现系统信息界面再选中进入到“设备管理器”;
win10安装显卡驱动花屏处理办法 5、然后在设备管理器的硬件列表中找到“显示适配器”并展开,右键打开其中的项目(显卡),选中卸载;
win10安装显卡驱动花屏处理办法 6、出现卸载对话框后,大家必须勾选“删除此设备的驱动程序软件”选项,然后选中“确定”;
win10安装显卡驱动花屏处理办法 7、显卡驱动程序删除完毕后,大家再重启系统进入到正常模式,这时你会发现不花屏了,其实是显卡又是无驱动状态; 8、最后大家就需要找一个对的显卡驱动来安装,当然不能用之前安装过的驱动程序了,我们可以去硬件品牌的官方进行下载,如果找不到可以选中使用“驱动精灵”软件来辅助你安装好显卡驱动。
以上就是Win10显卡花屏,解决win10专业版安装显卡驱动花屏教程内容。看了上面的教程,你知道怎么处理了吗?还有更多的关于win10的问题,欢迎关注系统天地网站。 |
【本文地址】