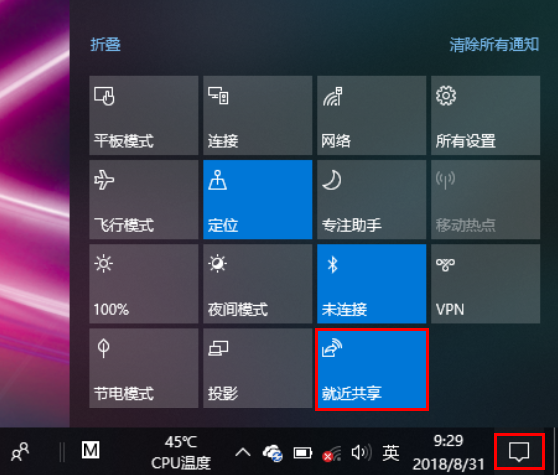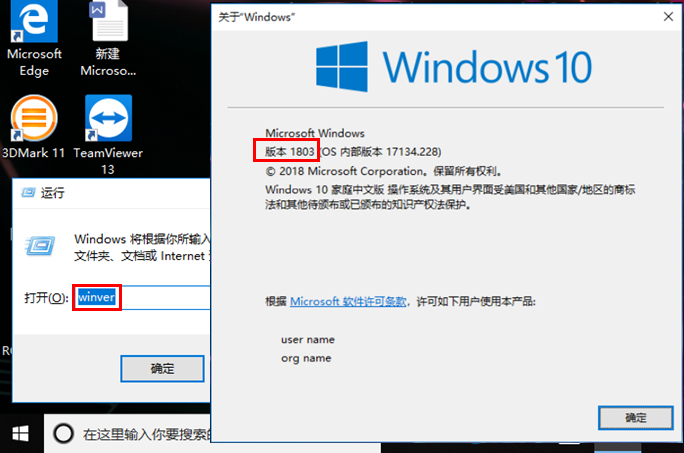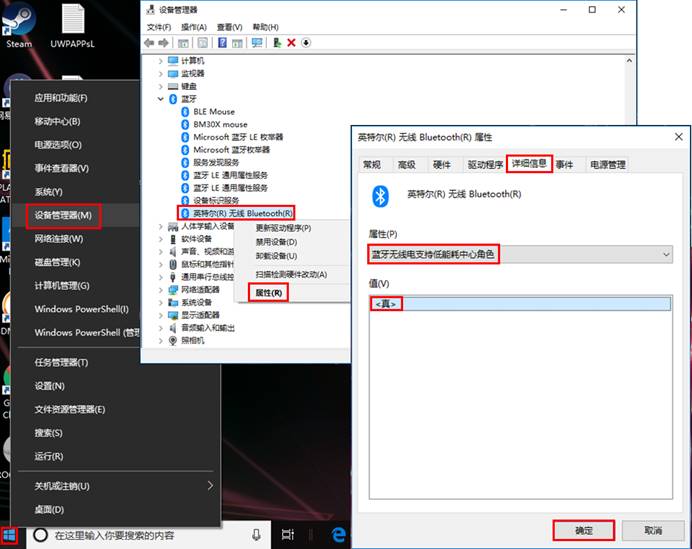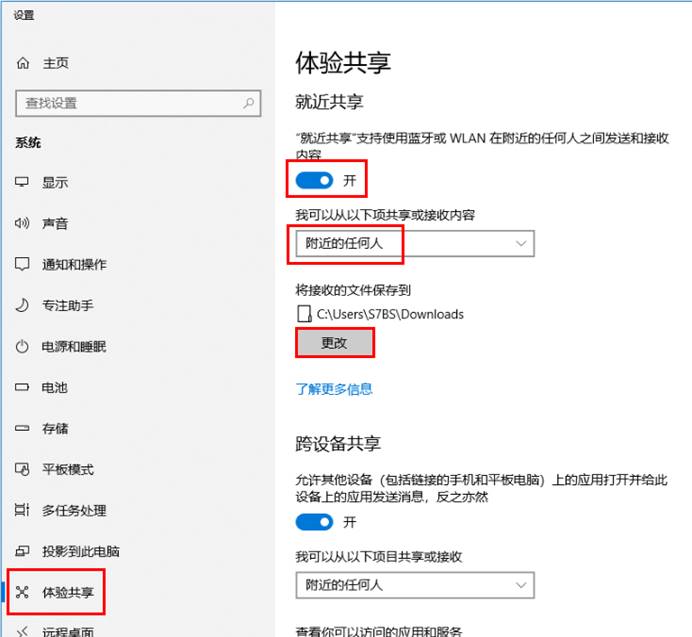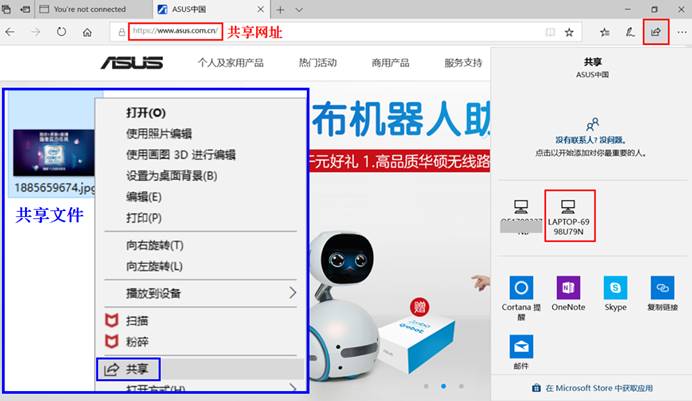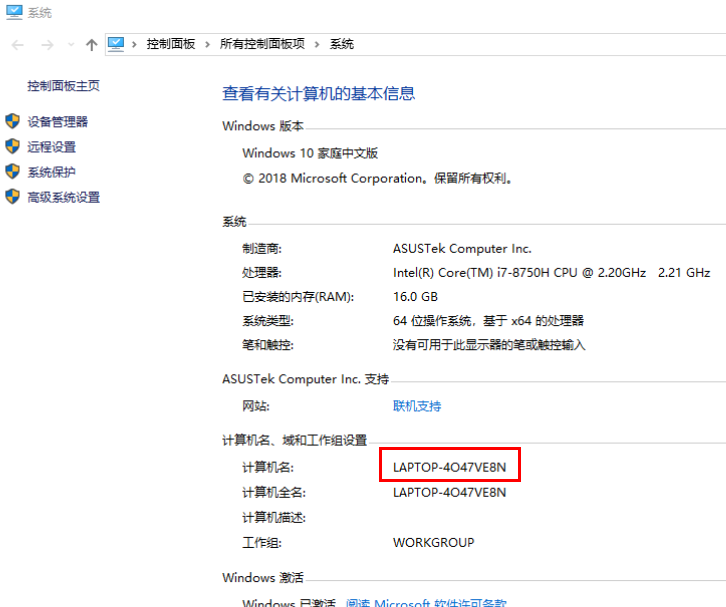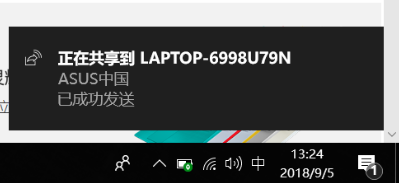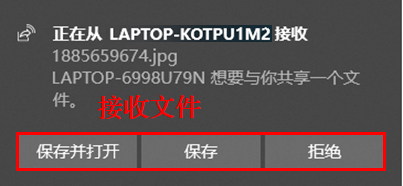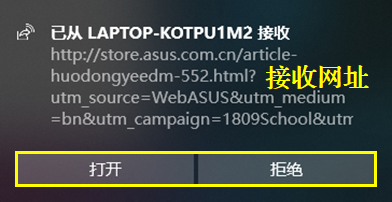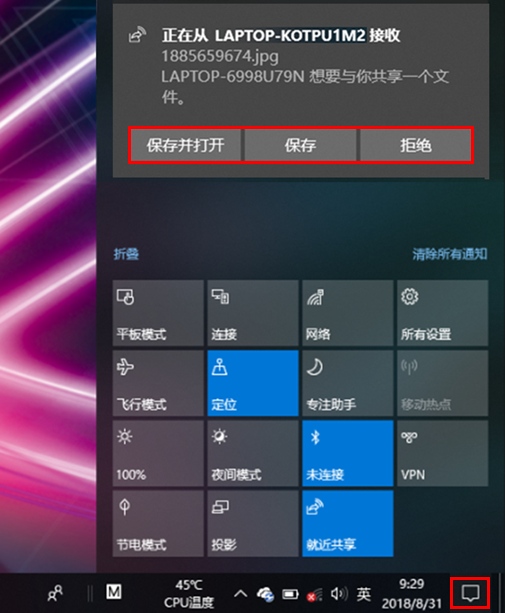| Windows 10就近共享功能介绍 | 您所在的位置:网站首页 › 电脑的就近共享有什么用 › Windows 10就近共享功能介绍 |
Windows 10就近共享功能介绍
|
Windows 10就近共享功能介绍
1. 如何打开【就近共享】 需传输文件的两台电脑均需打开就近共享。点击电脑右下角的【操作中心】,点击【就近共享】,选项变蓝即打开,若此时蓝牙为关闭状态,将自动打开蓝牙。 注意:若能够发现设备,但不能共享,请将两台设备靠近并再次尝试共享。如果两台设备距离过远,就近共享将无法使用。
是否有【就近共享】选项是最直接快捷判断是否支持就近共享的方法。事实上,支持就近共享需要操作系统和蓝牙硬件的支持。 2. 支持【就近共享】的条件 (1) WIN10 1803或以上版本的操作系统 系统版本查看方式:【WIN】+【R】打开运行,输入【winver】回车查看。
(2) 支持低能耗(LE)的蓝牙4.0或以上版本 低能耗LE的查看方式:右击开始菜单,选择【设备管理器】,展开【蓝牙】,右击【无线Bluetooth】设备,依次选择【属性】【详细信息】【蓝牙无线电支持低能耗中心角色】,值为【真】即支持低能耗(LE)。
3. 【就近共享】操作步骤 (1) 右击开始菜单,依次选择【系统】【体验共享】,【开启】就近共享,选择可以从【附近的任何人】共享或接收内容。点击【更改】设置接收文件的保存路径。
(2) 共享文件:右击要共享的文件选择【共享】。 共享网址:点击Edge浏览器地址栏右侧的【共享】图标。 电脑会搜索附近打开了【就近共享】的电脑,点击需要接收的电脑名称。
(3) 如何查看电脑名称? 右击【此电脑】选择【属性】即可查看【计算机名】。
(4) 共享的电脑桌面右下角会出现【正在共享】窗口,并显示发送状态。
(5) 接收的电脑桌面右下角会出现接收提示,并显示接收状态。
(6) 如果接收提示消失,可以点击【操作中心】,在上方【消息中心】查看。
|
【本文地址】
公司简介
联系我们