| win10系统检测不到摄像头?win10找不到摄像头设备怎么办? | 您所在的位置:网站首页 › 电脑检测不到摄像头设备怎么办 › win10系统检测不到摄像头?win10找不到摄像头设备怎么办? |
win10系统检测不到摄像头?win10找不到摄像头设备怎么办?
|
如今市面上的笔记本电脑基本都自带摄像头,视频录制、视频会议都需要用到摄像头。但是有用户反映在“我的电脑”中已经找不到摄像头选项了,这该怎么办?本期教程就为大家带来win10系统检测不到摄像头的解决办法。  系统之家 Win10 LTSC 完整纯净版x64 V2023 [电脑系统]
大小:3.75 GB
类别:系统之家
立即下载
系统之家 Win10 LTSC 完整纯净版x64 V2023 [电脑系统]
大小:3.75 GB
类别:系统之家
立即下载
方法一:启用win10系统相机摄像头功能 1、首先查看一下相机权限有没有开启。“win+i”快捷键打开设置窗口,这时候我们就可以看到隐私下方的相机了。 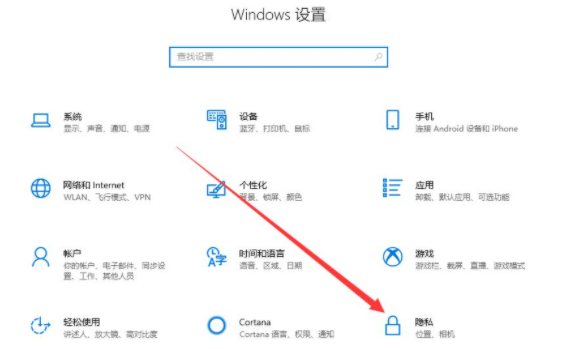
2、左侧栏找到相机,右侧我们就可以看到此设备的相机的访问权限已关闭,点击更改。 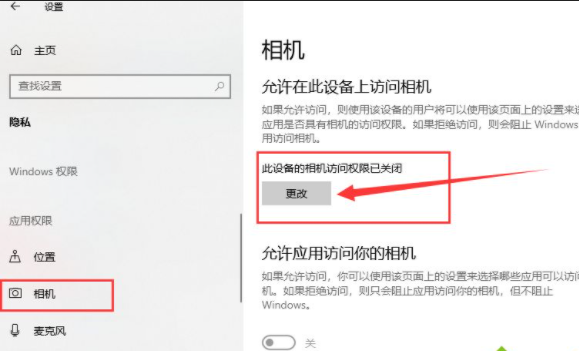
3、选择开启即可,下面就可以打开摄像头啦。 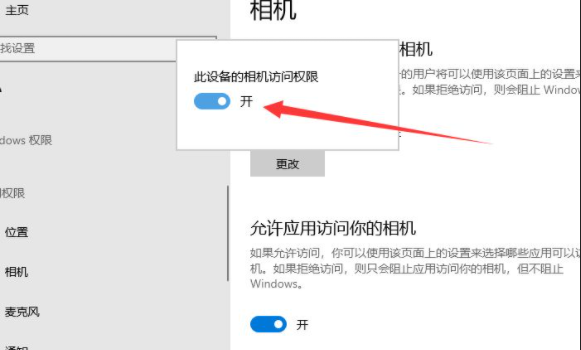
4、在小娜搜索框中输入相机,点击一下即可打开电脑摄像头。也可以右击,选择固定到开始屏幕或者任务栏哦。 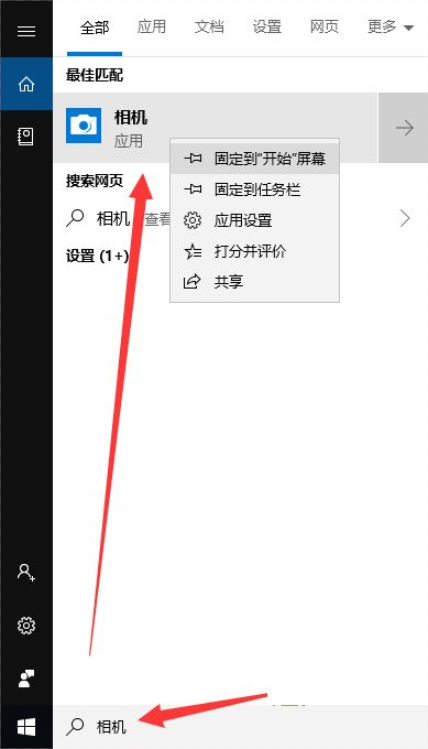
方法二:安装摄像头驱动 1、因为我没安装摄像头,所以显示此界面。如果安装了摄像头还是不显示,最可能就是没有安装驱动。 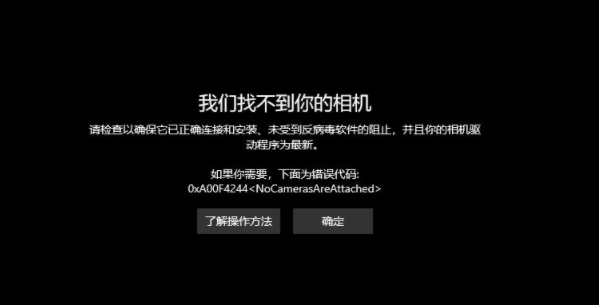
2、右击此电脑,选择管理>>点击左侧的设备管理器>>展开图像设备>>右击设备名>>选择更新驱动程序软件。 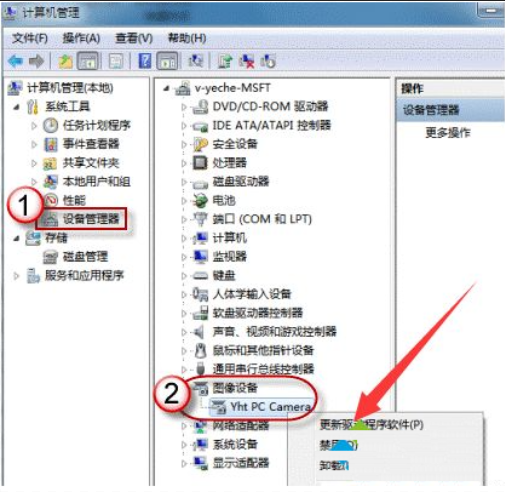
3、选择自动搜索更新驱动程序,等待更新完成即可。 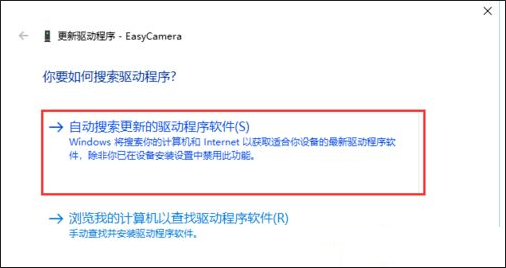
4、之后再打开相机就可以进行拍照了,点击上方的摄像机图标就可以进行录像啦。 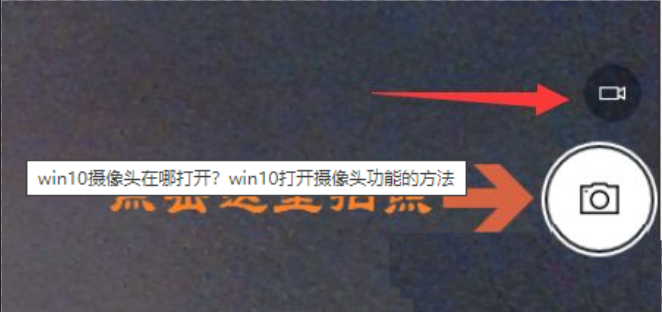
|
【本文地址】
公司简介
联系我们