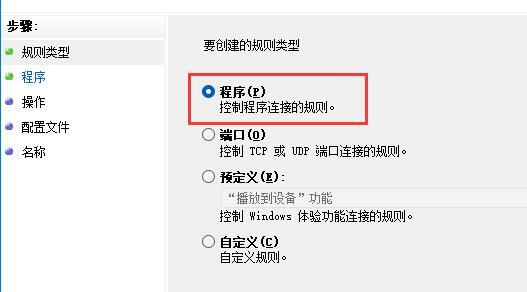| Win11单独禁止单个软件联网的简单教程 | 您所在的位置:网站首页 › 电脑怎么设置只开一个软件权限 › Win11单独禁止单个软件联网的简单教程 |
Win11单独禁止单个软件联网的简单教程
|
近期有用户想要设置电脑上的指定软件不联网,这可能是出于隐私保护的考虑,或者是为了控制软件的网络访问权限,那么这一设想应该如何实现呢?方法很简单,我们可以试着在Windows defender防火墙中的高级设置来操作,以下详细的操作教学,我们一起来学习下吧。  【游戏性能大提升】Win11 23H2 64位 游戏优化版
大小:5.51 GB
软件评级:
【游戏性能大提升】Win11 23H2 64位 游戏优化版
大小:5.51 GB
软件评级: 立即下载
立即下载
具体操作如下: 1. 首先我们在桌面打开“控制面板”(或者在开始菜单搜索控制面板)。 
2. 接着将右上角“查看方式”改为“大图标”。 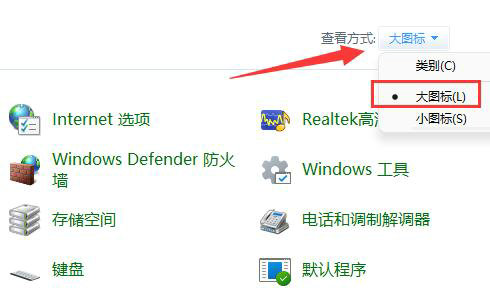
3. 然后打开“Windows defender防火墙”。 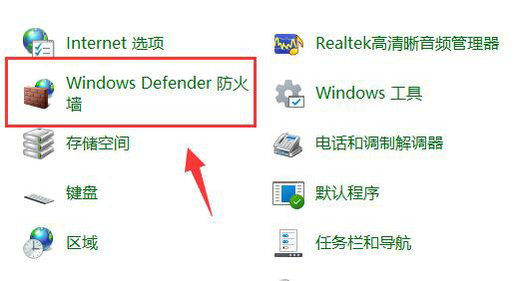
4. 打开后,点击左边栏的“高级设置”。 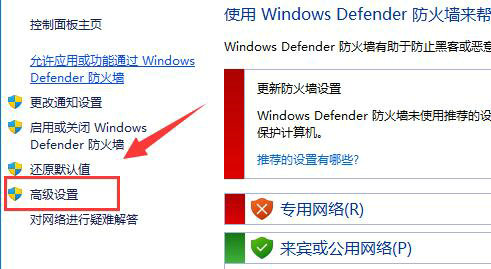
5. 接下来点击左边“出站规则”,再点击右上角“新建规则”。 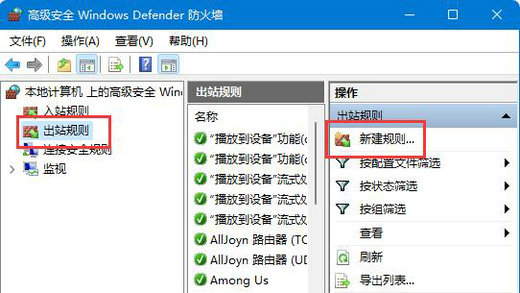
6. 随后我们选择“程序”并点击“下一步”。
7. 再点击“浏览”找到想要禁止联网的软件快捷方式打开。 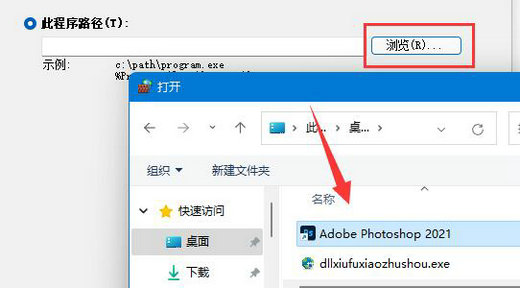
8. 随后勾选“阻止连接”并点击“下一步”。 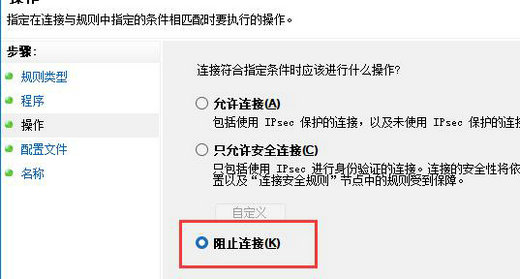
9. 其余设置全都保持默认,最后随便设置一个名称并点击“完成”就能禁止该应用联网了。 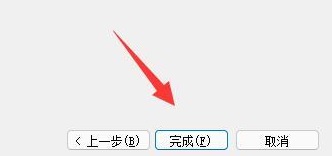
想要使用上面的方法,需要保证防火墙启动才行。 以上就是系统之家小编为你带来的关于“Win11单独禁止单个软件联网的简单教程”的全部内容了,希望可以解决你的问题,感谢您的阅读,更多精彩内容请关注系统之家官网。 |
【本文地址】
公司简介
联系我们