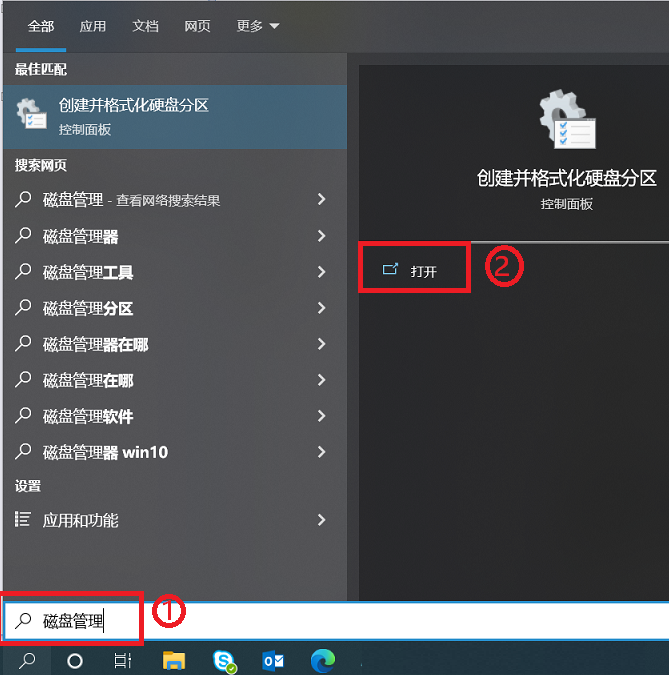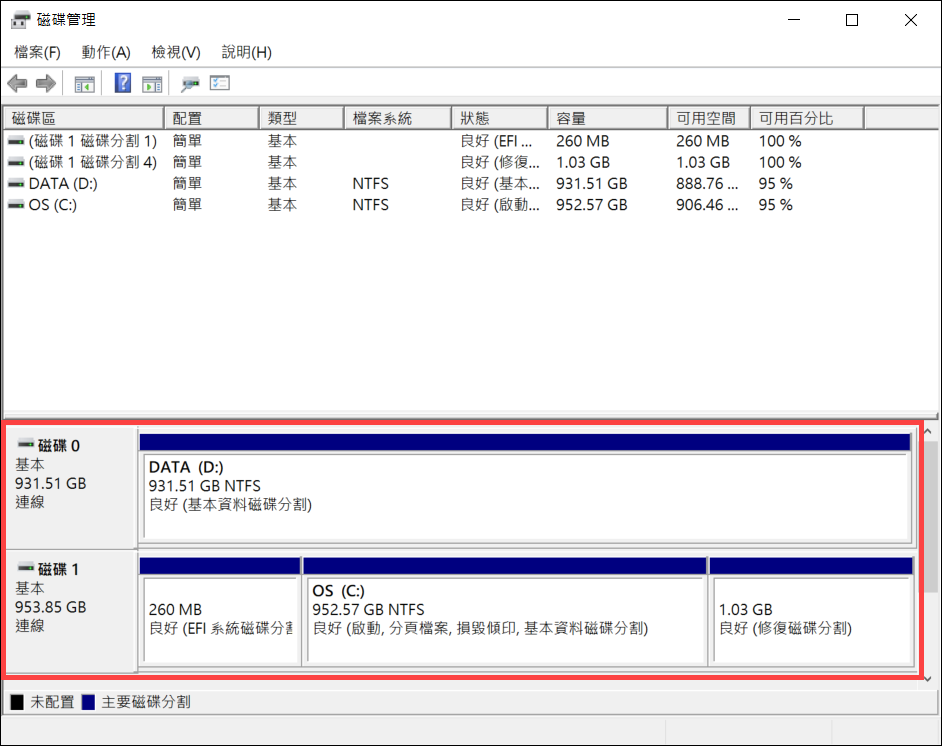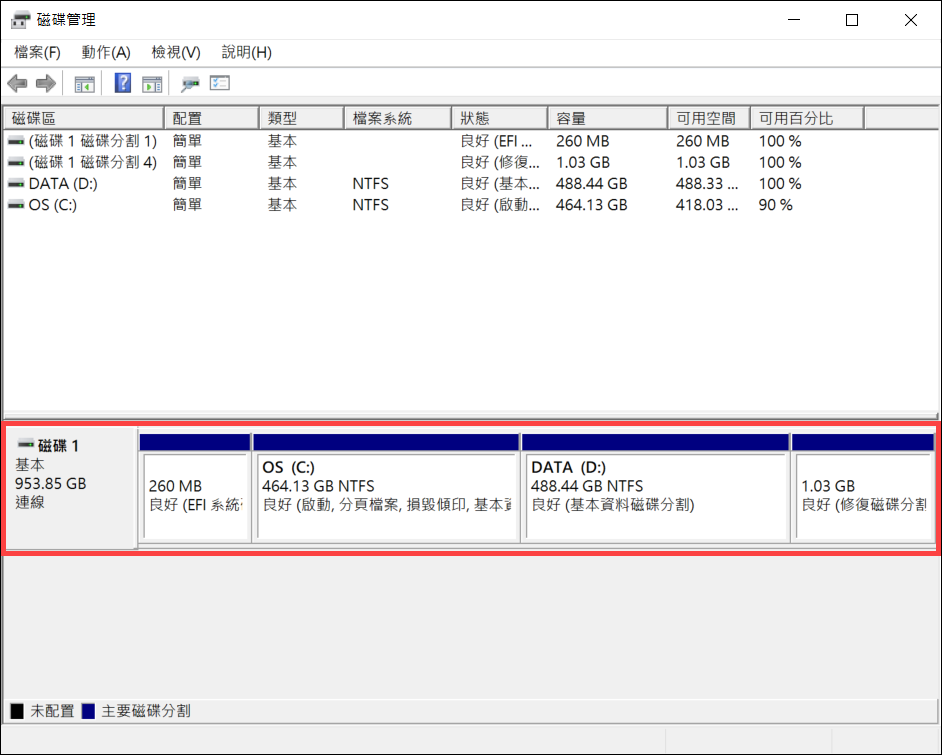| [Windows 11/10] 如何建立及使用Windows的系统映像还原电脑 | 您所在的位置:网站首页 › 电脑备份数据在哪找到 › [Windows 11/10] 如何建立及使用Windows的系统映像还原电脑 |
[Windows 11/10] 如何建立及使用Windows的系统映像还原电脑
|
[Windows 11/10] 如何建立及使用Windows的系统映像还原电脑 如果电脑遇到无法启动进入操作系统的问题,这时可以进入Windows修复环境(WinRE),一种方式【重置此电脑】通过出厂预装的隐藏分区文件恢复/重装系统,另外一种方式可以通过已建立的系统映像还原Windows系统。 本文将介绍如何创建Windows系统映像文件并还原电脑。 创建系统映像是做的系统盘(C盘)的映像,从系统映像还原电脑时,将进行完整还原;不能选择个别项还原,当前的所有程序、系统设置、应用程序和文件都将被系统映像中的相应内容替换。 建立系统映像,首先您需要准备一个空的U盘(至少需要2GB的空间)来建立可以进入Windows修复环境的开机磁盘,以及另一个本地硬盘来储存Windows系统映像(如果您的电脑有2个以上的本地硬盘)。且由于Windows会定期更新并改善安全性及电脑效能,建议您可以定期重新建立新的Windows系统映像。 注: 如果您的电脑只有一个本地硬盘,您需要准备一个U盘(容量至少需要高于当前系统磁盘的已使用空间),以储存Windows系统映像。如果您不确定电脑中有几个硬盘,您可以参考附录: 如何确认我的电脑有几个硬盘。
请依照您电脑目前的Windows操作系统版本,前往相对应的操作说明: Windows 11 Windows 10
Windows 11操作系统 目录: 建立可进入Windows修复环境的U盘 建立系统映像 使用系统映像来还原您的电脑
建立可进入Windows修复环境的U盘 透过Windows内置的建立修复磁盘功能来制作可以进入Windows修复环境的U盘。 1.在Windows搜寻栏输入[创建一个恢复驱动器]①,然后点选[打开]②。
2.如果有出现用户帐户控制窗口,请点选[是]③。
3.取消勾选[将系统文件备份到修复磁盘驱动器]④,然后点选[下一步]⑤。 注: 后续的步骤会透过系统映像的方式备份您的系统(包含您的程序与个人文件),所以您不需要在此步骤将系统备份到修复磁盘驱动器(这里的系统备份将不会包含您的程序与个人文件)。
4.请将欲制作为可进入Windows修复环境的U盘连接至电脑。 请注意: 制作过程中,该U盘的所有数据都会被清除,若原本有储存数据在里面,请先将数据备份。
5.在可用的磁盘驱动器中,确认是您要使用的U盘⑥,然后点选[下一页]⑦。 注: 如果您后续要使用U盘储存系统镜像文件,您也可以插入同一个U盘,以储存可进入Windows修复环境的开机磁盘(Windows将会在U盘中自动建立一个新的磁盘分区)。
6.点选[下一页]⑧,系统将会开始建立修复磁盘驱动器。这需要一些时间,而时间的长短将视您的电脑规格和修复工具大小而定。 请注意: 建立修复磁盘驱动器过程中,请确保电脑有接上电源且不要强制关闭,以避免未制作完善。
7.修复磁盘驱动器(开机磁盘)已制作完成,请点选[完成]⑨。
8.如果您是使用U盘制作开机磁盘,且后续会使用同一个U盘储存系统镜像,请继续以下步骤。 由于制作修复磁盘驱动器,U盘剩余的空间会被设置为未配置状态。
在制作系统镜像前,您需要先手动建立新的磁盘区并将文件系统设定为NTFS格式。您可以参考[Windows 11/10] 磁盘分区、压缩与延伸,以建立新的磁盘分区。
创建系统映像 由于Windows会定期更新并改善安全性及计算机效能,建议您可以定期重复下列步骤以建立新的系统映像且备份您的程序及个人文件。 1.在Windows搜寻栏输入[控制面板]①,然后点选[打开]②。
2.在系统及安全性栏位中,点选[备份与还原(Windows 7)]③。
3.点选[创建系统映像]④。
4.在硬盘上字段中,选择您要将系统映像储存在哪一个硬盘⑤,然后点选[下一步]⑥。
5.系统会列出要备份的磁盘驱动器,以及所需要的磁盘空间。请点选[开始备份]⑦,以开始进行制作系统映像。这需要一些时间,而时间的长短将视您的电脑规格和系统使用大小而定。如下范例60GB的磁盘空间约需1小时的备份时间。 请注意: 建立系统映像过程中,请确保电脑有接上电源且不要强制关闭,以避免未备份完善。
6.系统映像的制作过程中,可能会出现以下讯息,请点选[否]⑧。 此步骤是透过CD/DVD建立可以进入Windows修复环境的光盘,我们在上一个章节已建立可进入Windows修复环境的U盘,所以不需要再建立修复光盘。
7.系统映像建立完成,请点选[关闭]⑨
8.在您储存备份的硬盘中,将会出现WindowsImageBackup文件夹,其内容即为系统映像。 如果您想要保留旧的系统映像,您可以将WindowsImageBackup整个文件夹复制到新的位置,然后再建立新的系统映像。
使用系统映像来还原您的电脑 如果您遇到电脑无法启动,您可以透过修复磁盘驱动器来进入Windows修复环境(WinRE),然后使用系统映像来还原您的电脑。 1.请先将已制作好的修复磁盘驱动器(USB盘)连接至电脑。了解更多如何建立可进入Windows修复环境的U盘。 2.启动电脑并选择使用U盘开机,了解更多如何从USB/光驱中开机。 3.电脑将会进入Windows修复环境。请选择您要使用的语言【中文(简体)】。 或者参考 如何进入Windows恢复环境(WinRE) 4.选择您要使用的键盘配置。
5.点选[疑难解答]①。
6.点选[高级选项]②。
7.点选【查看更多恢复选项 】到下一步[系统映像修复]③。
8.点选[系统映像恢复]④。
9.系统将会自动搜寻目前最新可用的系统映像。
您也可以手动选择要使用的系统映像。勾选[选取系统映像]⑤,然后点选[下一步]⑥。
10.您可以根据需求是否要格式化并重新分区现有磁盘⑦,然后点选[下一步]⑧。
11.确认您的系统映像还原信息⑨,然后点选[完成]⑩。
12.系统将会提醒您,要还原之磁盘驱动器上的所有数据都会被系统映像中的数据取代,点选[是]将会开始还原程序。
15.您的电脑已还原成功,系统将在60秒后自动重新启动,您也可以点选[立即重新启动]。电脑重新启动后,将会进入Windows操作系统。
Windows 10操作系统 目录: 建立可进入Windows修复环境的U盘 建立系统映像 使用系统映像来还原您的电脑
建立可进入Windows修复环境的U盘 透过Windows内置的创建修复磁盘驱动器功能来制作可以进入Windows修复环境的U盘。 1.在Windows搜寻栏输入[建立修复磁盘驱动器]①,然后点选[打开]②。
2.如果有出现用户帐户控制窗口,请点选[是]③。
3.取消勾选[将系统文件备份到恢复驱动器]④,然后点选[下一页]⑤。 注: 后续的步骤会透过系统映像的方式备份您的系统(包含您的程序与个人文件),所以您不需要在此步骤将系统备份到修复磁盘驱动器(这里的系统备份将不会包含您的程序与个人文件)。
4.请将欲制作为可进入Windows修复环境的U盘连接至电脑。 请注意: 制作过程中,该U盘的所有数据都会被清除,若原本有储存数据在里面,请先将数据备份。
5.在可用的磁盘驱动器中,确认是您要使用的U盘⑥,然后点选【下一页】⑦。 注: 如果您后续要使用U盘储存系统映像文件,您也可以插入同一个U盘,以储存可进入Windows修复环境的开机磁盘(Windows将会在U盘中自动建立一个新的磁盘分区)。
6.点选[下一页】⑧,系统将会开始建立恢复驱动器。这需要一些时间,而时间的长短将视您的电脑规格和修复工具大小而定。 请注意: 建立恢复驱动器过程中,请确保电脑有接上电源且不要强制关闭,以避免未制作完善。
7.修复磁盘驱动器(开机磁盘)已制作完成,请点选[完成]⑨。
8.如果您是使用U盘制作开机磁盘,且后续会使用同一颗U盘储存系统映像,请继续以下步骤。 由于制作修复磁盘驱动器,U盘剩余的空间会被设置为未配置状态。
在制作系统映像前,您需要先手动建立新的磁盘区并将文件系统设定为NTFS格式。您可以参考[Windows 11/10] 磁盘分区、压缩与延伸,以建立新的磁盘分区。
建立系统映像 由于Windows会定期更新并改善安全性及计算机效能,建议您可以定期重复下列步骤以建立新的系统映像且备份您的程序及个人文件。 1.在Windows搜寻栏输入[控制面板]①,然后点选[打开]②。
2.在系统和安全性栏位中,点选[备份和还原(Windows 7)]③。
3.点选[创建系统映像]④。
4.在硬盘上字段中,选择您要将系统映像储存在哪一个硬盘⑤,然后点选[下一页]⑥。
5.系统会列出要备份的磁盘驱动器,以及所需要的磁盘空间。请点选[开始备份]⑦,以开始进行制作系统映像。这需要一些时间,而时间的长短将视您的计算机规格和系统使用大小而定。如下范例60GB的磁盘空间约需1小时的备份时间。 请注意: 创建系统映像过程中,请确保电脑有接上电源且不要强制关闭,以避免未备份完善。
6.系统映像的制作过程中,可能会出现以下讯息,请点选[否]⑧。 此步骤是透过CD/DVD建立可以进入Windows修复环境的光盘,我们在上一个章节已建立可进入Windows修复环境的U盘,所以不需要再建立修复光盘。
7.系统映像建立完成,请点选[关闭]⑨
8.在您储存备份的硬盘中,将会出现WindowsImageBackup文件夹,其内容即为系统映像。 如果您想要保留旧的系统映像,您可以将WindowsImageBackup整个文件夹复制到新的位置,然后再建立新的系统映像。
使用系统映像来还原您的电脑 如果您遇到电脑无法启动,您可以透过恢复驱动器来进入Windows修复环境(WinRE),然后使用系统映像来还原您的电脑。 1.请先将已制作好的修复磁盘驱动器(U盘)连接至电脑。了解更多如何建立可进入Windows修复环境的U盘。 2.启动电脑并选择使用U盘开机,了解更多如何从USB/光驱启动。 3.电脑将会进入Windows修复环境。请选择您要使用的语言【中文(简体)】。 4.选择您要使用的键盘配置。 5.点选【疑难解答】①。
4.点选[高级选项]②。
5.点选[查看更多恢复选项】③。
6.点选[系统映像恢复]④。
7.系统将会自动搜寻目前最新可用的系统映像。
8.您可以根据需求是否要格式化并重新分割现有磁盘⑦,然后点选【下一步】 ⑧。
9.确认您的系统映像还原信息⑨,然后点选[完成] ⑩。
10.系统将会提醒您,要还原之磁盘驱动器上的所有数据都会被系统映像中的数据取代,点选【是】将会开始还原程序。
11.您的电脑已还原成功,系统将在60秒后自动重新启动,您也可以点选[立即重新启动]。电脑重新启动后,将会进入Windows操作系统。
附录: 如何确认我的电脑有几个硬盘 有些电脑可能内建仅有一个硬盘,但是默认有分割两个磁盘驱动器(例如一个硬盘,但是有磁盘驱动器C和磁盘驱动器D),您可以参考以下方法确认电脑安装了几个实体硬盘。
1.在工作列的[开始]
2.如果您电脑的磁盘驱动器C和磁盘驱动器D分别在不同的磁盘,表示您的电脑有两个实体硬盘。(如下范例,磁盘驱动器C在磁盘1;磁盘驱动器D在磁盘0)
如果您电脑的磁盘驱动器C和磁盘驱动器D在同一个的磁盘,表示您的电脑仅有一个实体硬盘。(如下范例,磁盘驱动器C和磁盘驱动器D都在磁盘1)
|
【本文地址】
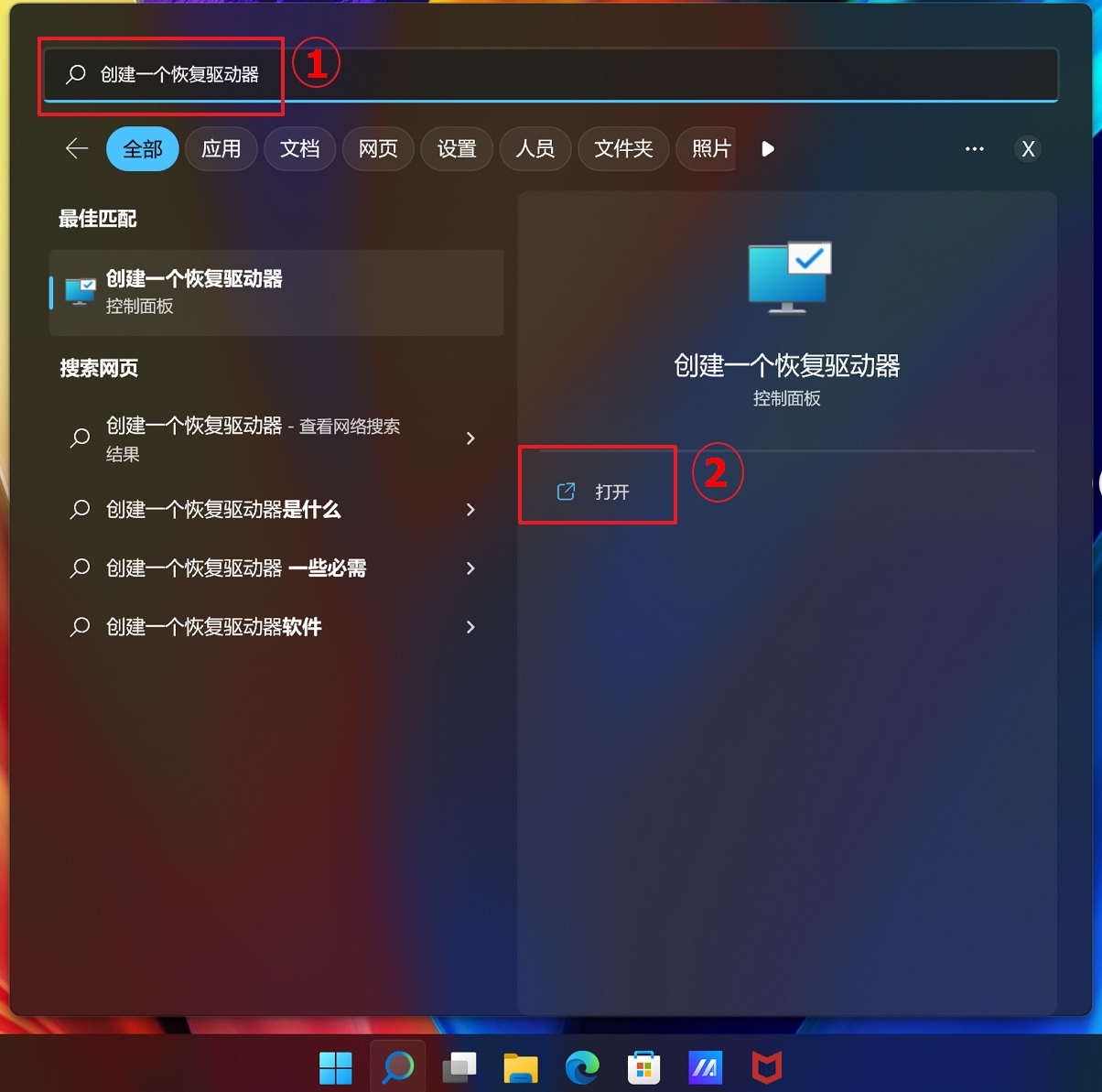
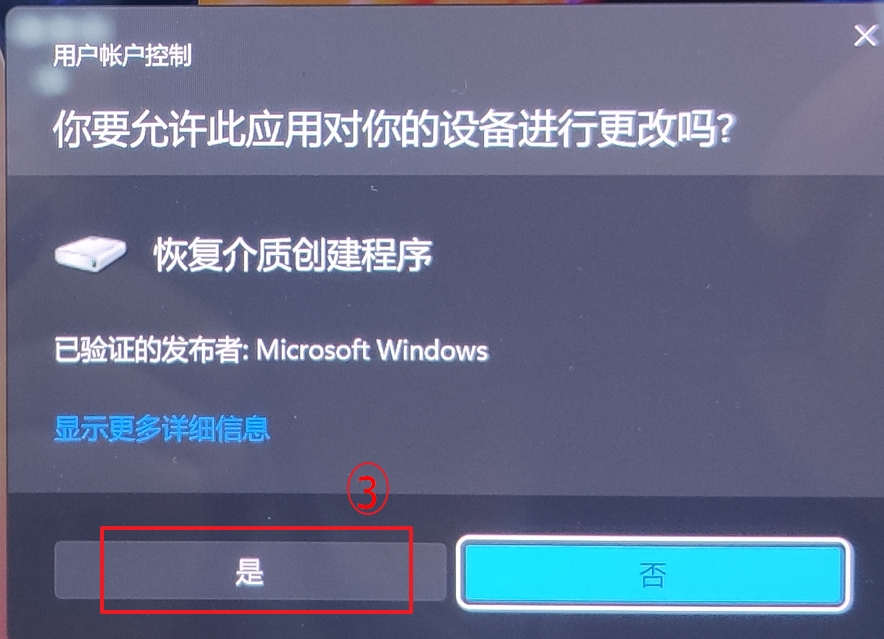
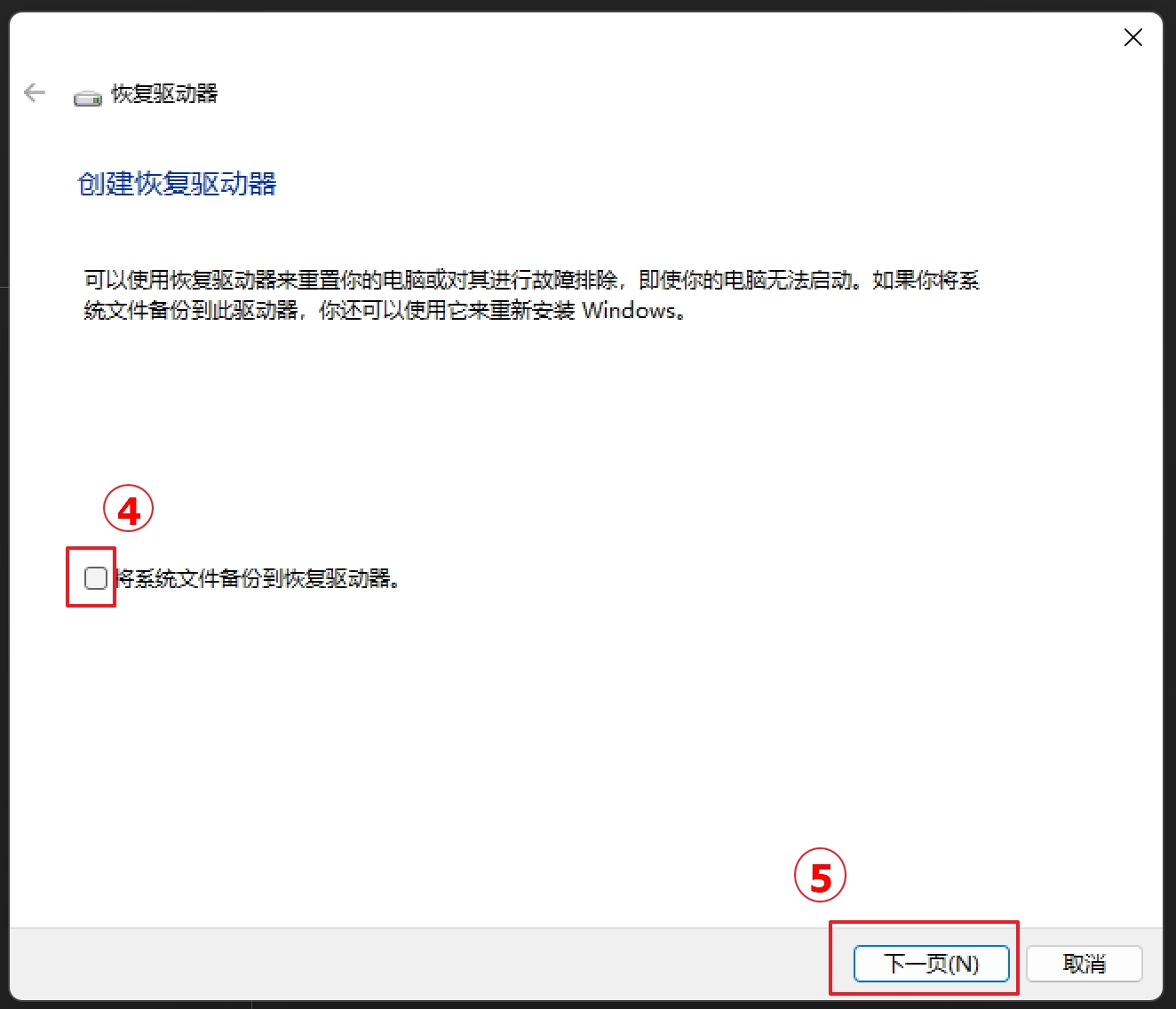
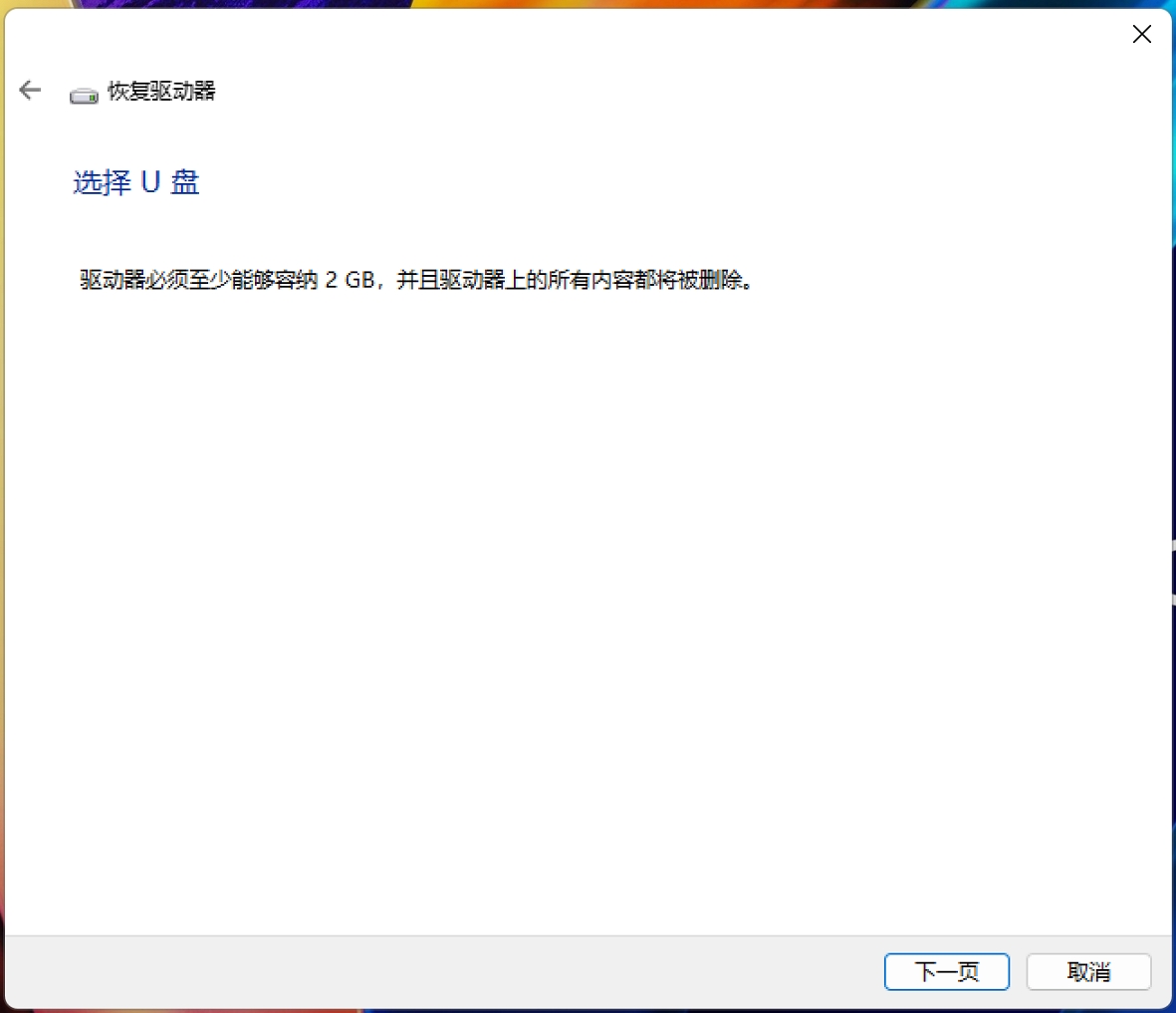
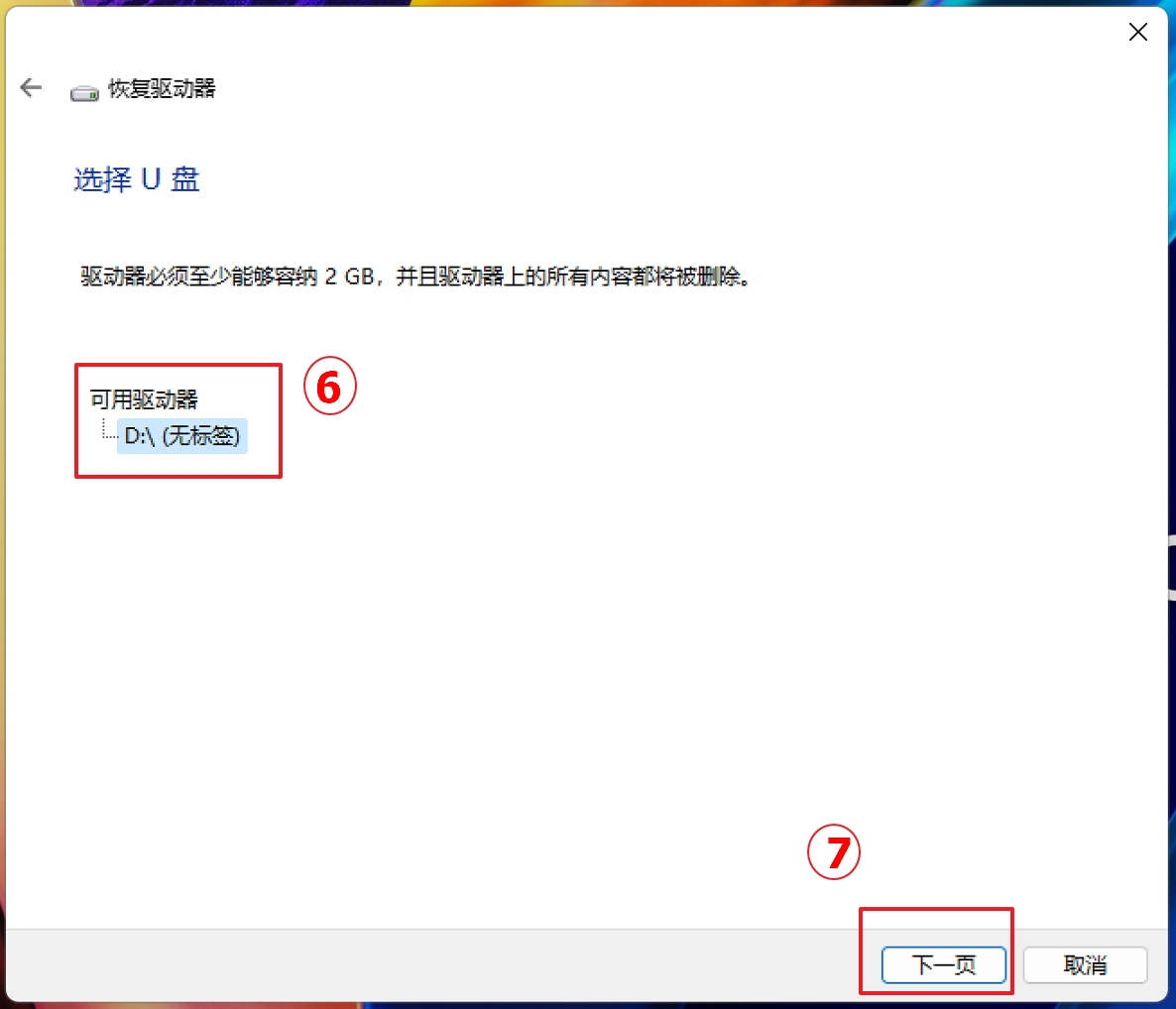
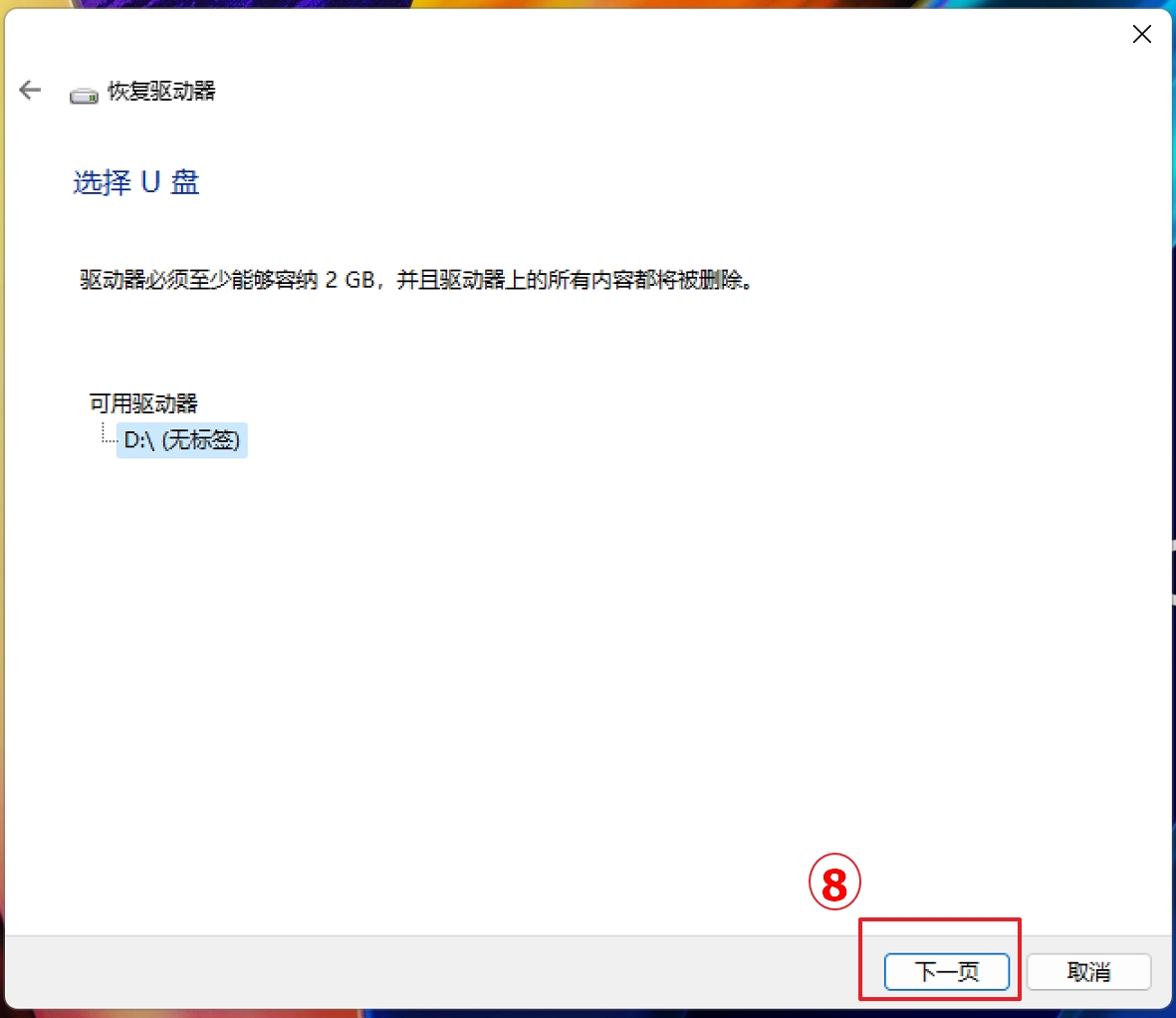
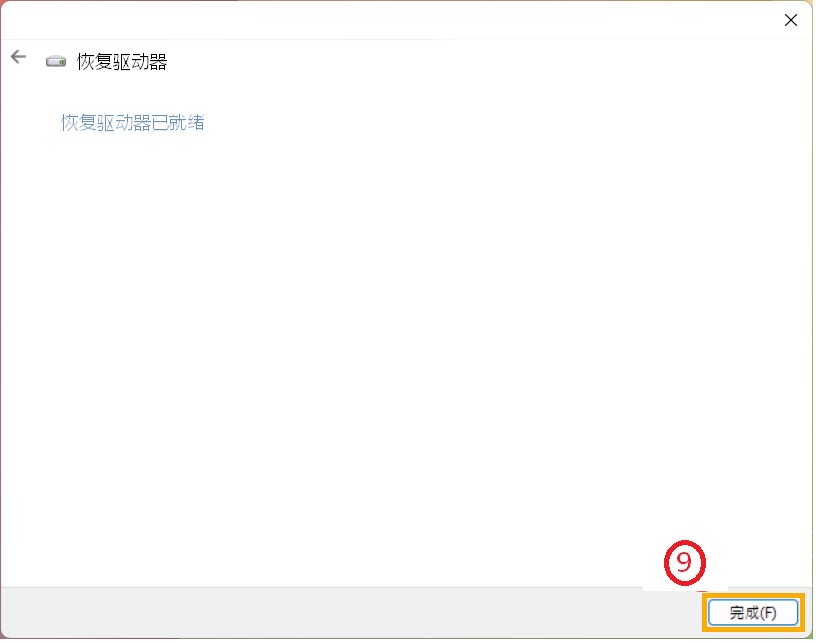
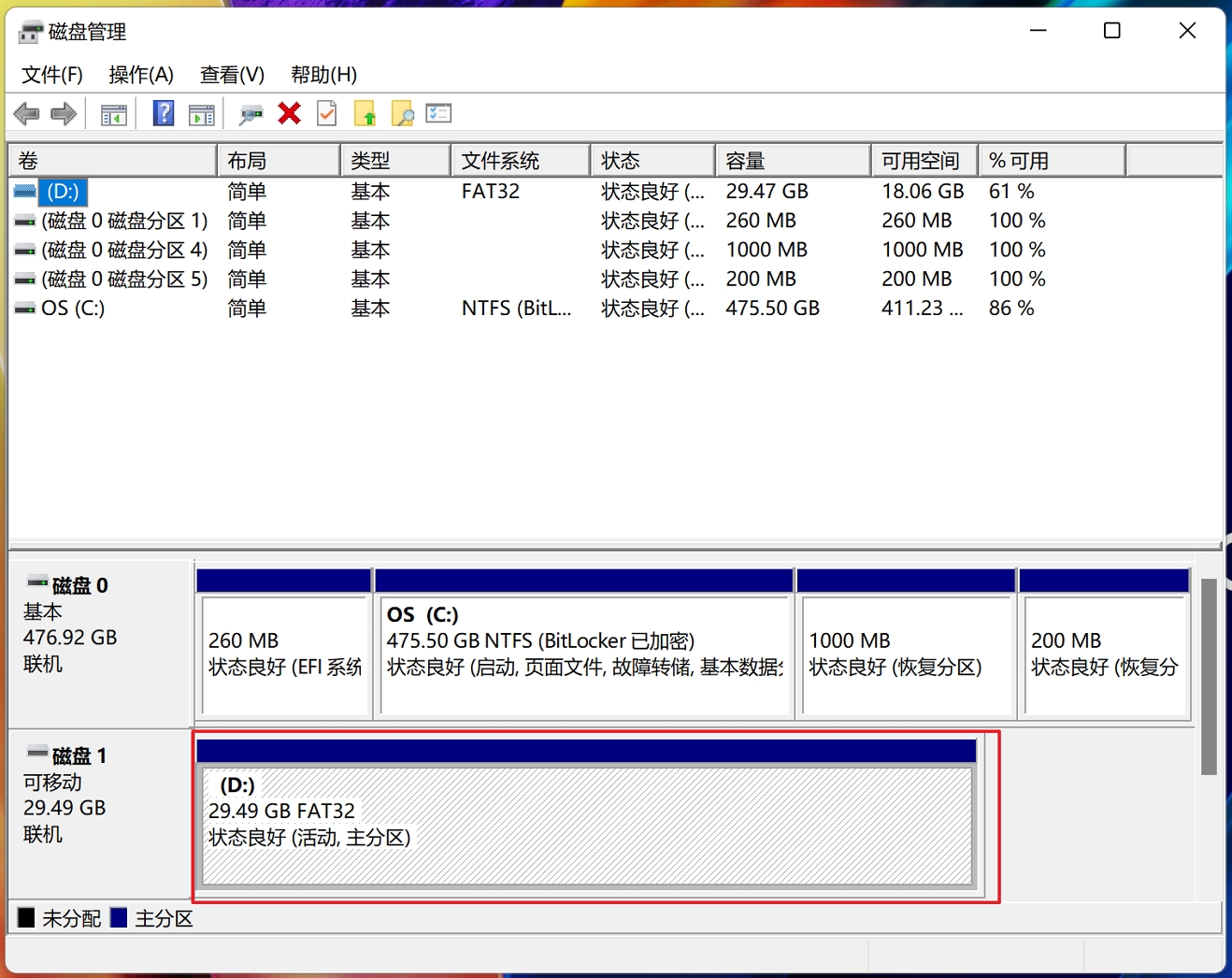
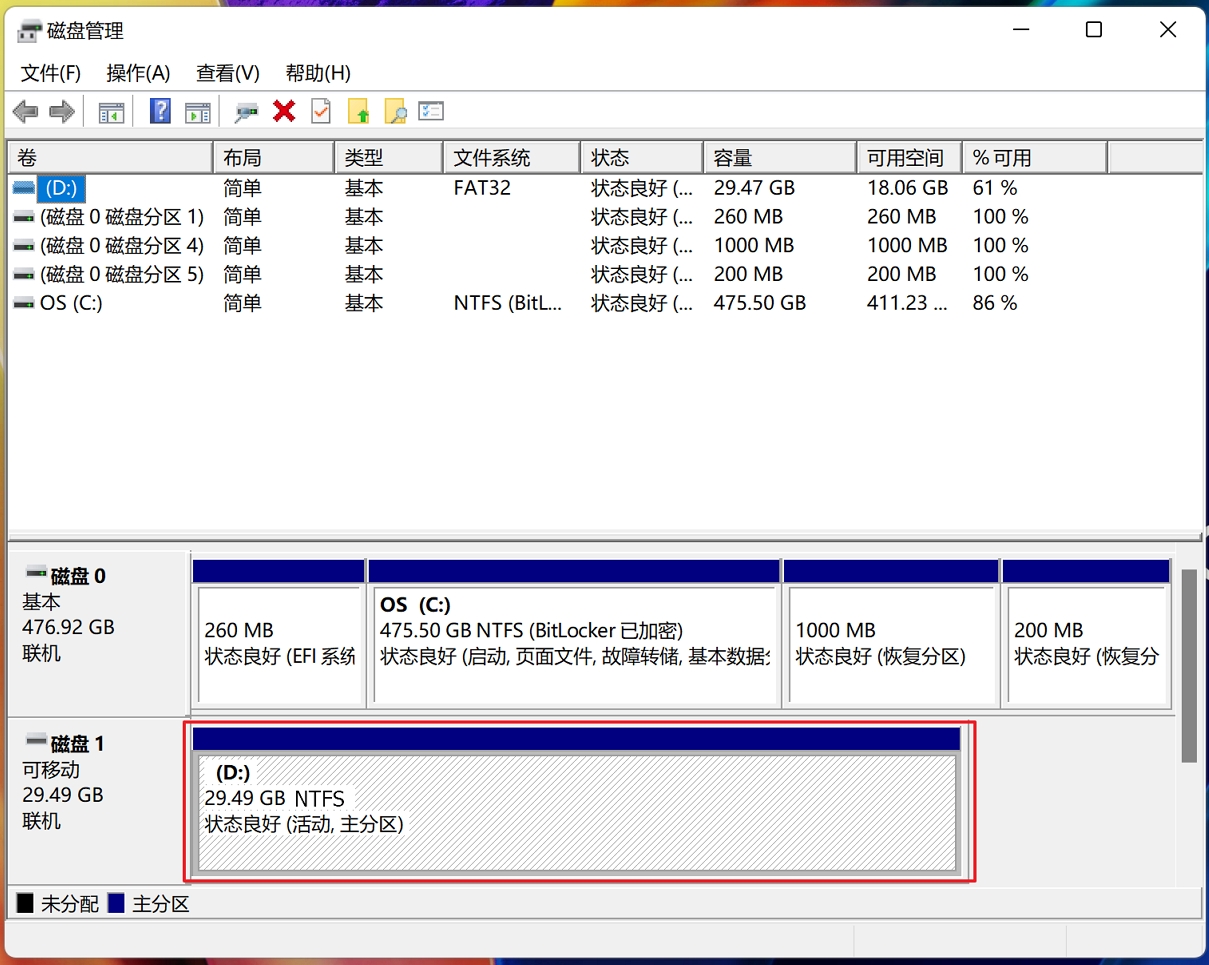
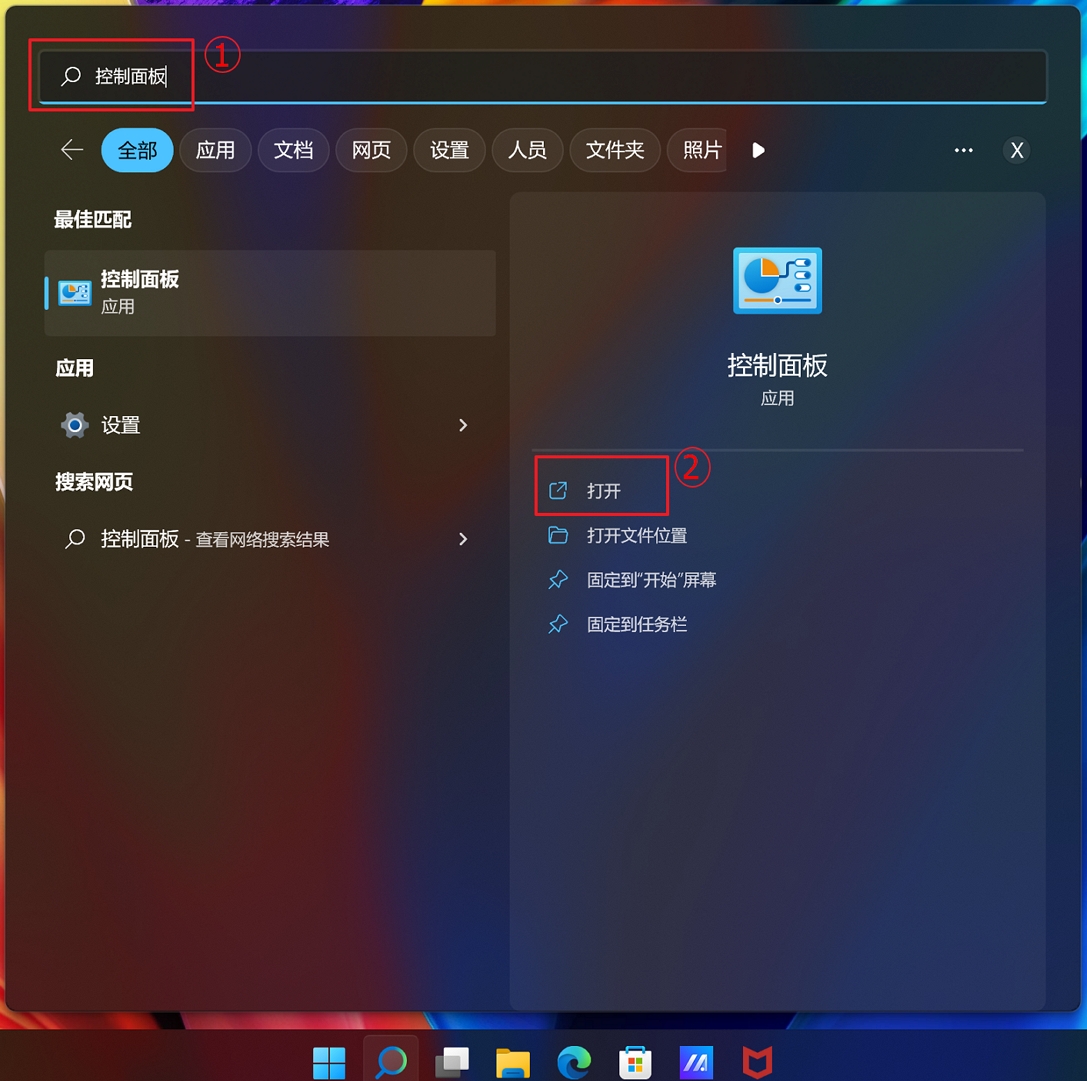
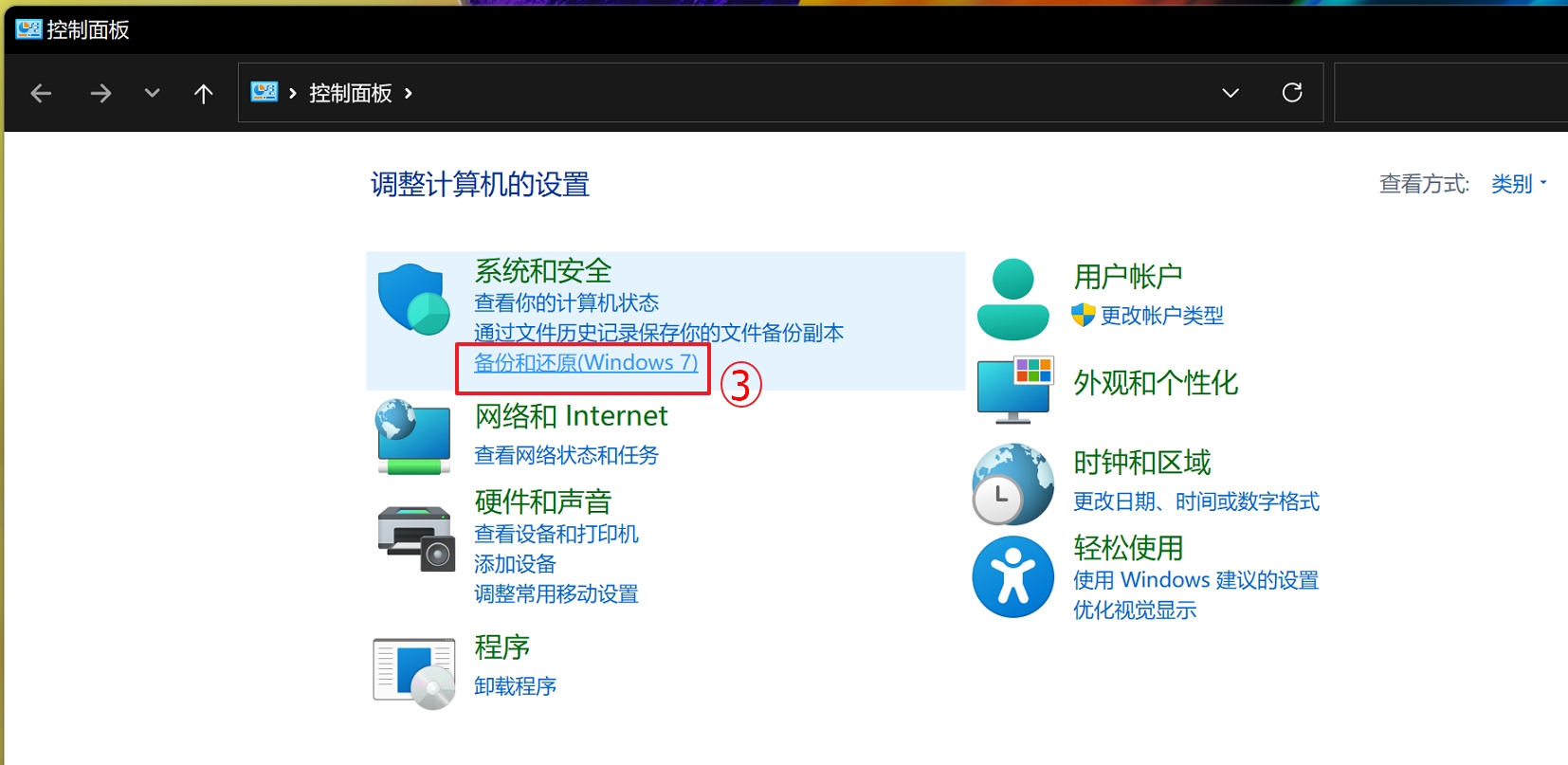
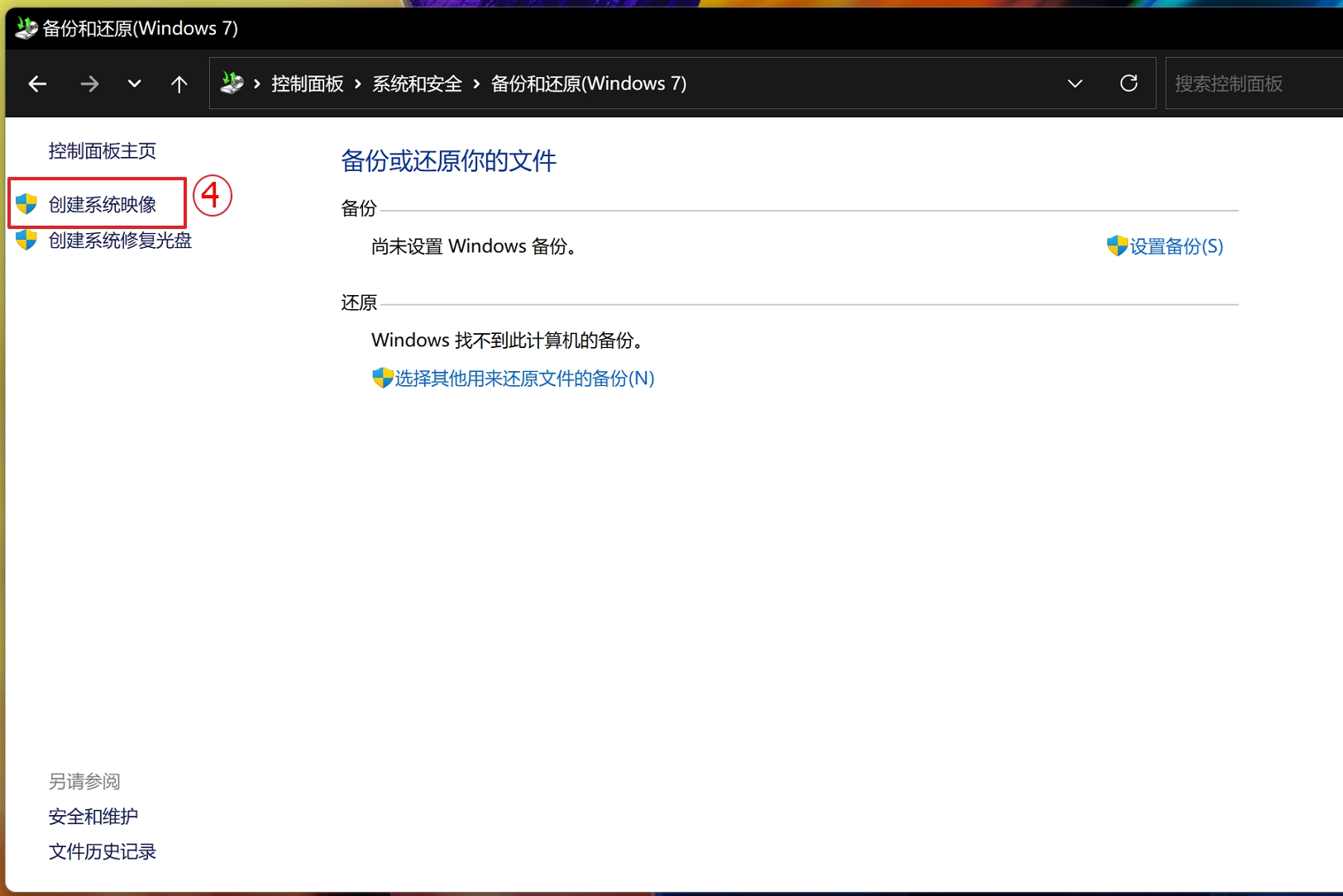
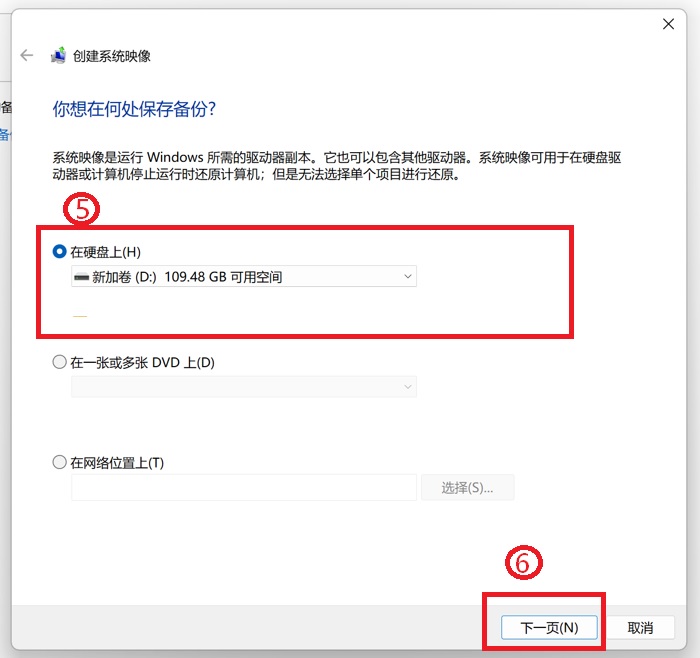
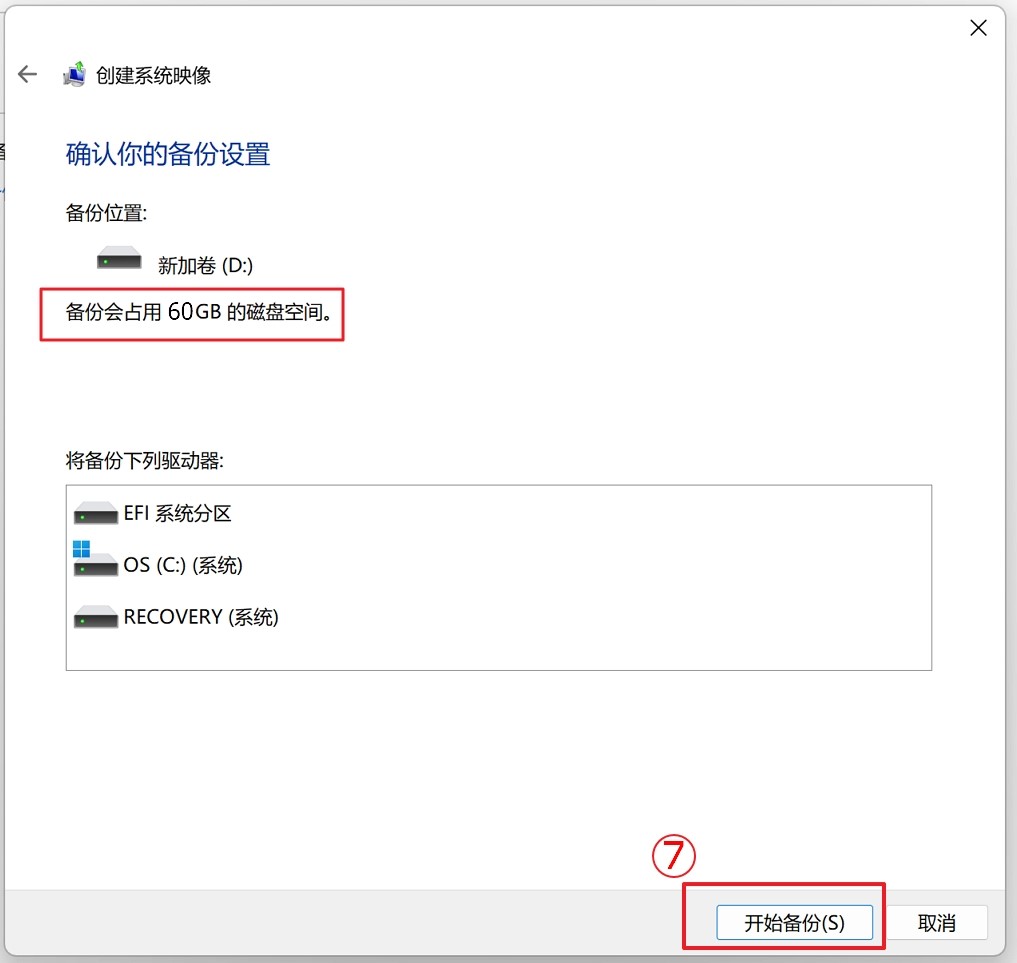
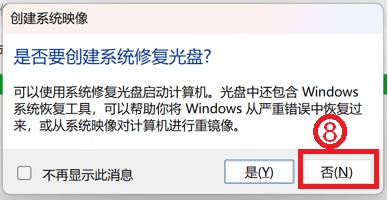
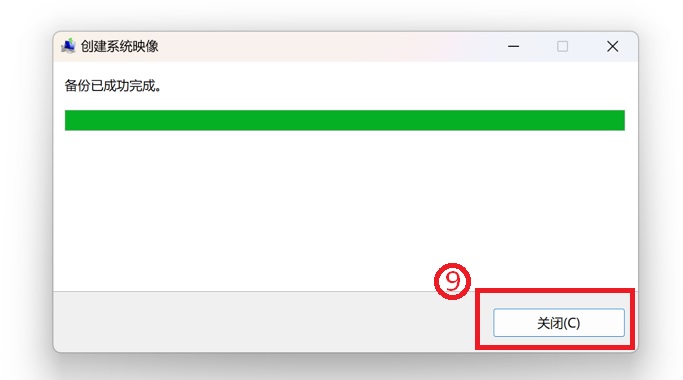
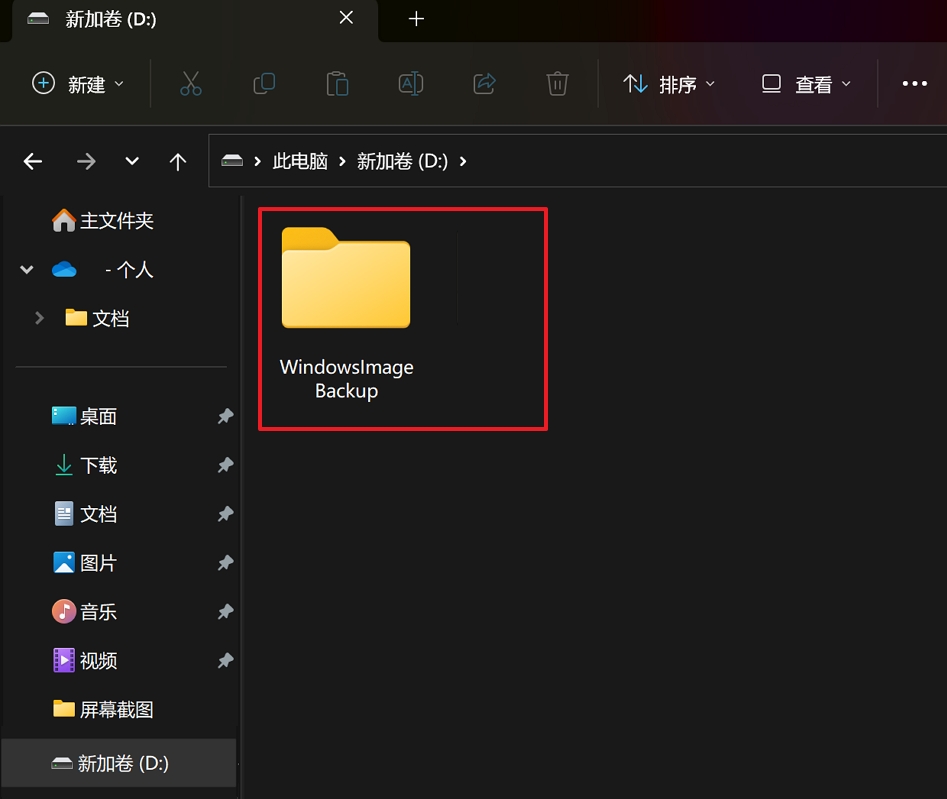
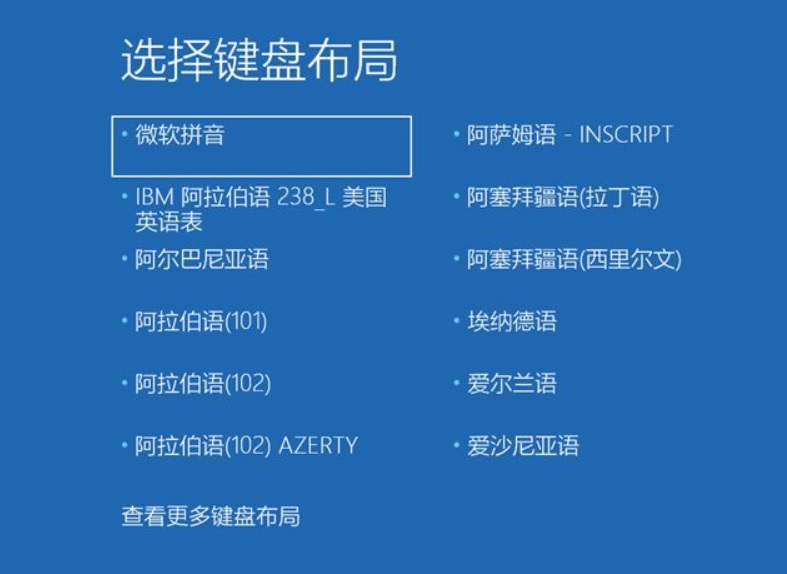
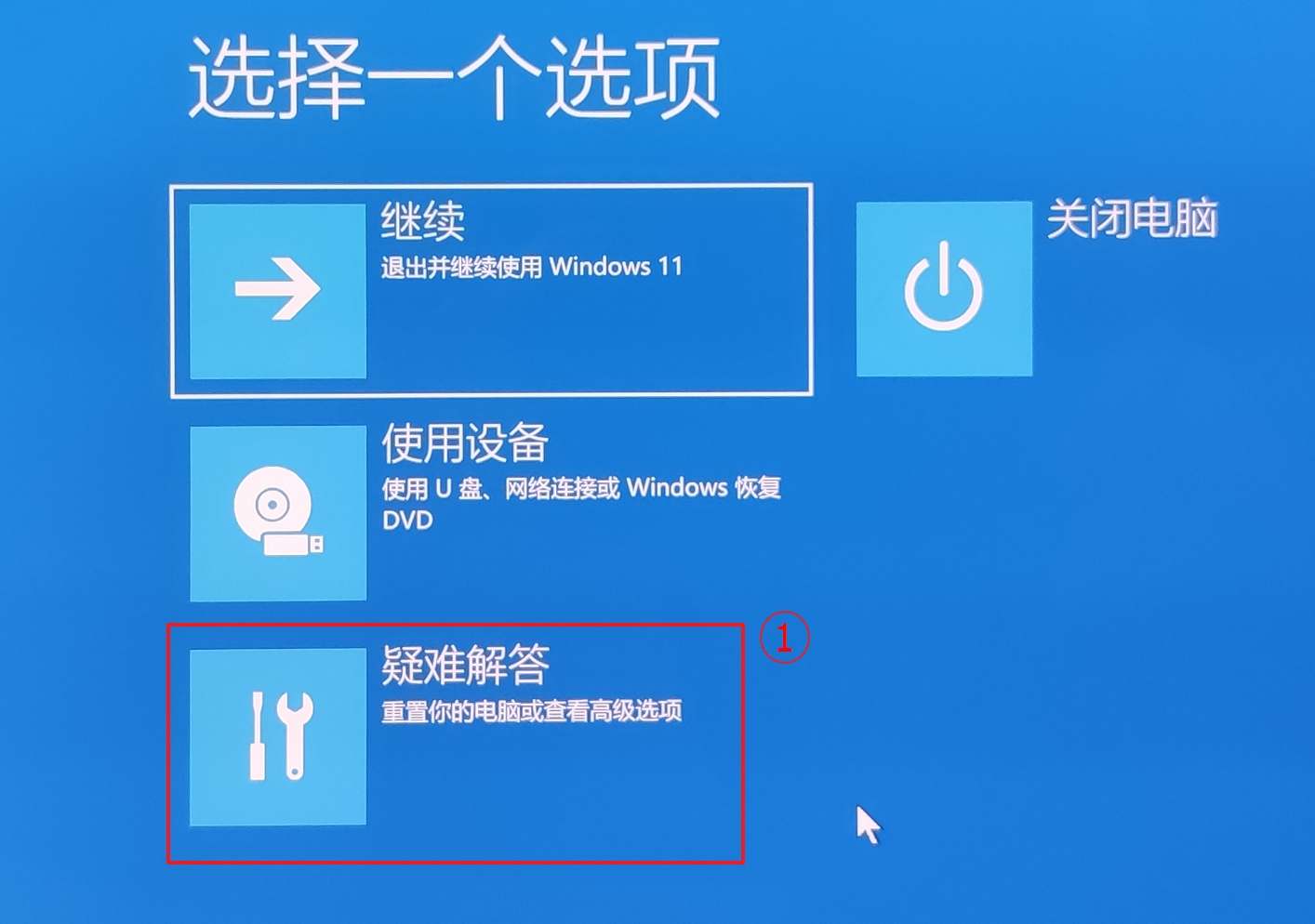
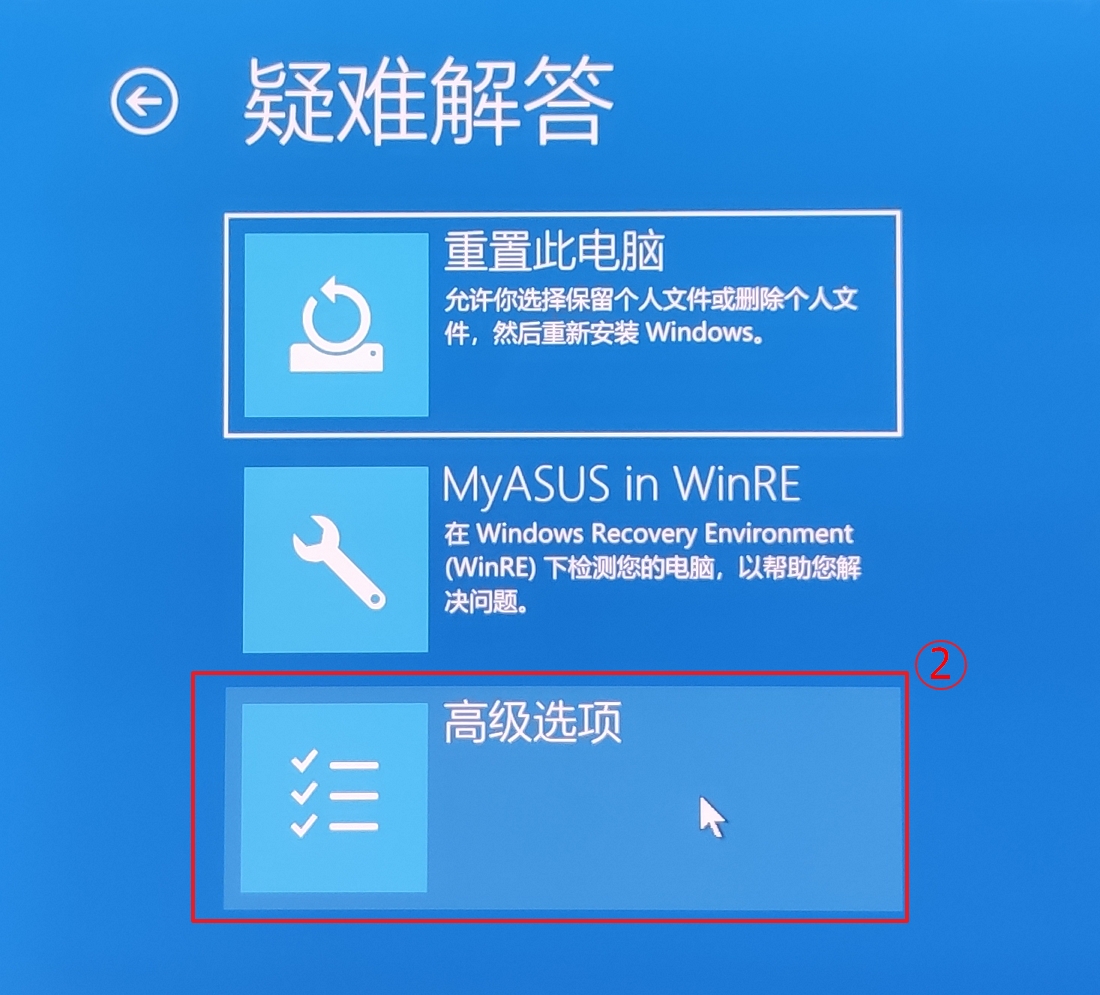
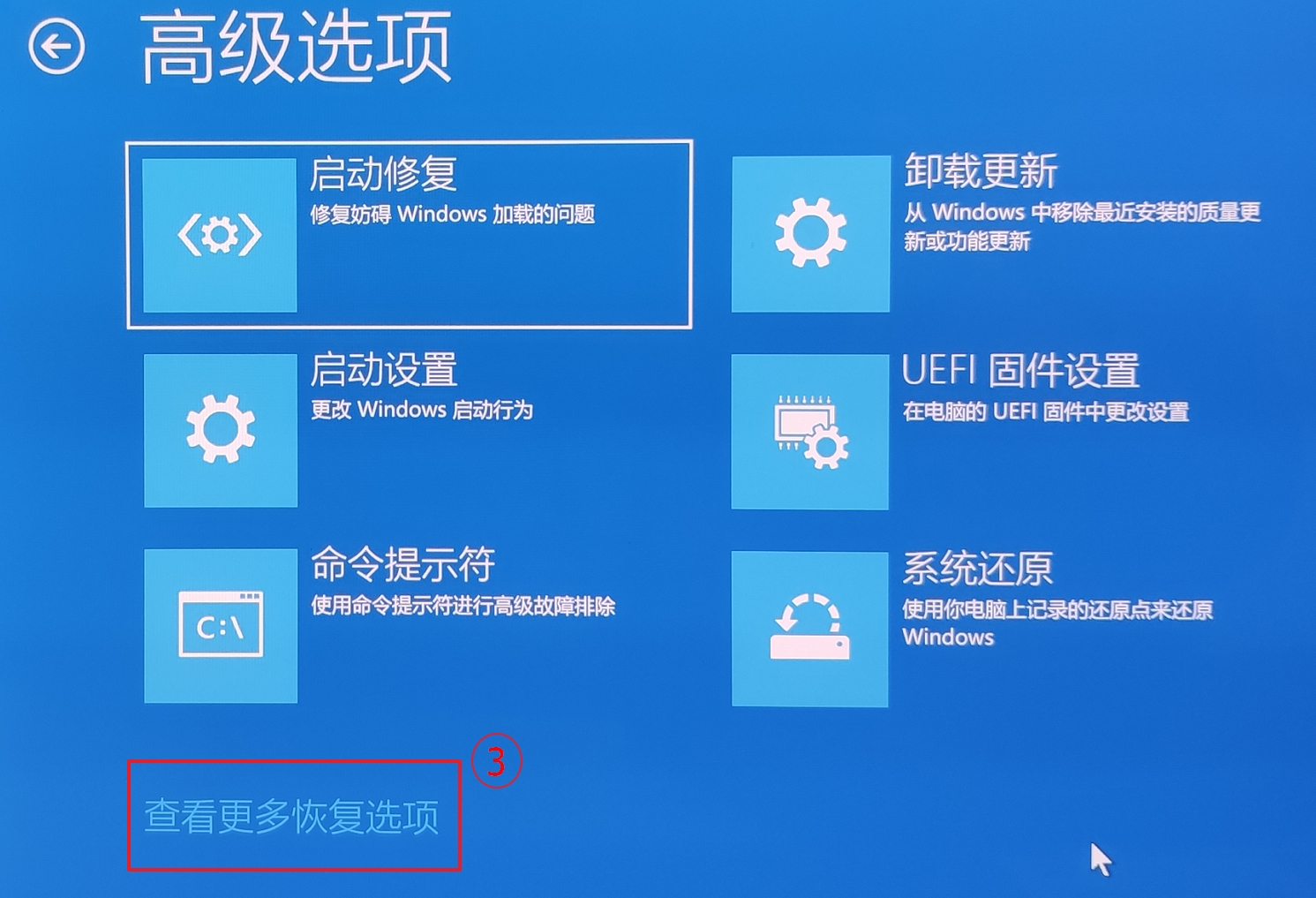
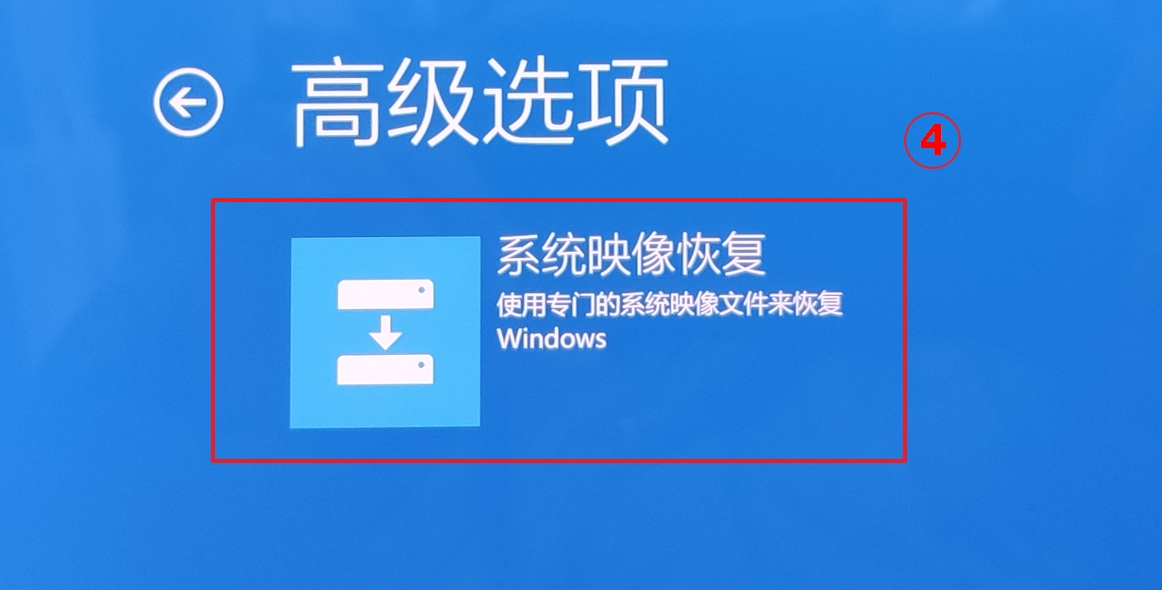
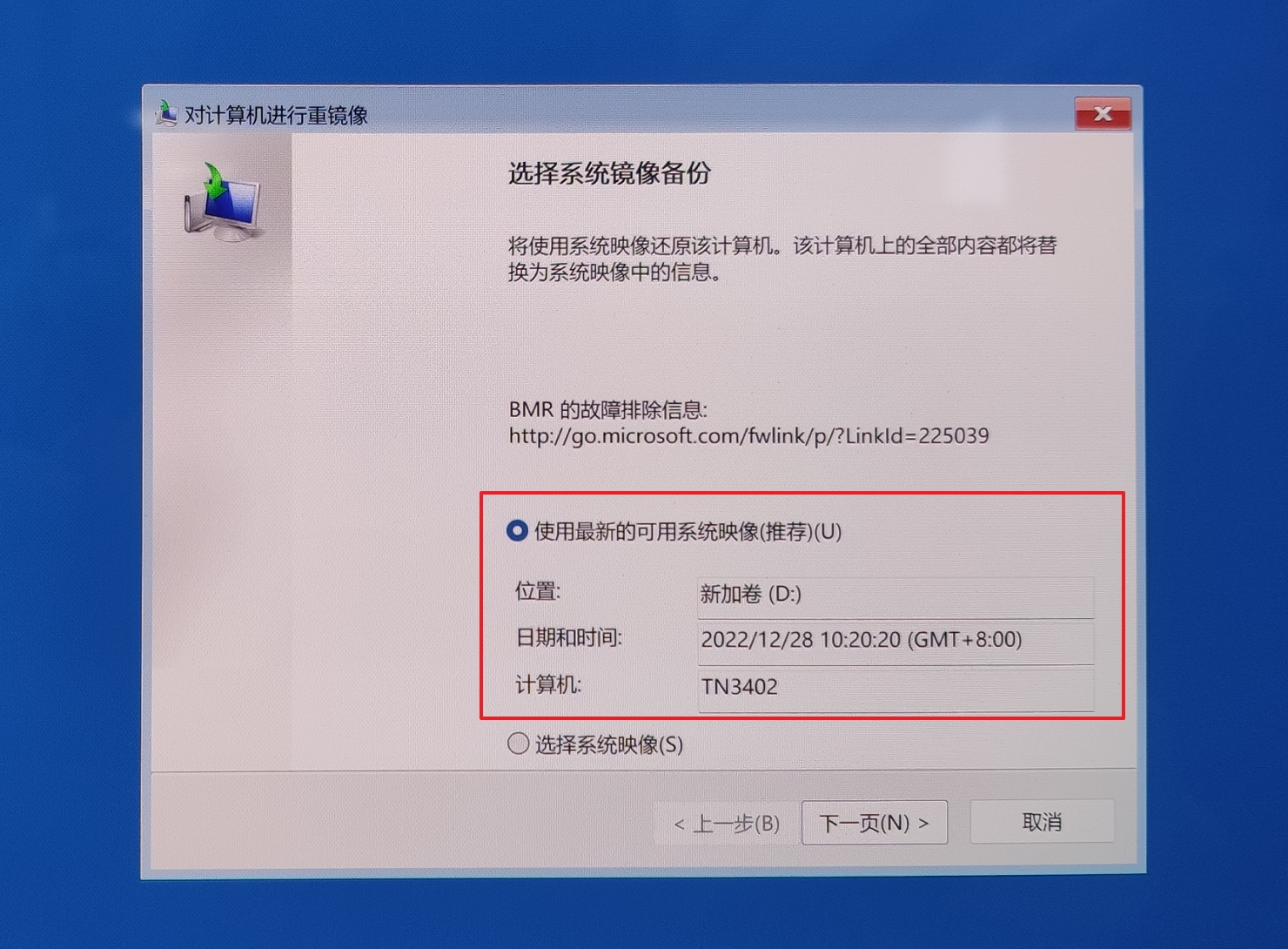
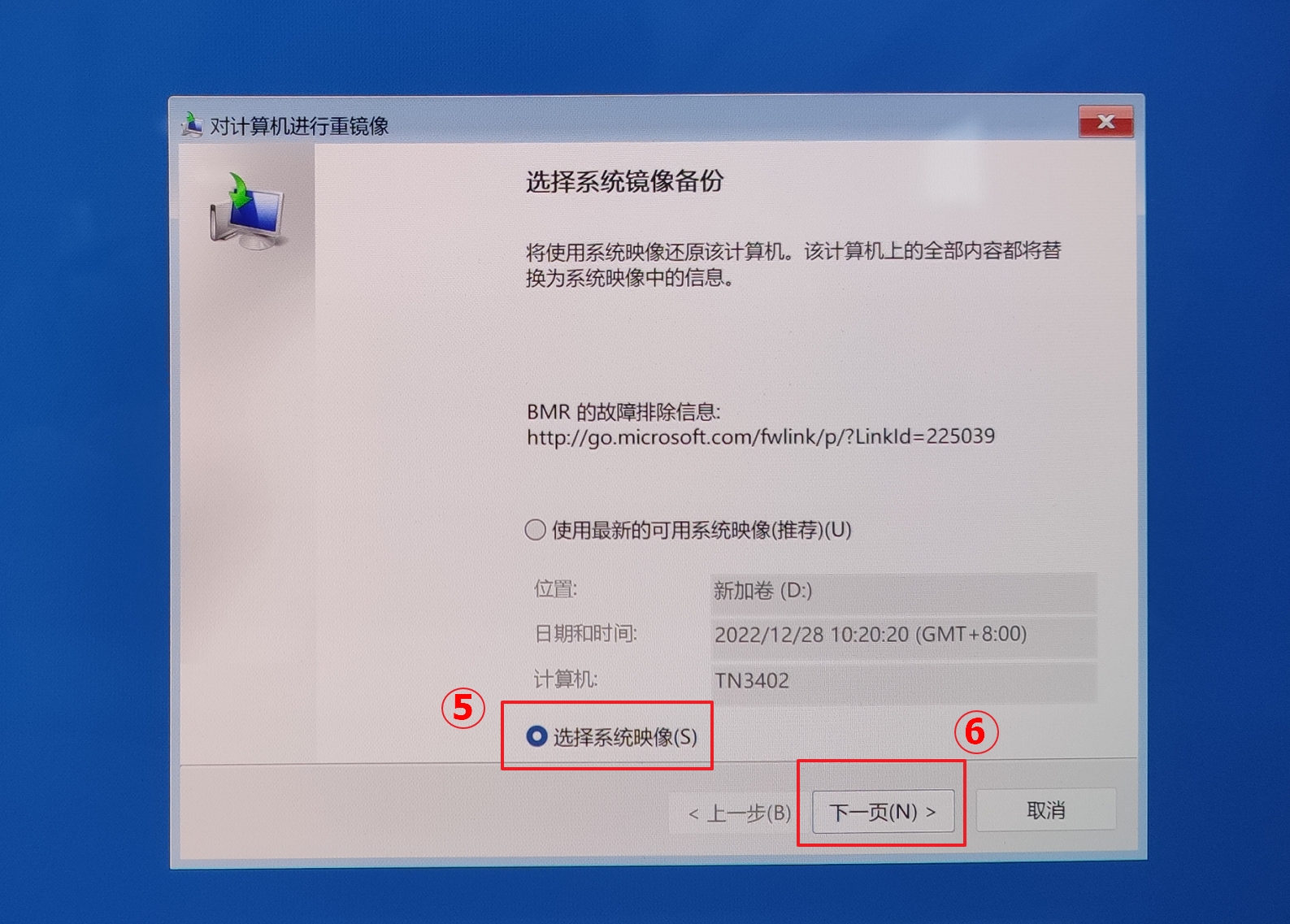
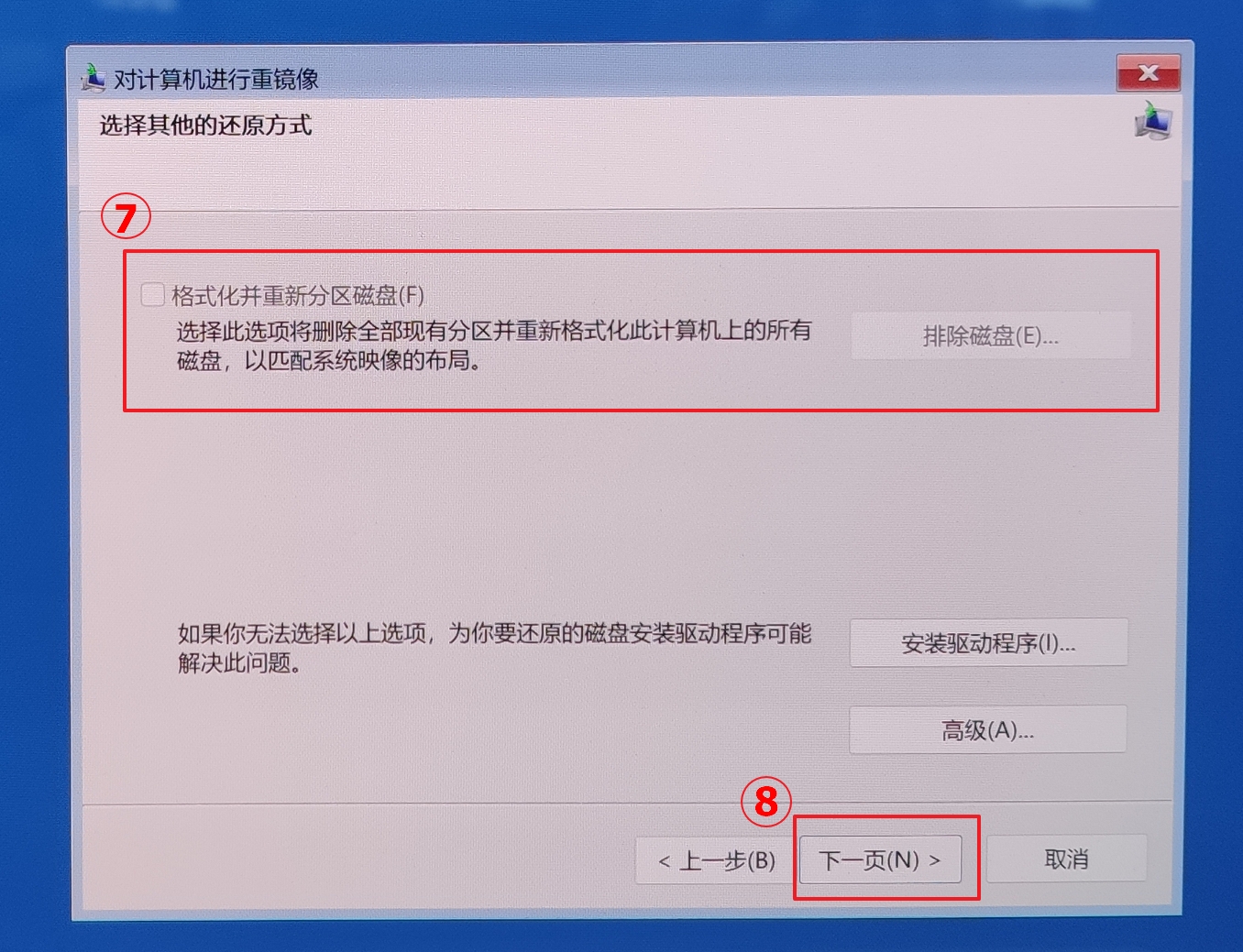
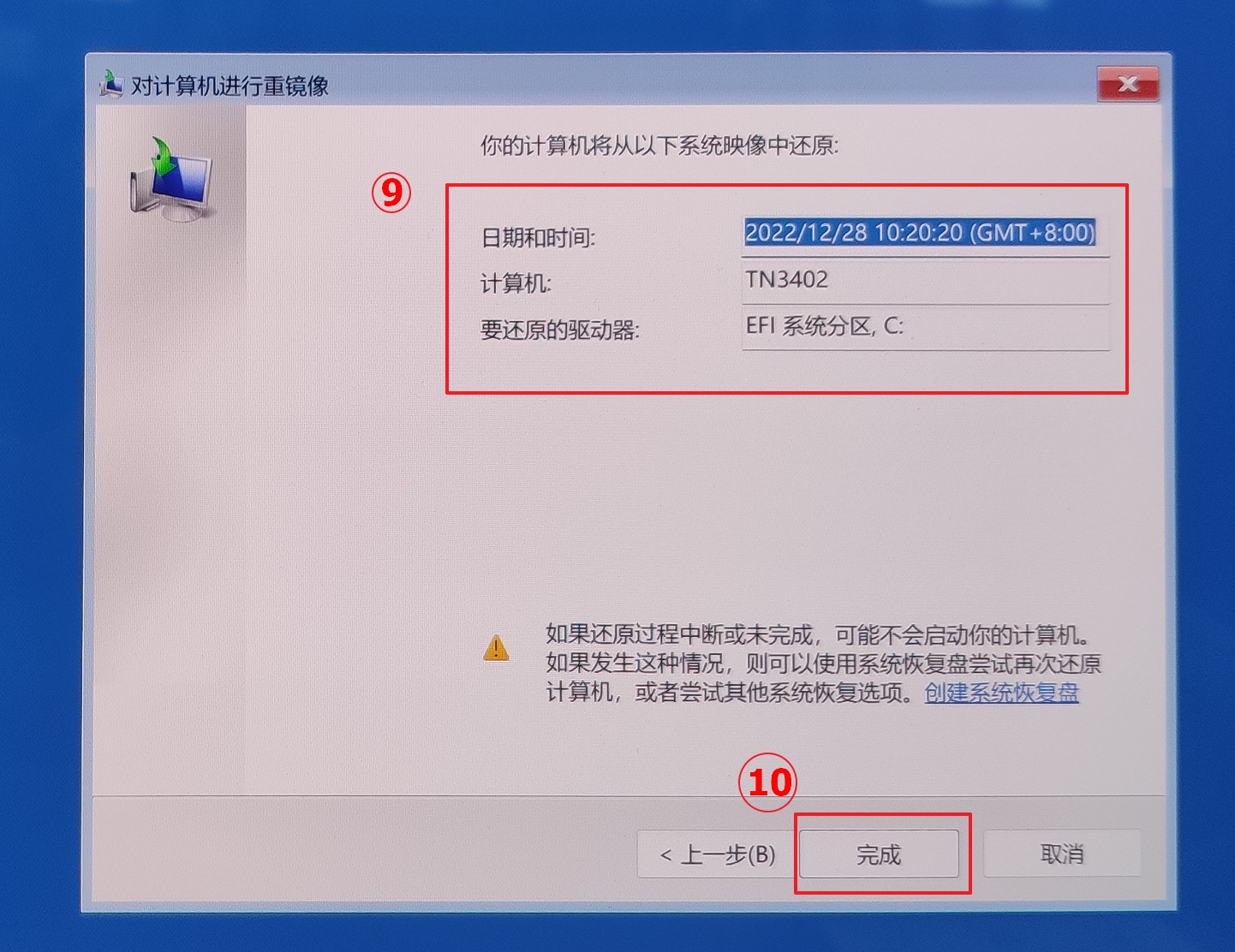
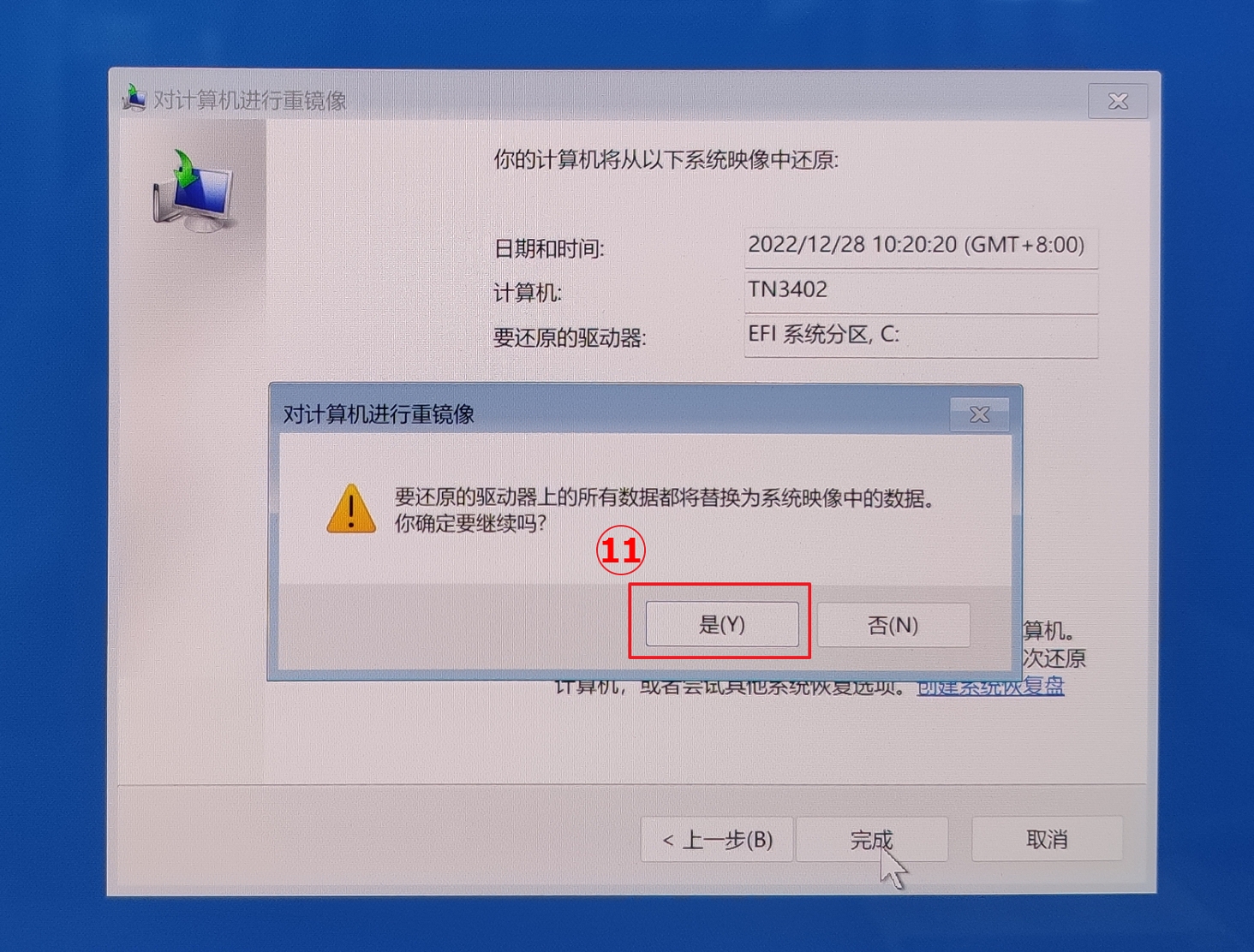
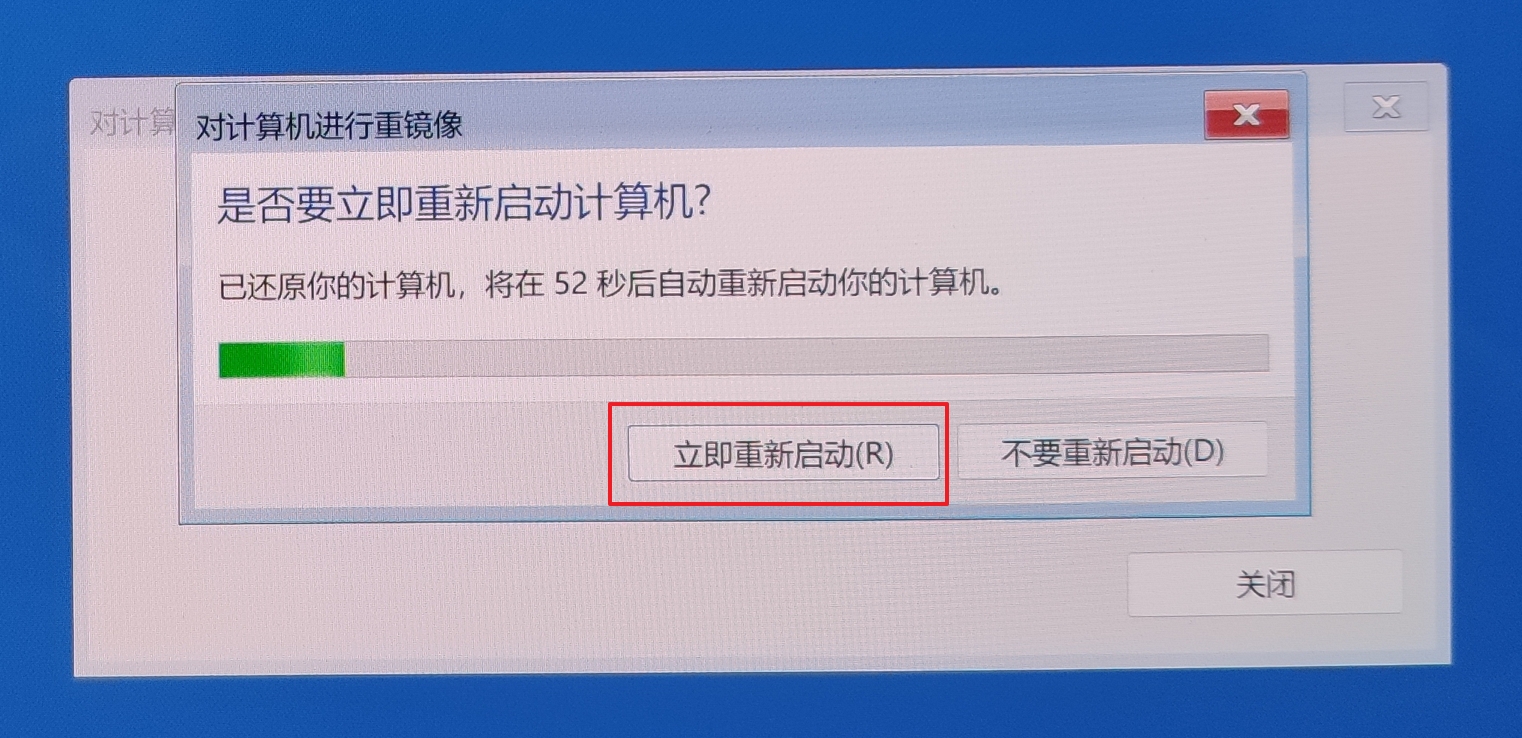
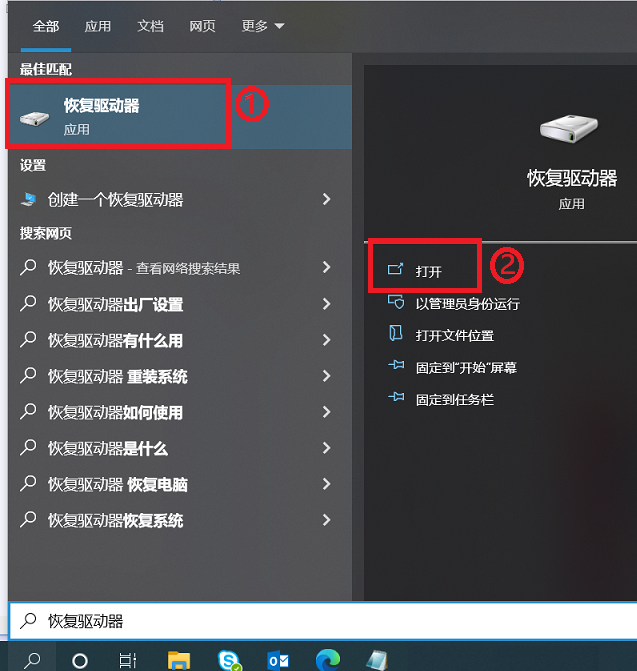
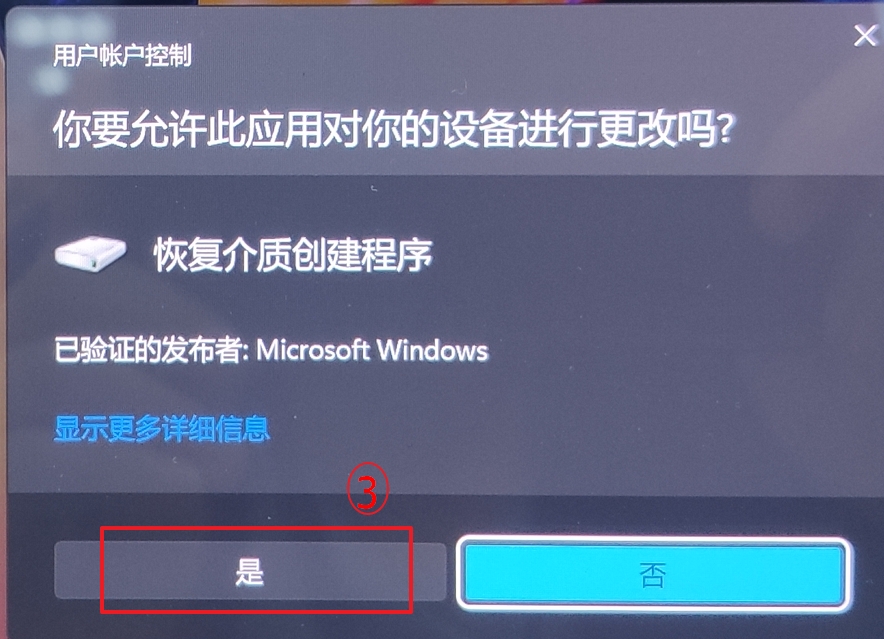
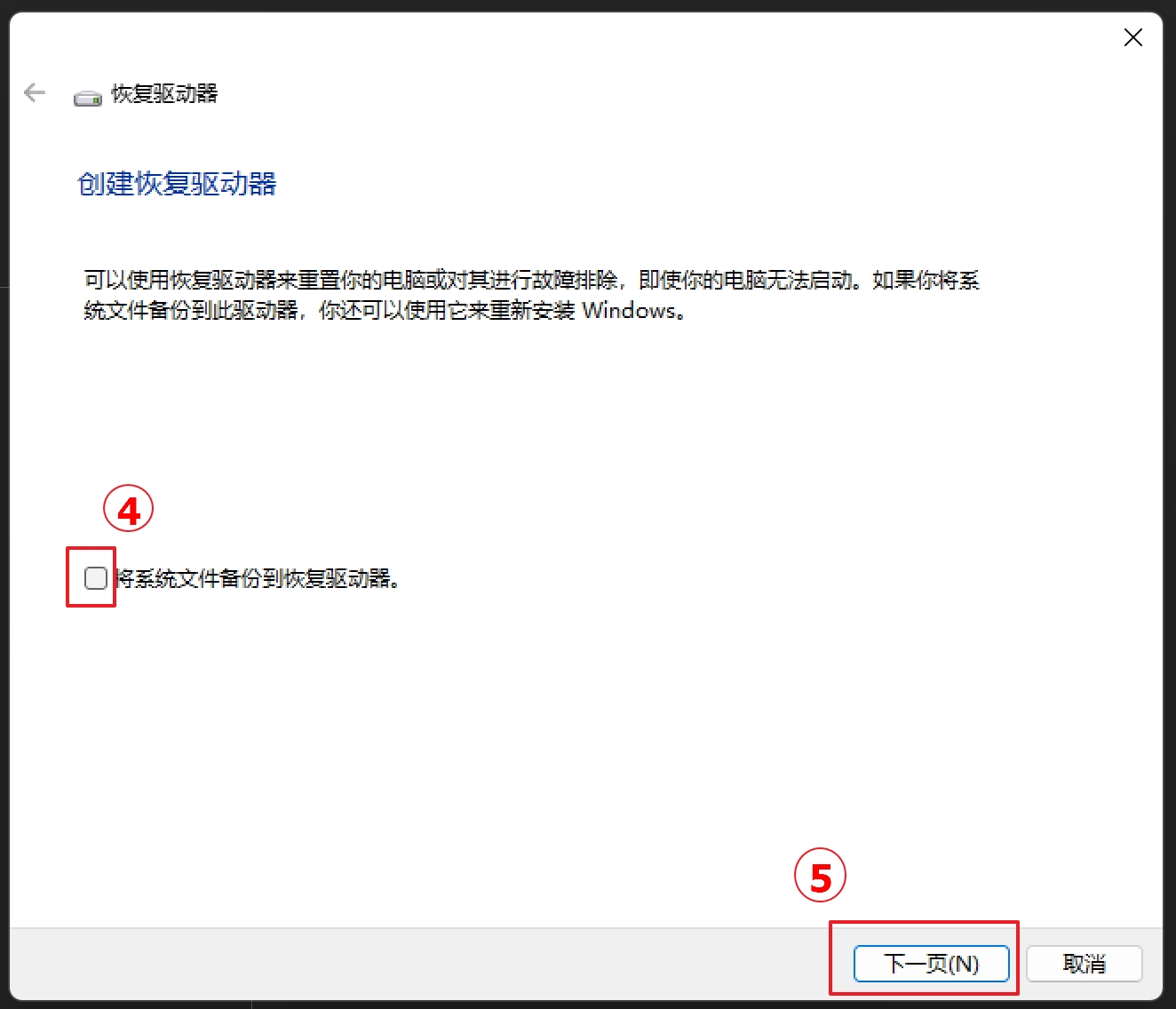
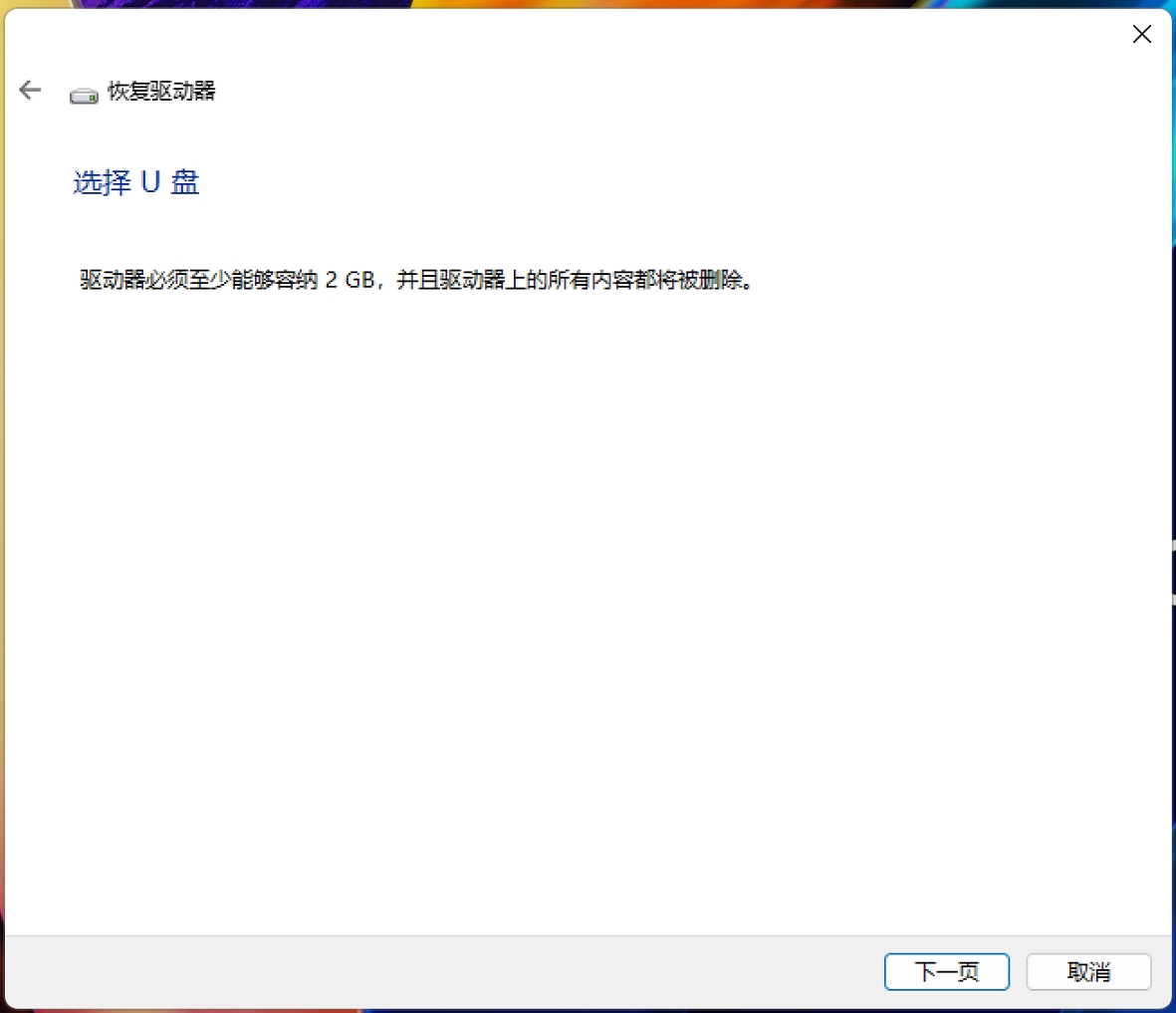
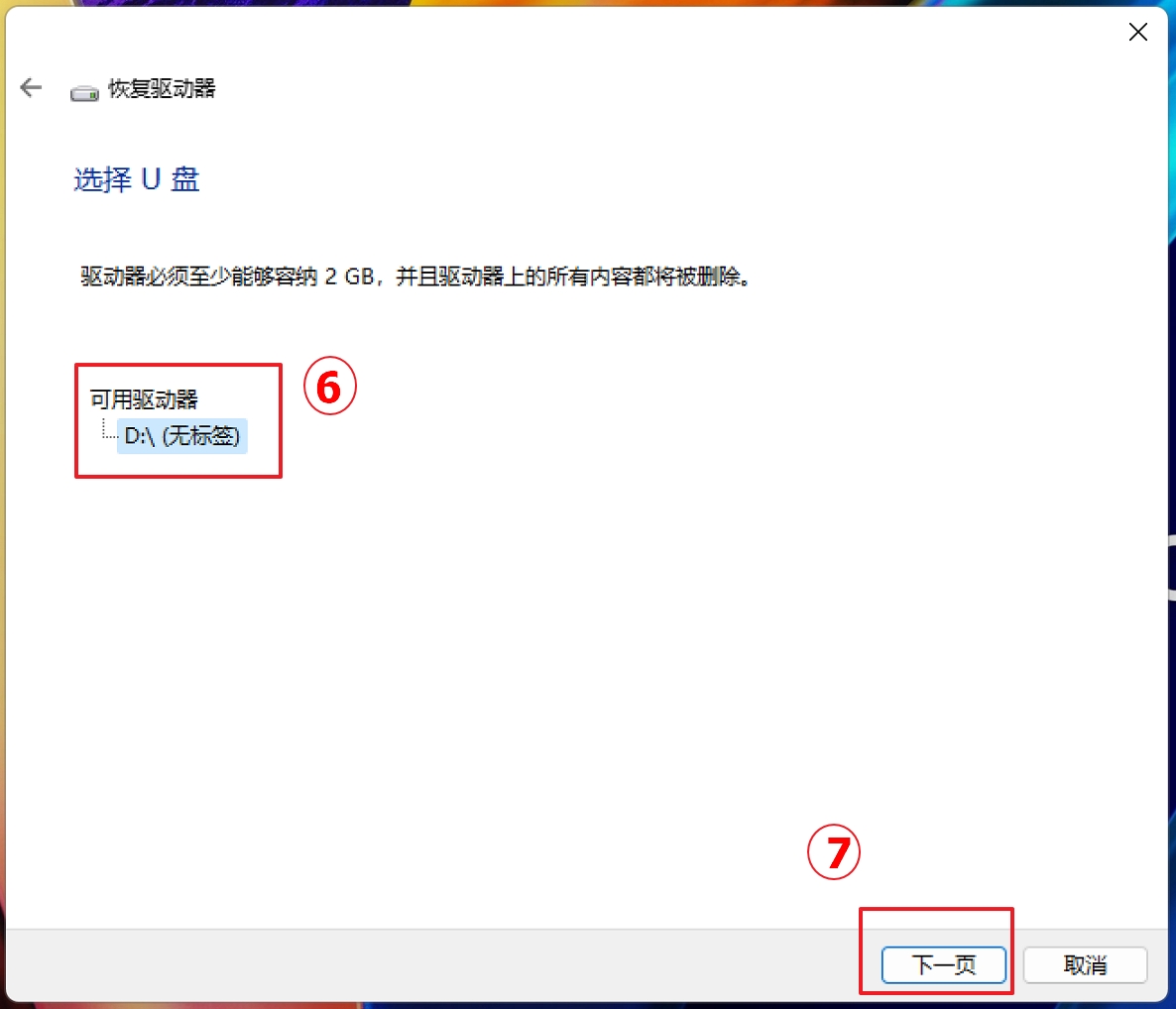
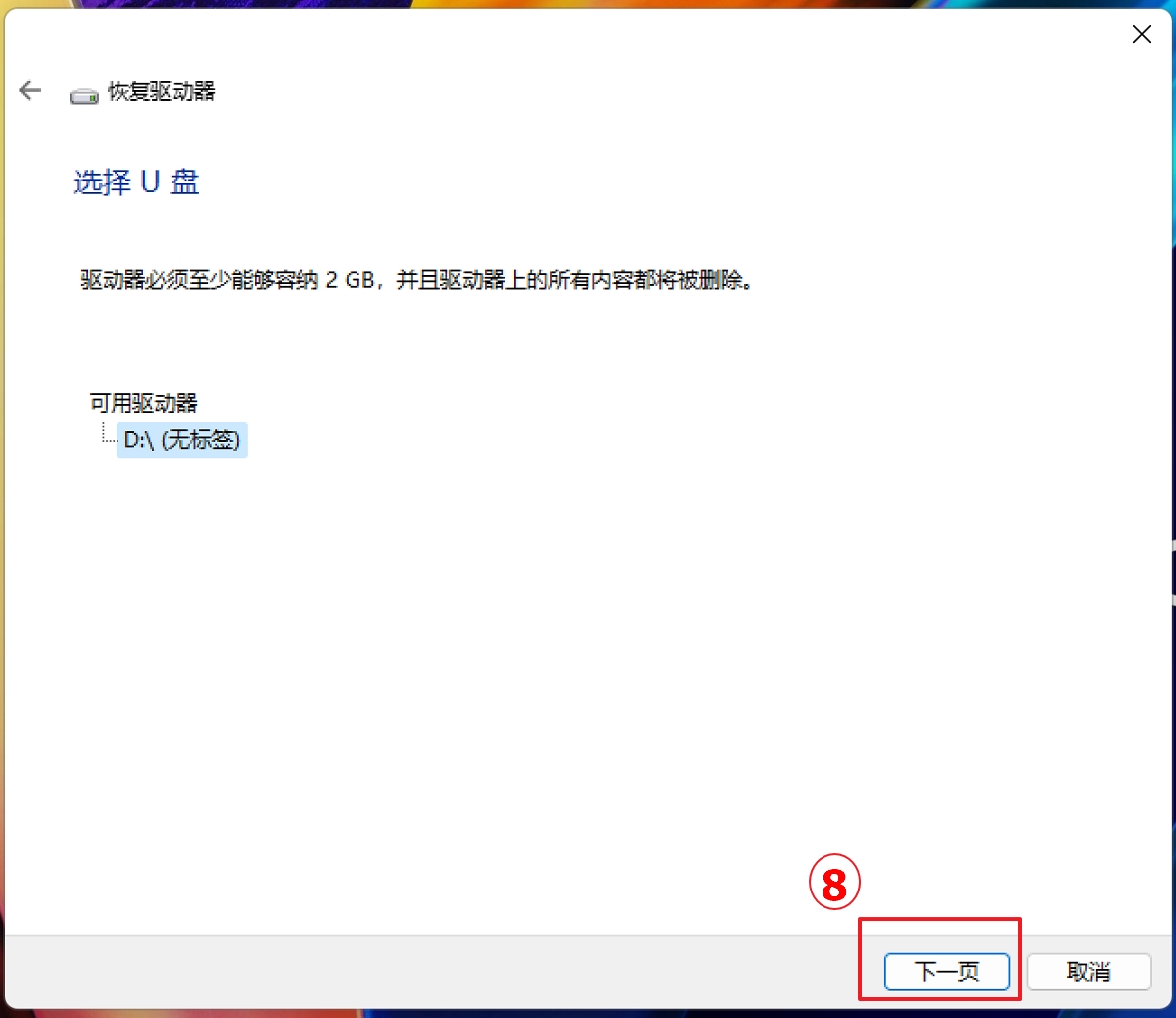
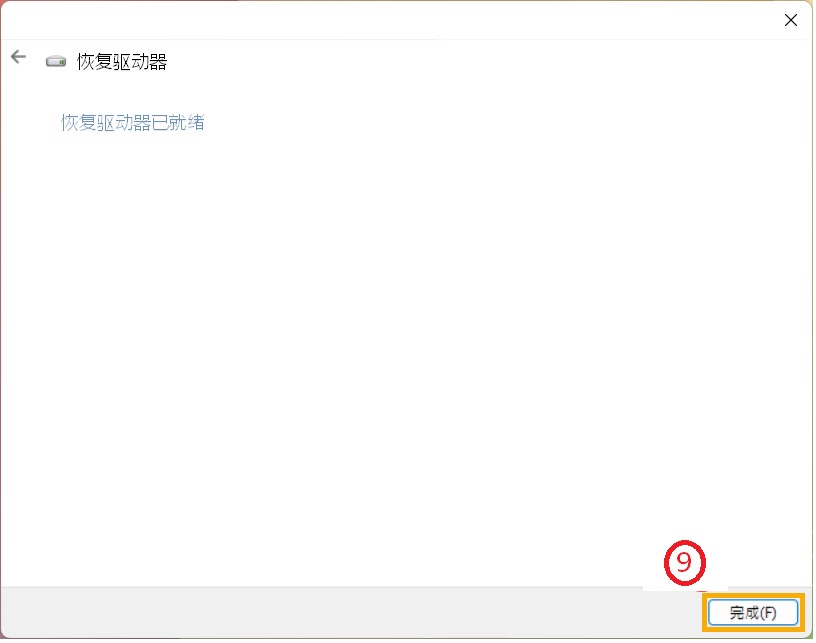
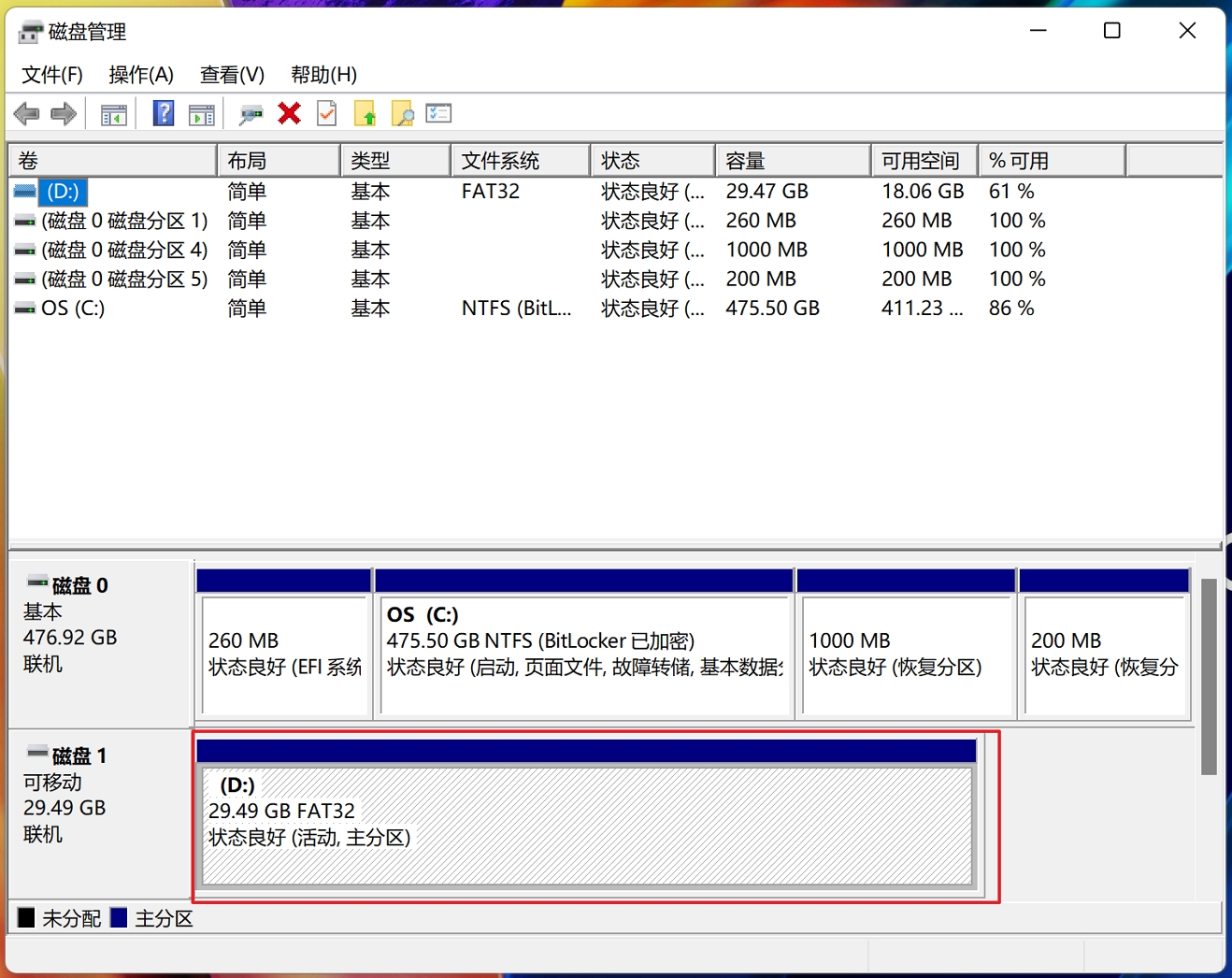
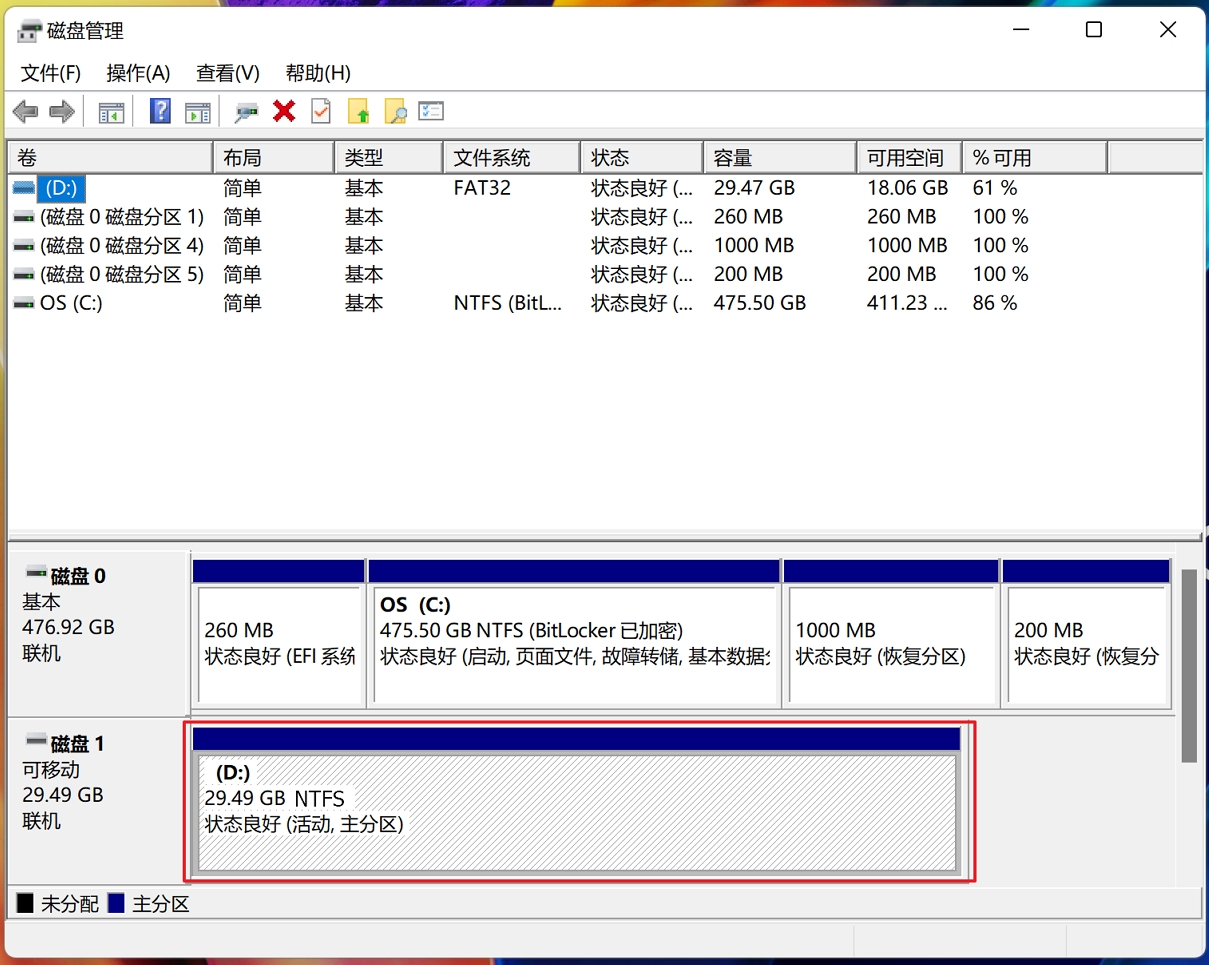
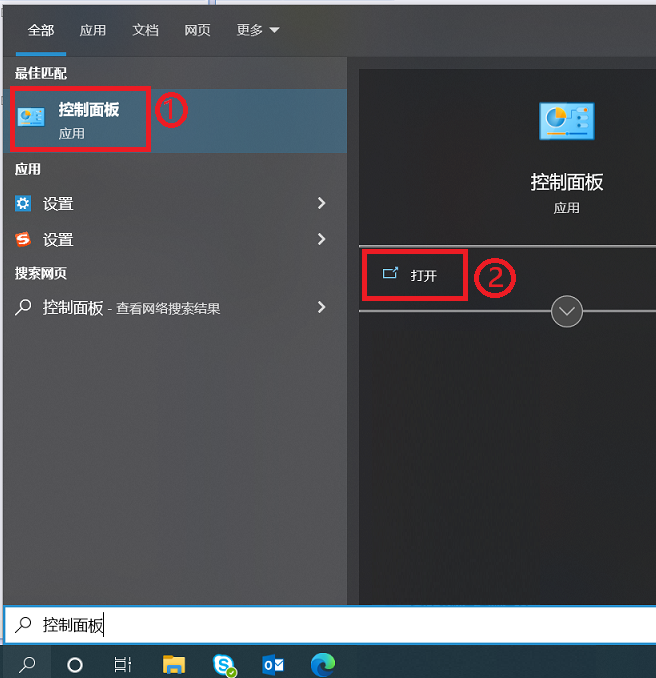
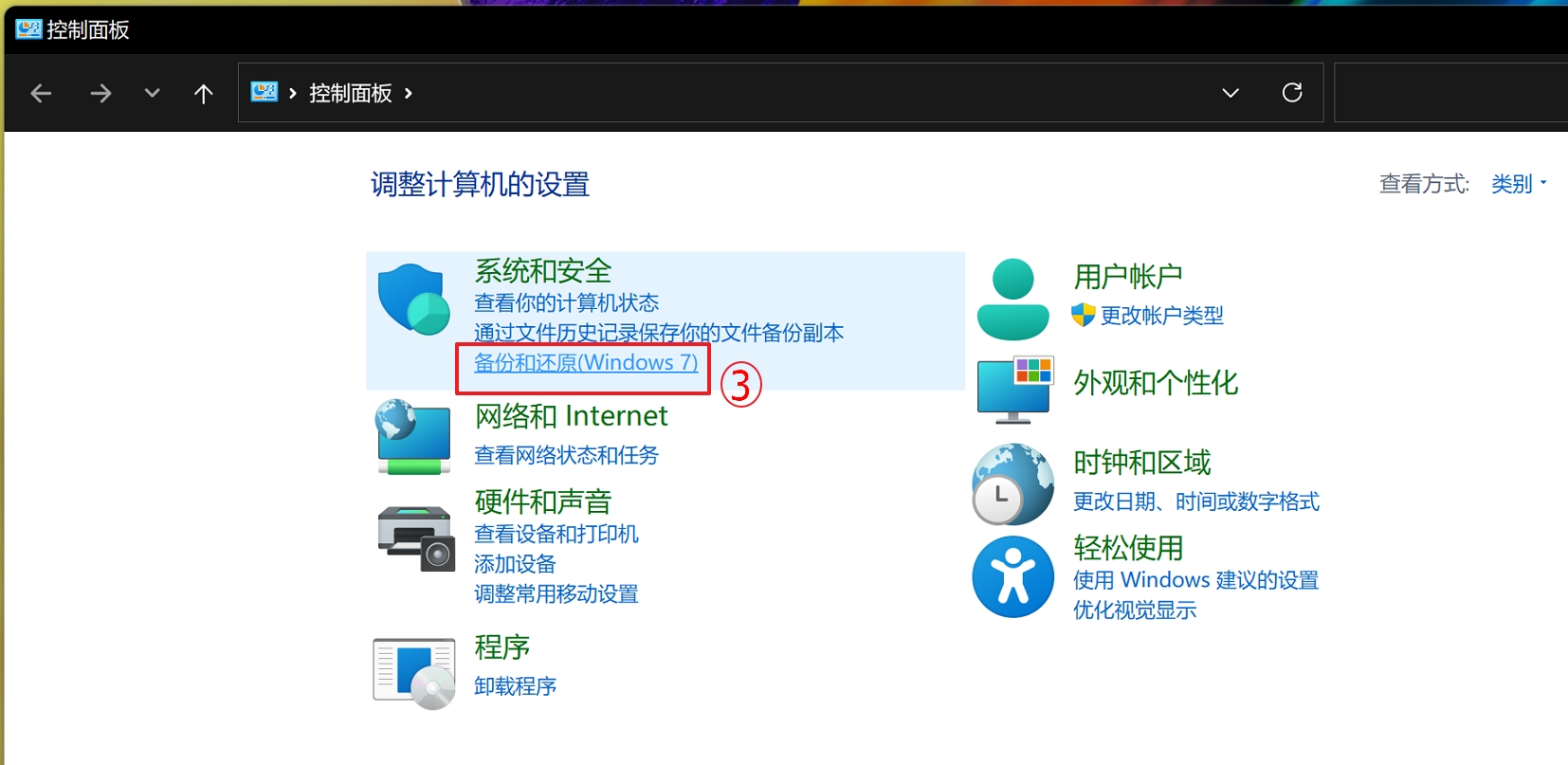
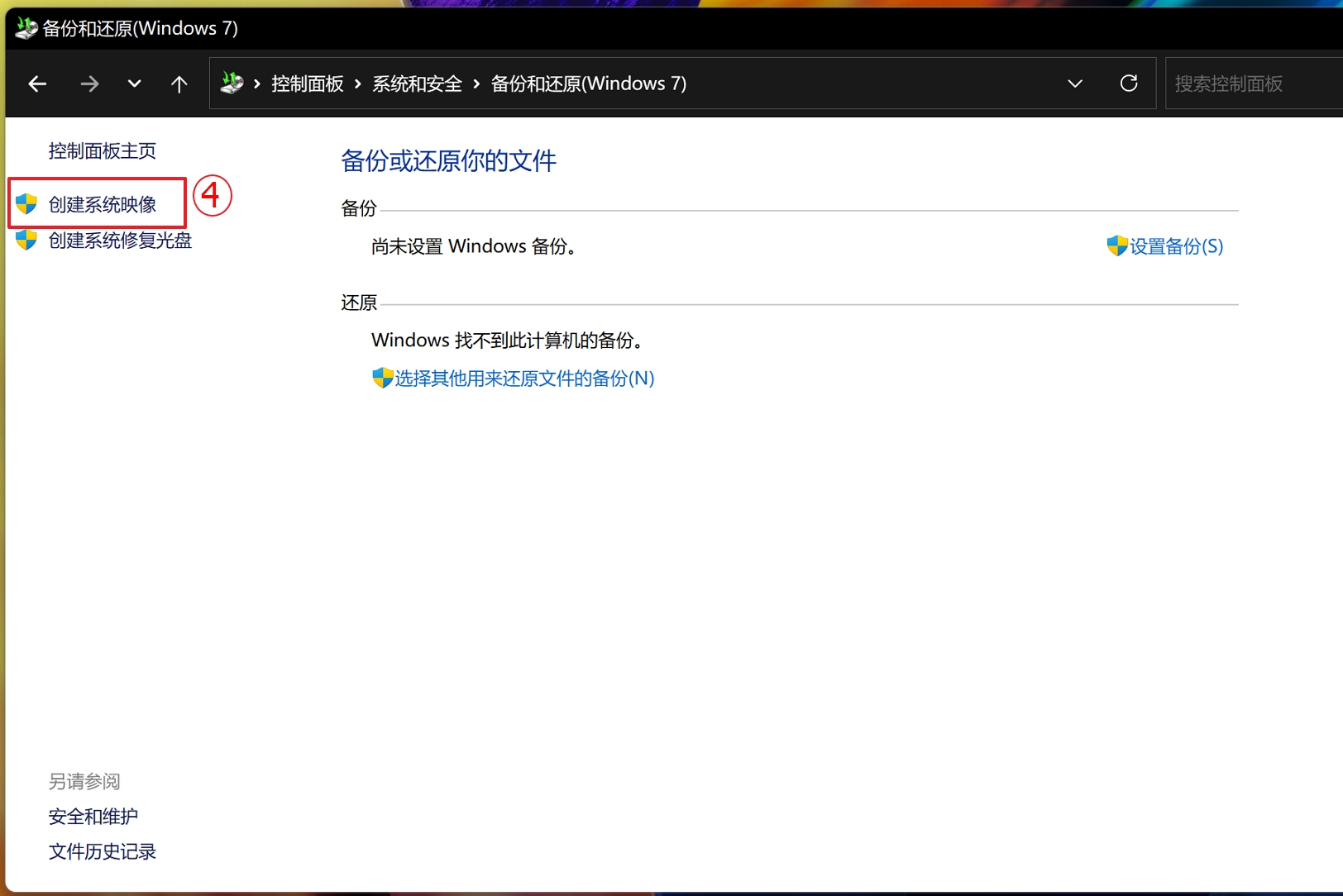
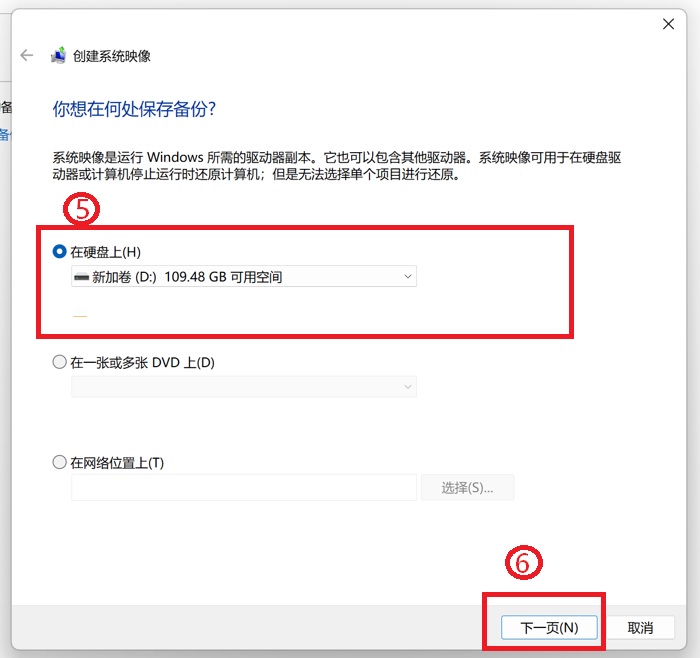
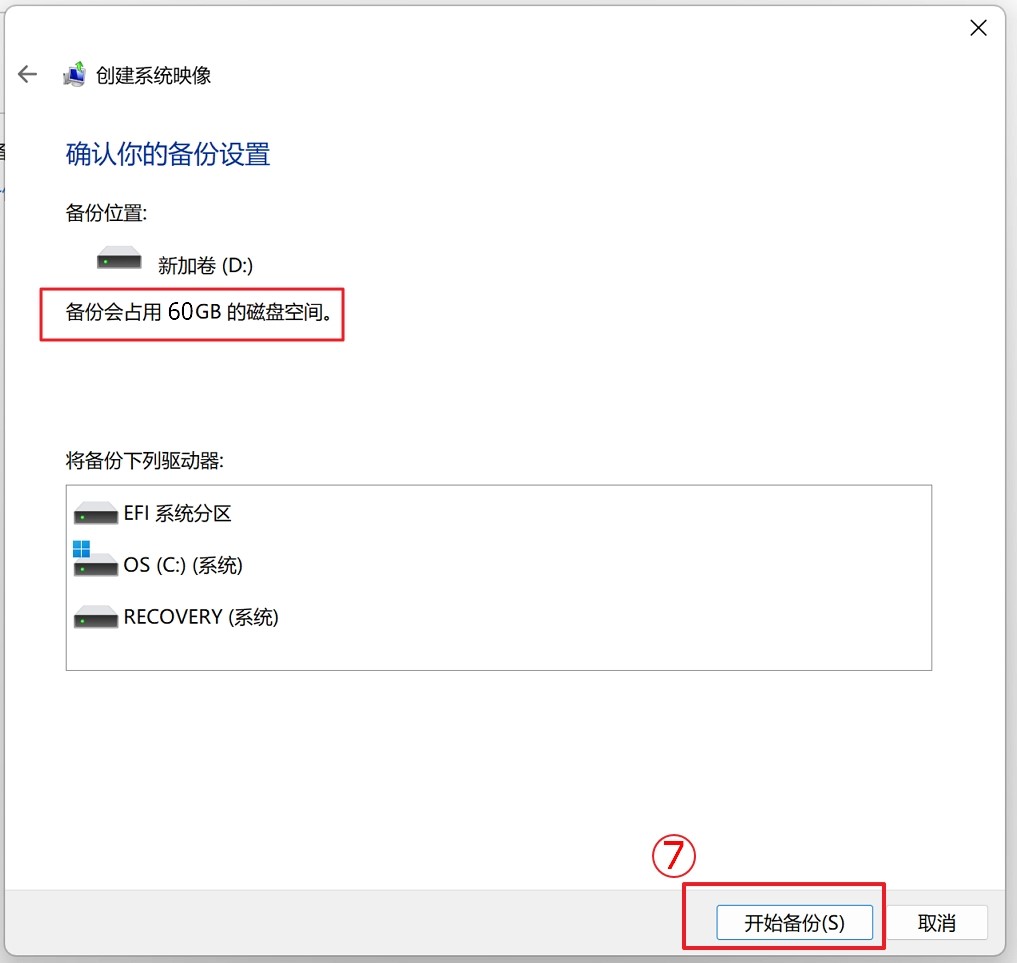
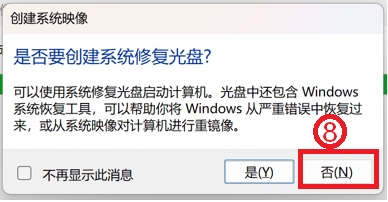
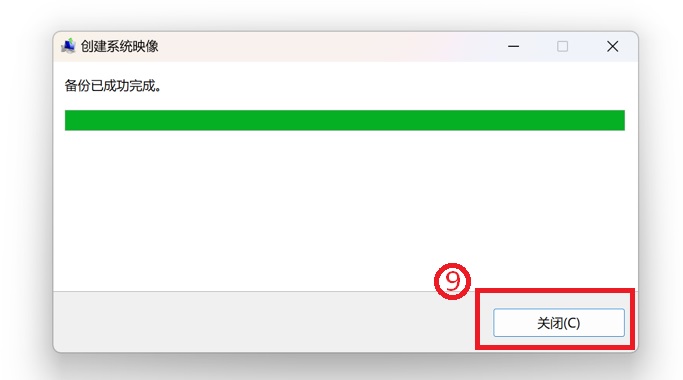
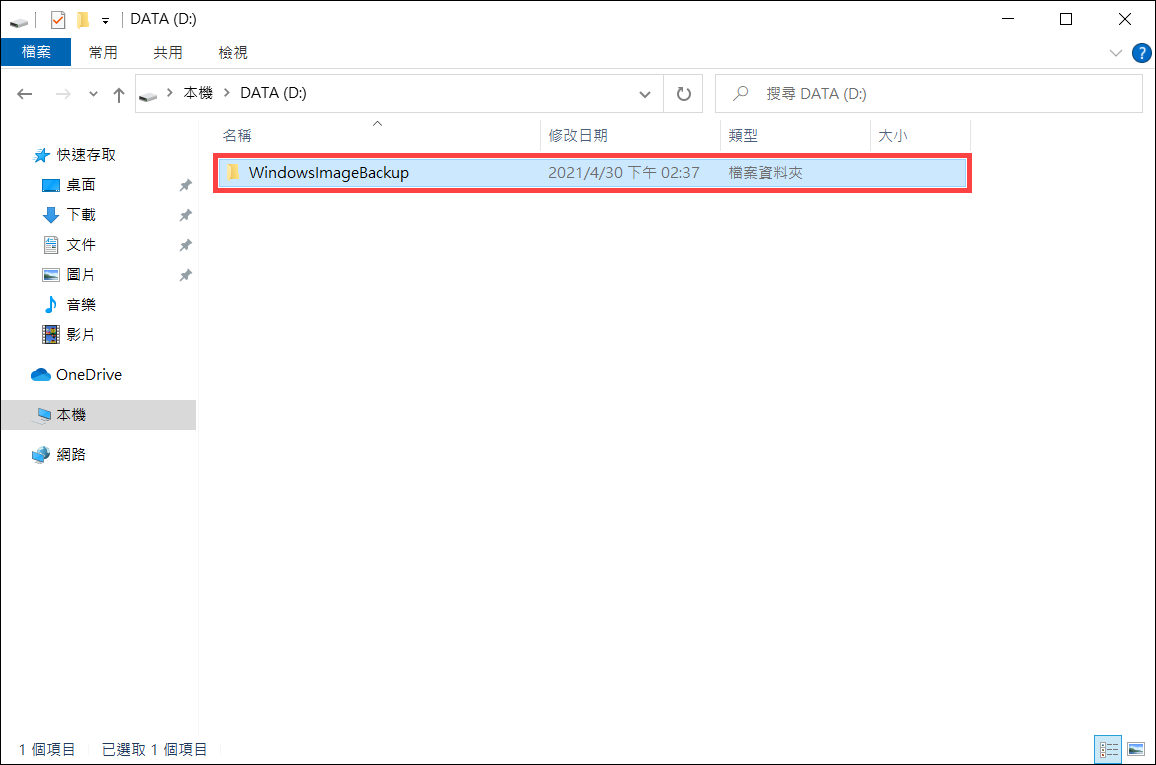
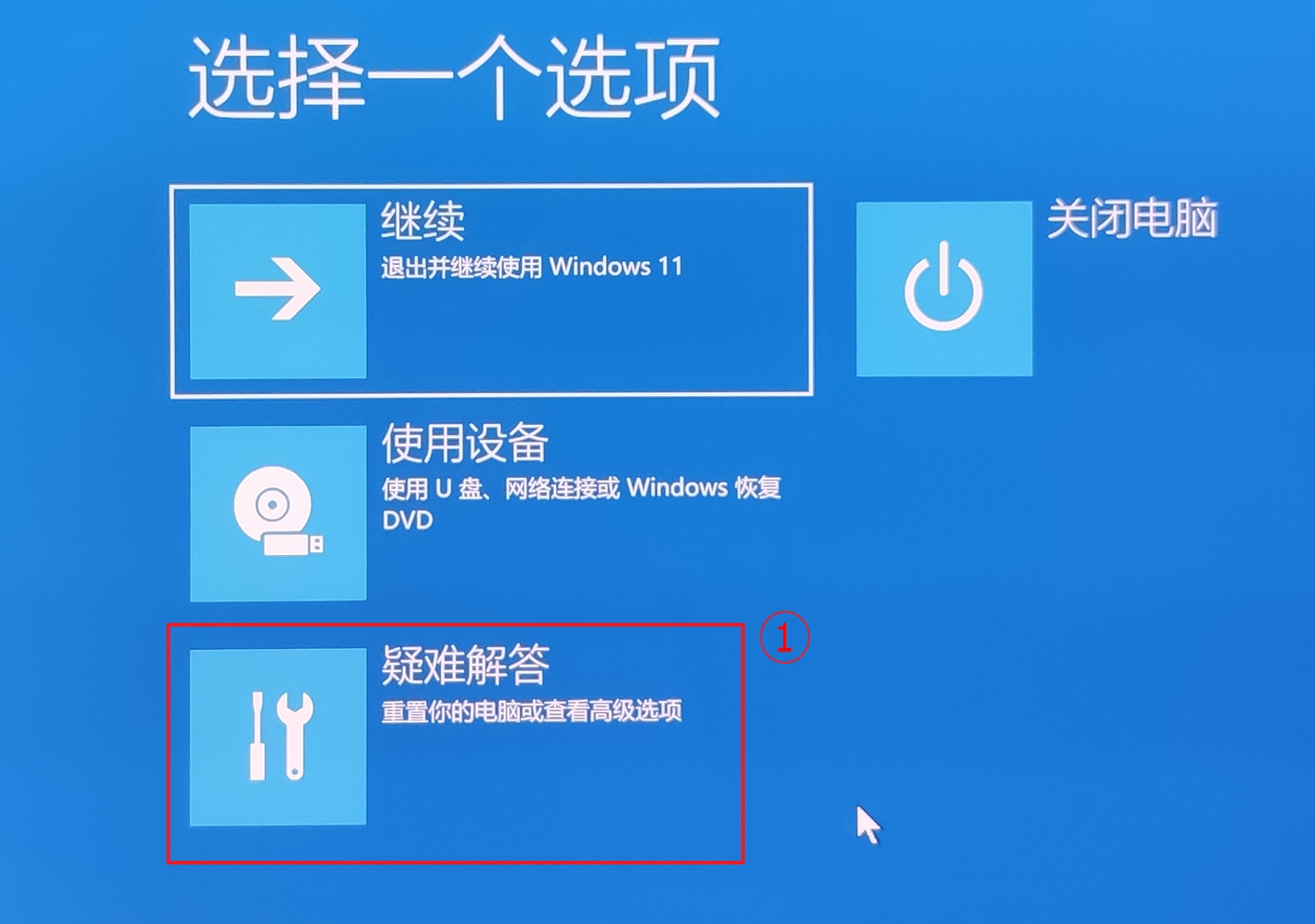
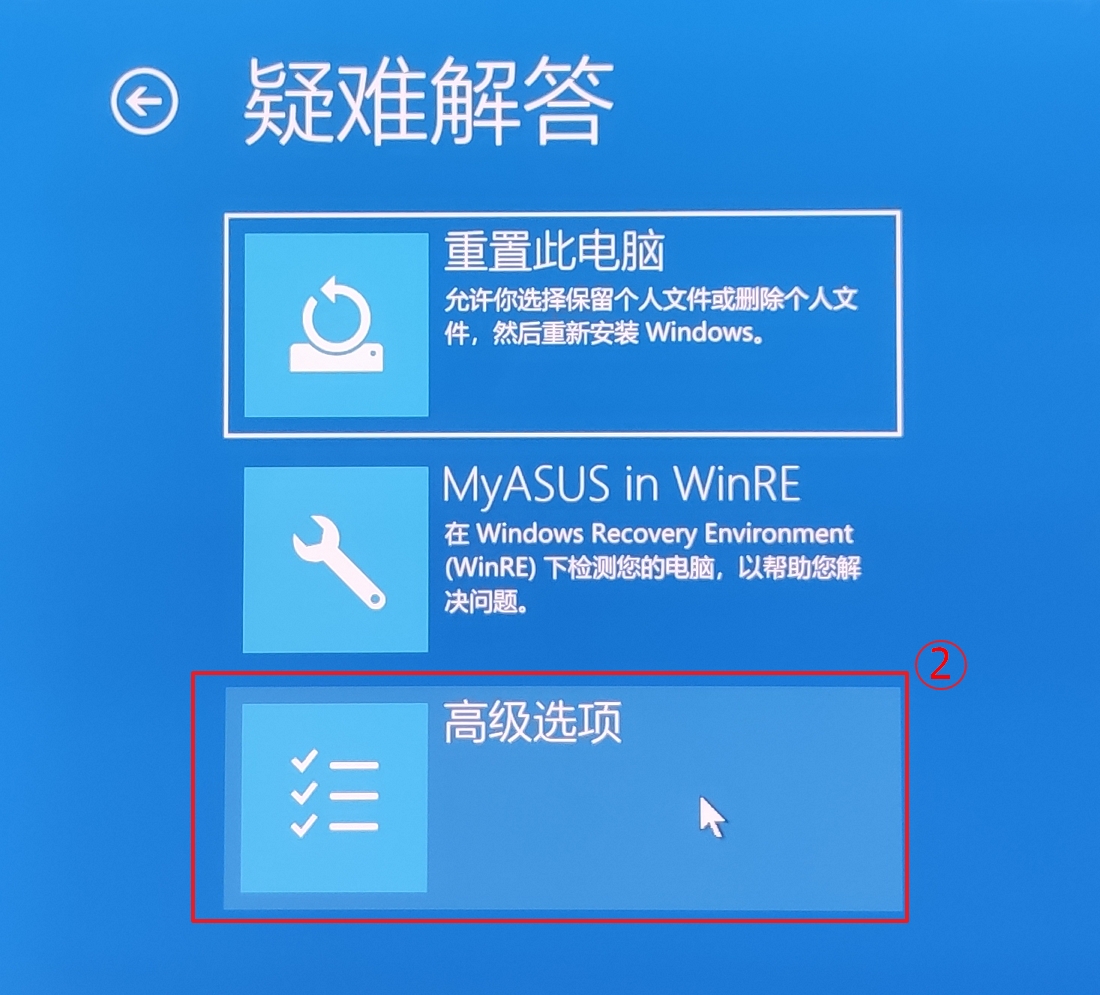
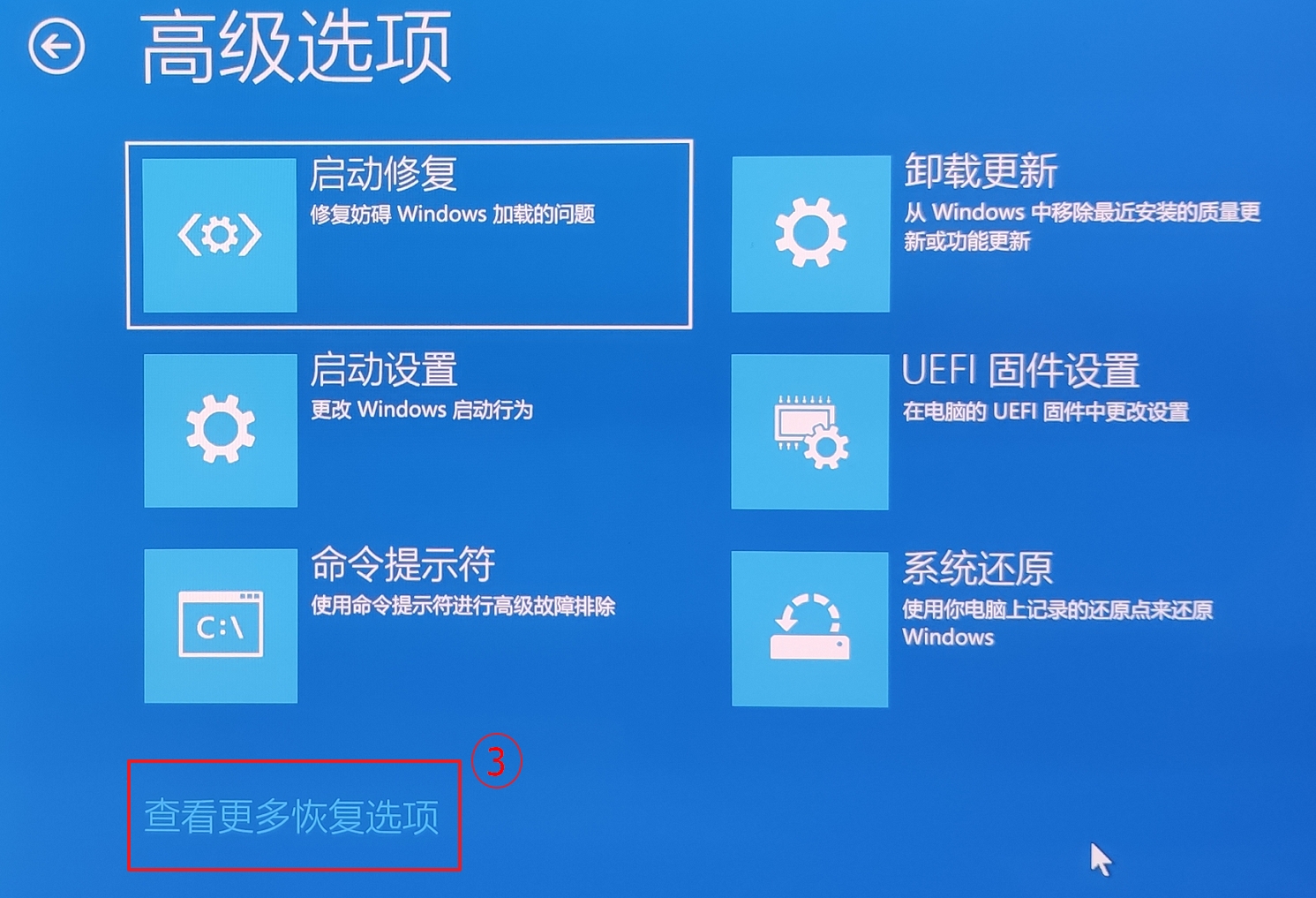
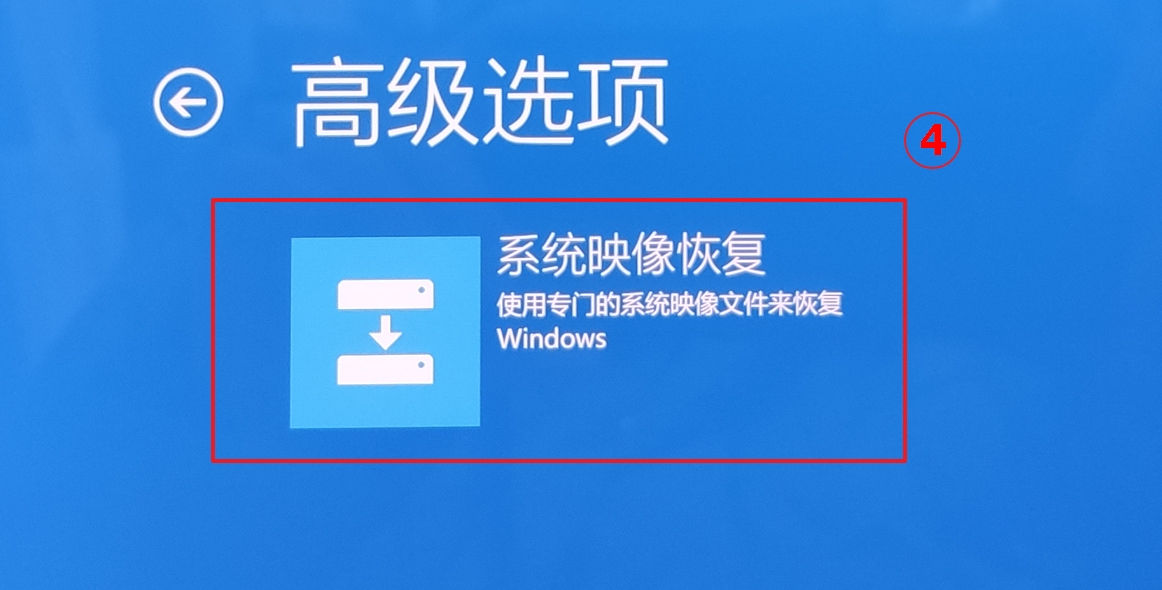
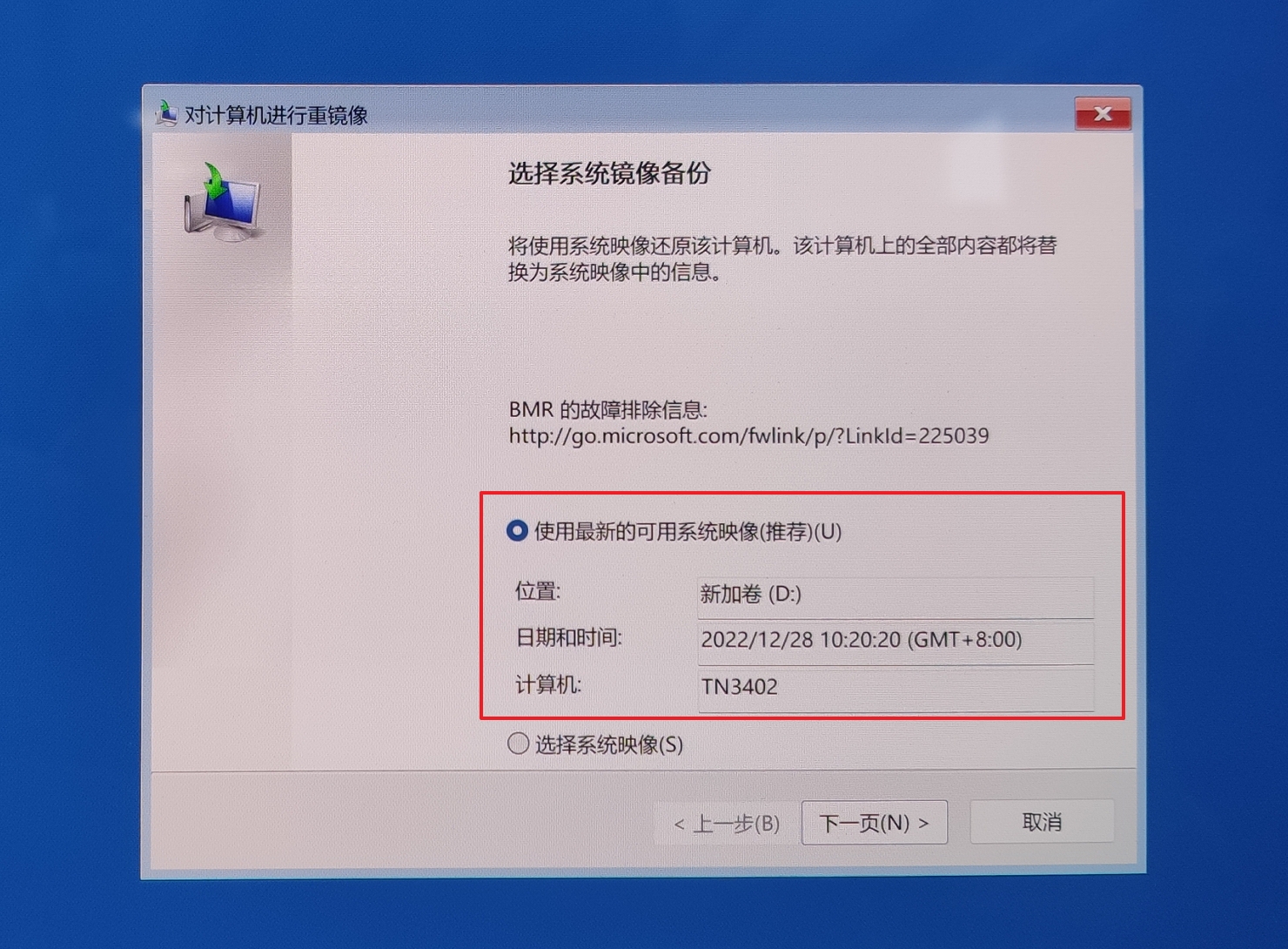 您也可以手动选择要使用的系统映像。勾选[选取系统映像]⑤,然后点选[下一步]⑥。
您也可以手动选择要使用的系统映像。勾选[选取系统映像]⑤,然后点选[下一步]⑥。
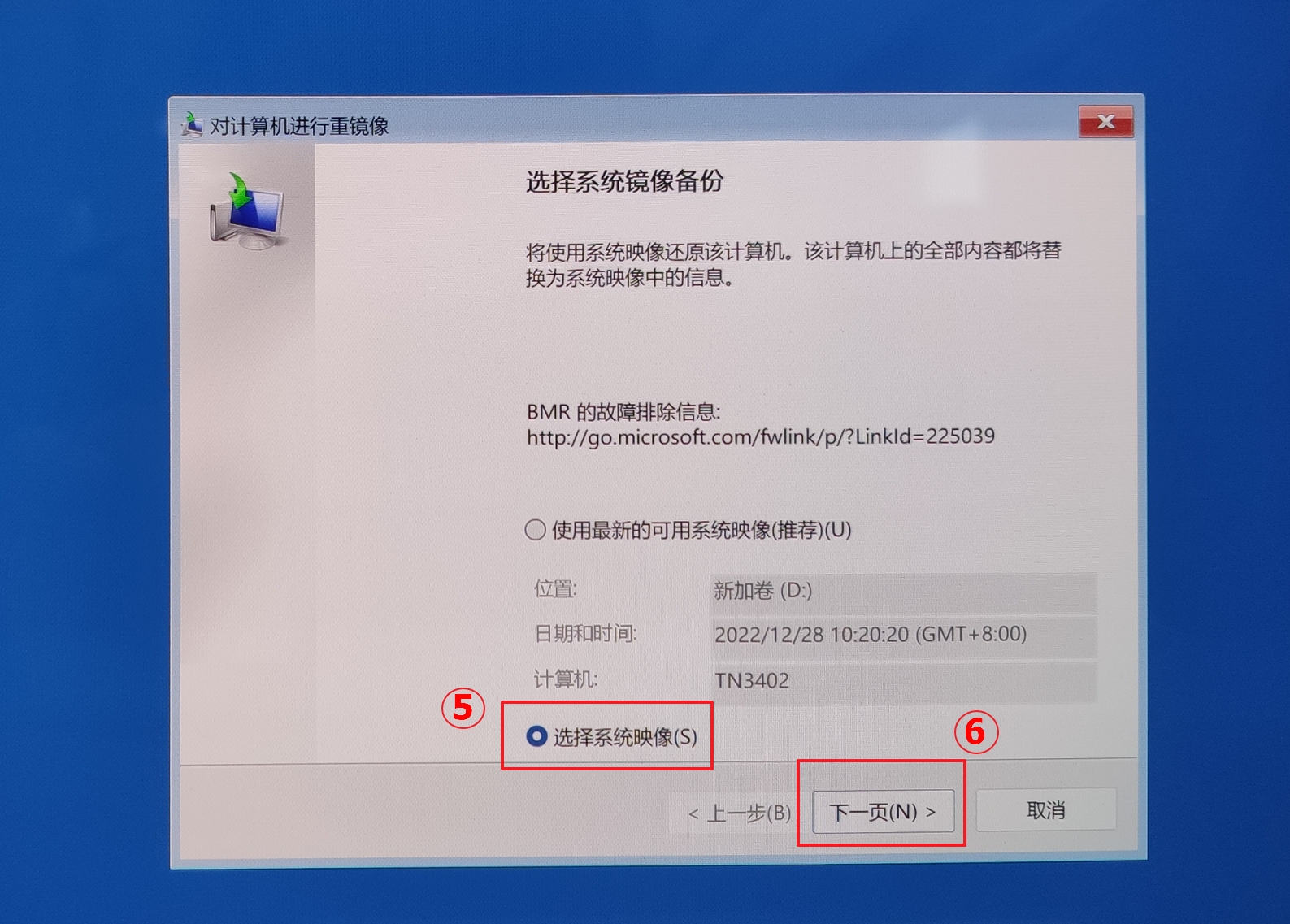
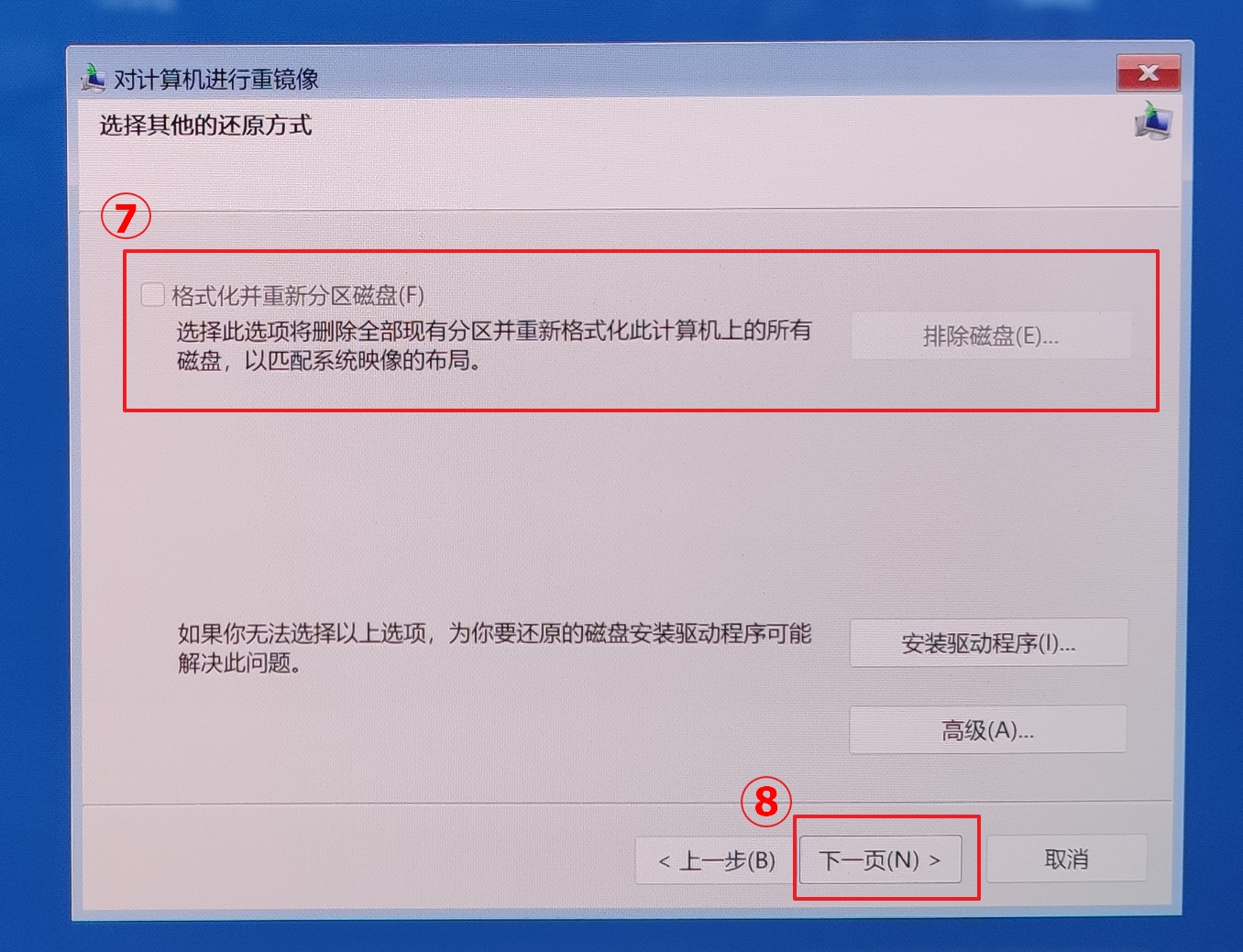
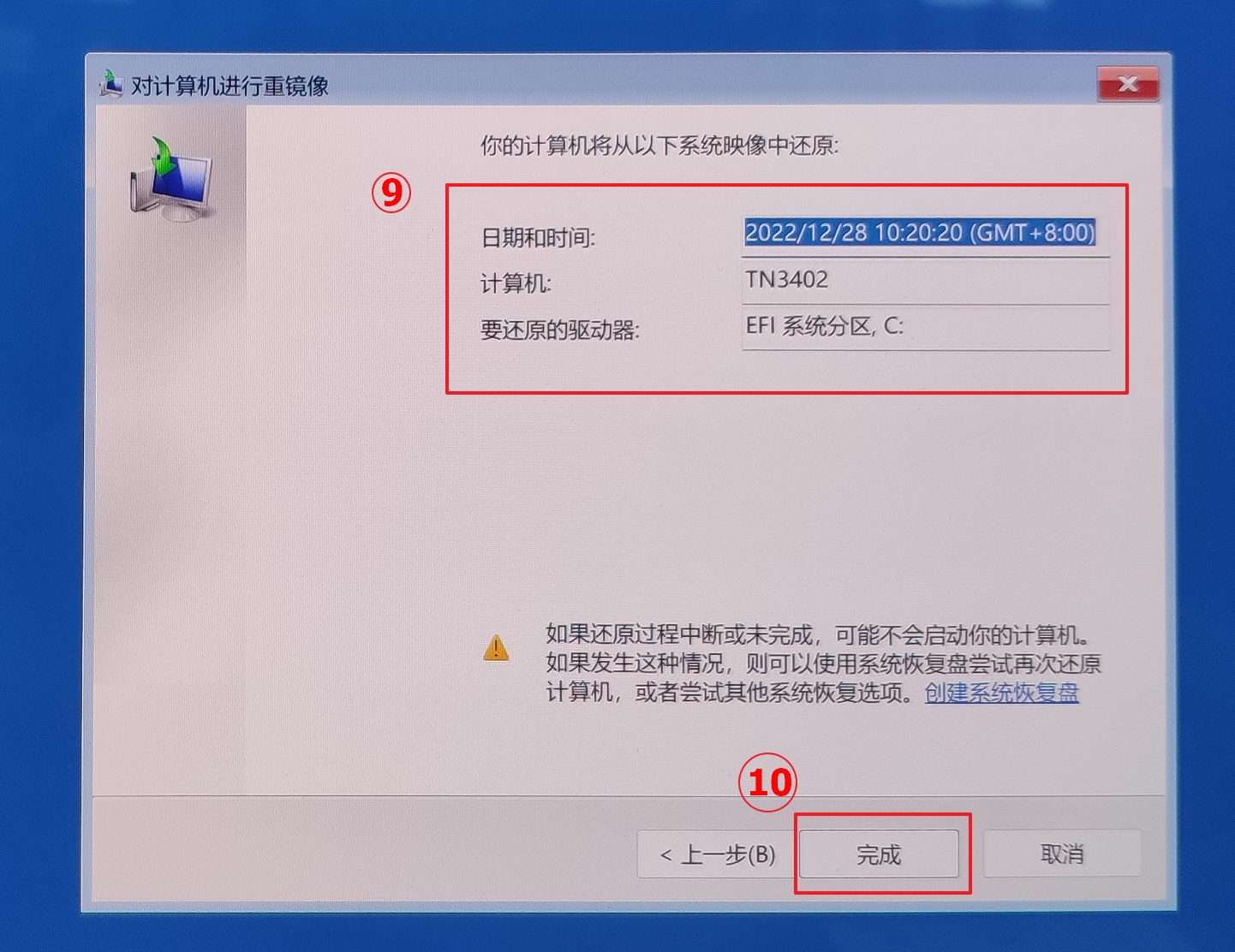
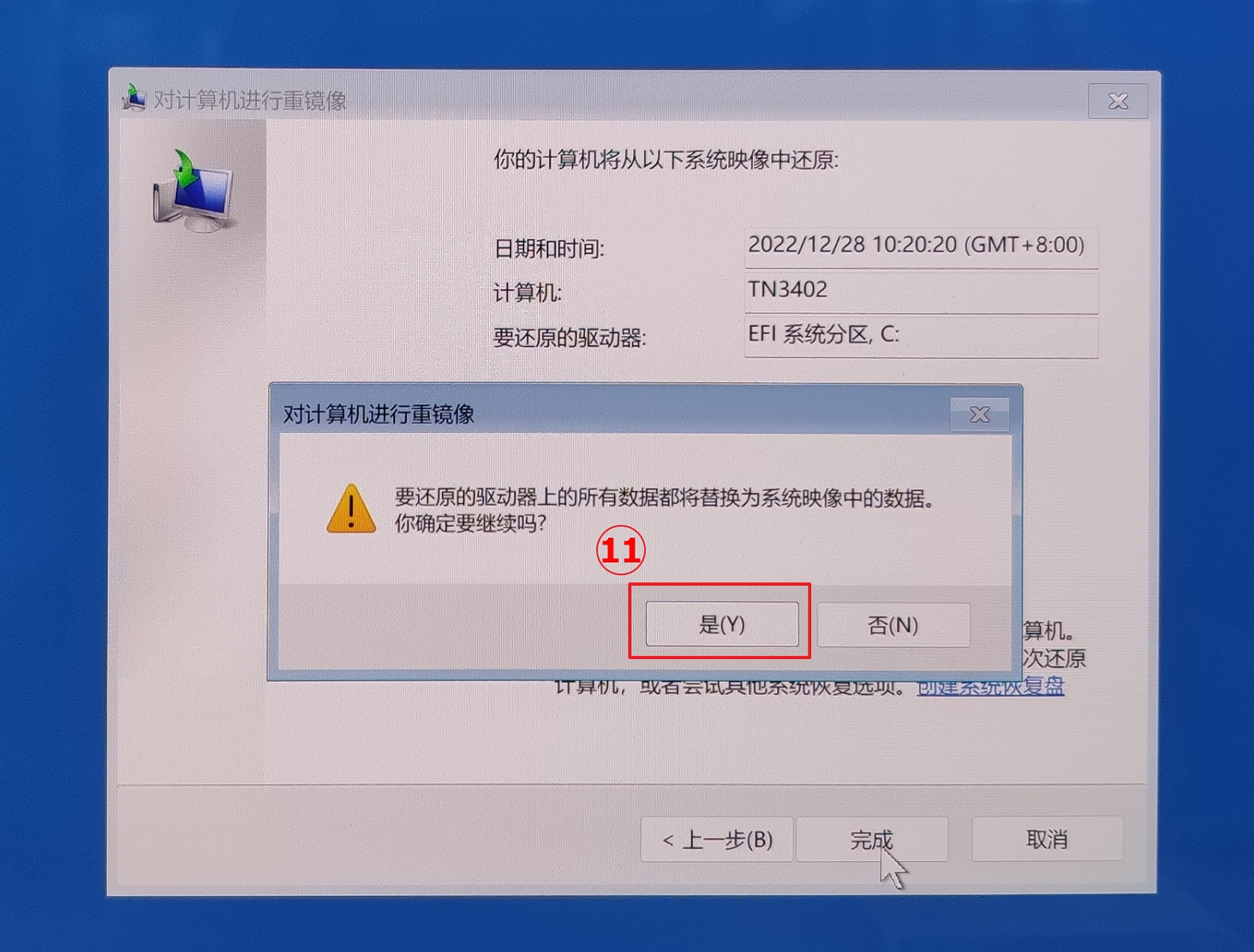
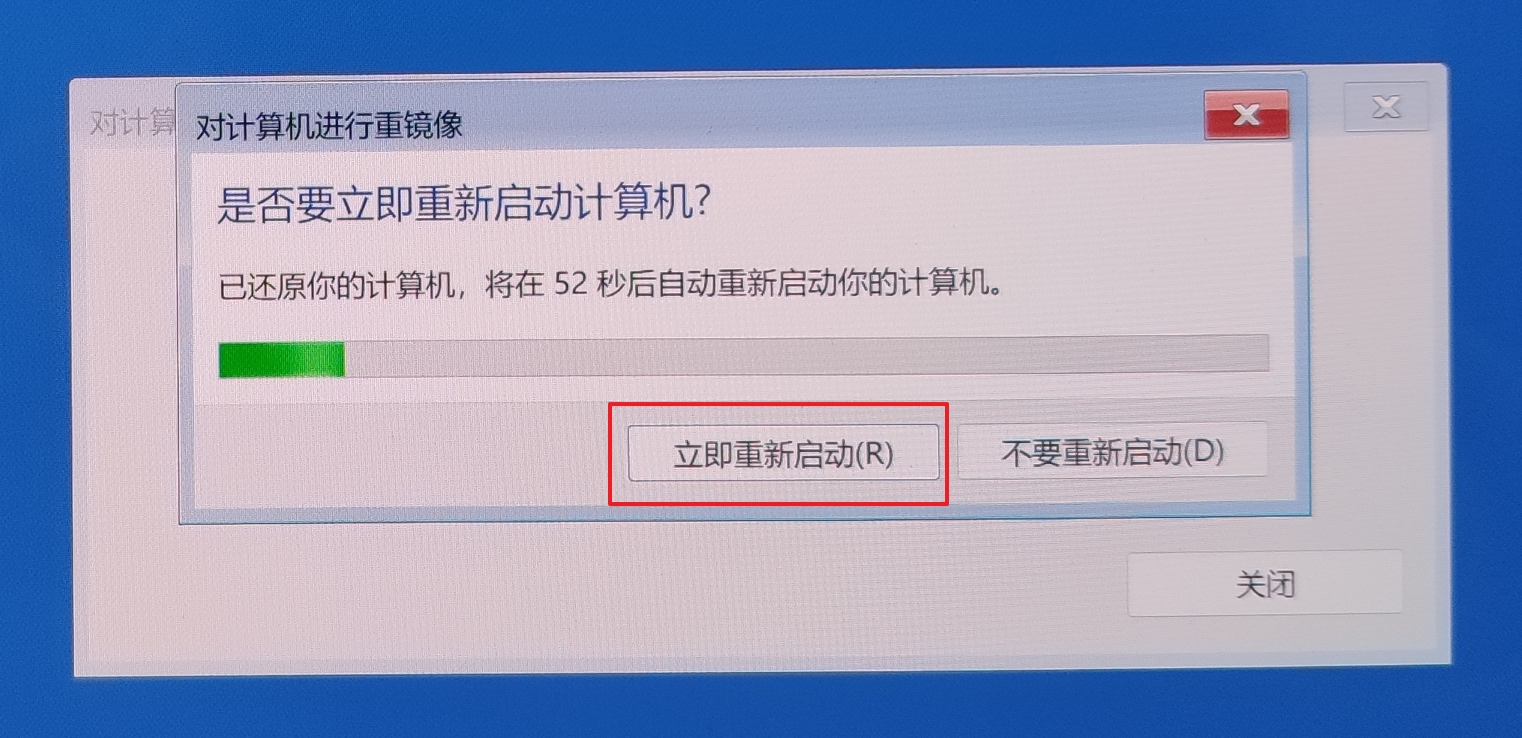
 图标,右键点击鼠标,然后选择[磁盘管理]①。
图标,右键点击鼠标,然后选择[磁盘管理]①。