| 使用“家庭”App 创建场景和自动化 | 您所在的位置:网站首页 › 特定的时间特定的地点特定的场景 › 使用“家庭”App 创建场景和自动化 |
使用“家庭”App 创建场景和自动化
|
使用“家庭”App 创建场景和自动化
借助“家庭”App,你可以创建场景并让配件在你指定的时间自动完成所需的操作。 创建场景 创建自动化 关闭或删除自动化 需要满足的条件设置家居中枢。 将相应的兼容智能家居配件添加至“家庭”App。 将 iPhone 或 iPad 更新到最新版本的 iOS 或 iPadOS。要在 Mac 上使用“家庭”App,请将 Mac 更新到最新版本的 macOS。 创建场景借助场景,你可以同时控制多个配件。例如,你可以创建一个名为“晚安”的场景,以便同时关闭所有电灯并锁上正门。或者设置一个“清晨”场景,以便在 HomePod、Apple TV1 或支持“隔空播放”的扬声器上播放你喜欢的播放列表。 使用建议的场景在“家庭”App 中,轻点或点按“添加”按钮 选取一个推荐的场景。  要调整某个配件的设置,请轻点或点按这个配件。要对场景中包含哪些配件进行更改,请轻点或点按“添加配件”或“移除配件”。要预览场景,请轻点或点按“测试此场景”。 轻点或点按“完成”。 创建自定义场景在“家庭”App 中,轻点或点按“添加”按钮 轻点或点按“自定义”。 为场景命名,然后轻点或点按“添加配件”。 选取你要添加的配件,然后轻点或点按“完成”。 要调整某个配件的设置,请轻点或点按这个配件。要对场景中包含哪些配件进行更改,请轻点或点按“添加配件”。要预览场景,请轻点或点按“测试此场景”。 轻点或点按“完成”。  要在 iPhone 或 iPad 上编辑场景,请按住相应场景,然后轻点“编辑场景”。在 Mac 上,请连按相应场景。 要打开某个场景,请轻点或点按相应场景。或者让 Siri 为你代劳。如果你设置了家居中枢,你也可以使场景实现自动化。 创建自动化如果你设置了家居中枢,则可以根据一天中的时间、你所在的位置、感应器检测到的情况等信息来触发配件或场景。例如,你可以创建一个自动化,以便当你的家人回到家中时触发“我到家了”场景。或者,在动作感应器检测到动作时打开房间内的所有电灯。 创建基于配件的操作而触发的自动化当某一配件开启、关闭或检测到变化时,你可以让其他配件和场景自动做出回应并执行操作。 在“家庭”App 中,轻点或点按“添加”按钮 要在配件开启或关闭时启动自动化,请选择“配件受控制时”。或者选取“感应器检测到变化”。 选择用于启动自动化的配件,然后轻点或点按“下一步”。 选取触发自动化的操作,例如配件开启或打开,然后轻点或点按“下一步”。 选择回应这个操作的场景和配件,然后轻点或点按“下一步”。 要在 iPhone 或 iPad 上调整某个配件,请按住相应配件。在 Mac 上,点按配件。 轻点或点按“完成”。 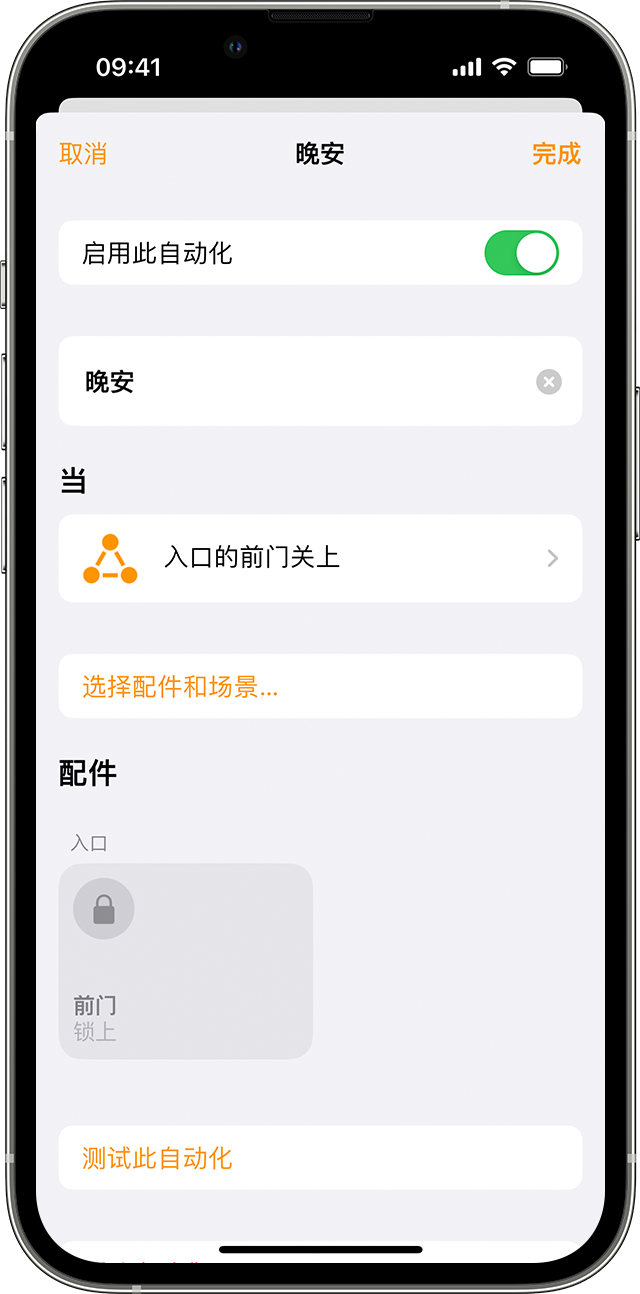 想要在配件检测到变化时收到提醒?了解如何为配件设置通知功能。 创建基于在家的人是谁而触发的自动化在你或共享用户到达或离开你的家时,自动打开或关闭配件和场景。 要创建基于位置触发的自动化,你和受邀控制你家的其他人需要针对用于控制你家的主要 iPhone 或 iPad2 打开“共享我的位置”。前往“设置”>“[你的姓名]”>“查找”,然后打开“共享我的位置”。确保“我的位置”旁边的“此设备”已被选中。 在“家庭”App 中,轻点或点按“添加”按钮 选择你是不是希望在“到家时”或“出门时”触发自动化。 要选取特定人员来启动自动化,请轻点或点按信息图标 选择要实现自动化的场景和配件,然后轻点或点按“下一步”。 要在 iPhone 或 iPad 上调整某个配件,请按住相应配件。在 Mac 上,点按相应配件。要预览自动化,请轻点或点按“测试此自动化”。 轻点或点按“完成”。 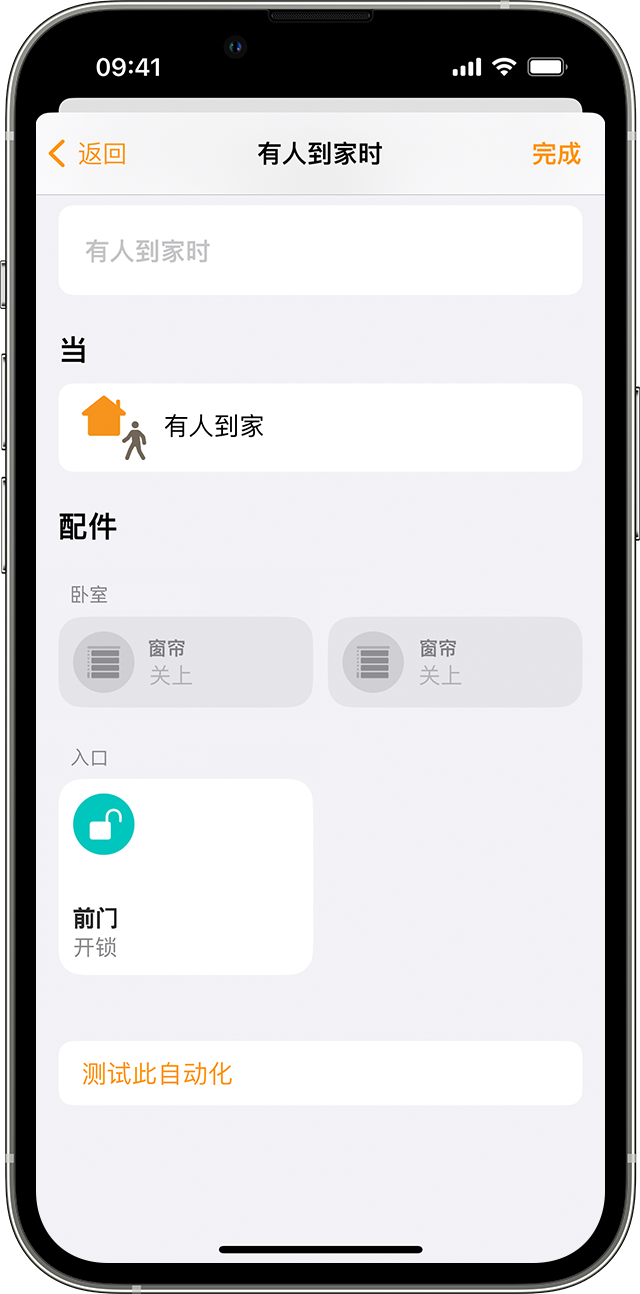 让配件在某个特定时间启动自动化
让配件在某个特定时间启动自动化
创建在某个特定时间、某几天以及基于在家的人是谁来运行的自动化。 在“家庭”App 中,轻点或点按“添加”按钮 选取“某个特定时间”,然后选取时间和日期。轻点或点按“用户”,使自动化在某个特定时间基于某人在家而触发。轻点或点按“下一步”。 选择要实现自动化的场景和配件,然后轻点或点按“下一步”。 要在 iPhone 或 iPad 上调整某个配件,请按住相应配件。在 Mac 上,点按配件。要预览自动化,请轻点或点按“测试此自动化”。 轻点或点按“完成”。 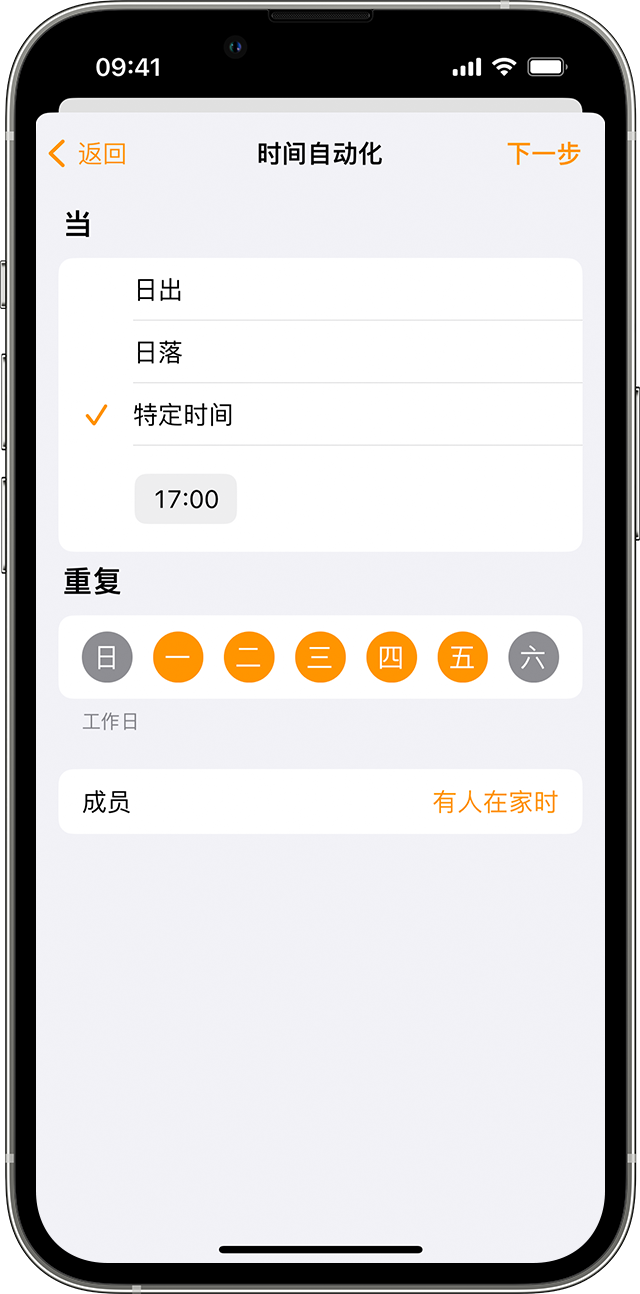 关闭或删除自动化
关闭或删除自动化
要启用或停用自动化,请按照以下步骤操作: 在 iPhone、iPad 或 Mac 上打开“家庭”App,然后前往“自动化”标签界面。 轻点或点按相应的自动化。 打开或关闭“启用此自动化”。 轻点或点按“关闭”,以选择在多长时间后关闭某一自动化中的配件。例如,如果你创建了一个在你到家时开灯的自动化,则你可以让电灯在一小时后关闭。 要删除自动化,请轻点或点按相应的自动化,然后滚动到底部并轻点或点按“删除自动化”。在 iPhone 或 iPad 上,你还可以在相应自动化上向左轻扫并轻点“删除”。 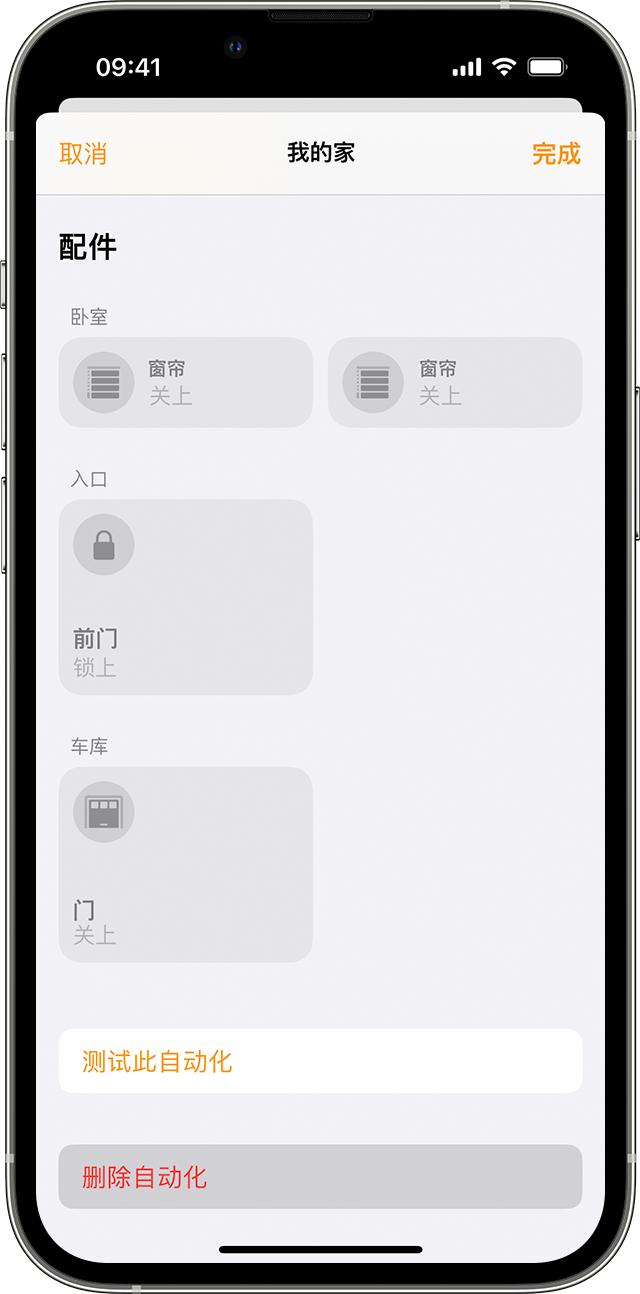 使用“家庭”App 实现更多操作
使用“家庭”App 实现更多操作
设置家居中枢以远程控制你的配件、向信任的人授予访问权限,以及让配件实现自动化。 邀请他人控制你的家 in the Home app. 获取配件发出的通知。 让 Siri 开灯、调节恒温器以及控制你的所有配件。 1. HomePod 和 Apple TV 仅在部分国家和地区提供。 2. 你无法使用 Mac 来触发基于位置的自动化。 3. 如果你选取的是你家以外的位置,那么只有你才能触发相应的自动化,受邀控制你家的其他人会从这个自动化中被移除。 发布日期: 2024 年 01 月 12 日 |
【本文地址】