| 怎么让1000张图片批量导入Excel?只需要3步,爽到爆! | 您所在的位置:网站首页 › 照片粘贴到单元格 › 怎么让1000张图片批量导入Excel?只需要3步,爽到爆! |
怎么让1000张图片批量导入Excel?只需要3步,爽到爆!
|
一次性批量插入多张图片,这个操作,大家都经常都要用叭? 做员工/学生名单、目录表、身份证/车牌号图示……许多信息类表单,都需要加入大量图片配合文字说明。 尤其是当老板喊你做报价表! 公司产品几百、几千个……你第一反应是用常规操作,点击菜单栏 插入 图片, 可发现出来居然是这个样子?!  结果非常糟糕! 图片不在单元格里面。图片按原尺寸进来,越高质量的图片就显示越大张;导入图片太多张时,电脑常常被弄得死机。就算加了图片,还要一个个手动分类、输入名称……工序繁琐又效率低,这样做,加班可能也搞不完…… 是不是,瞬间觉得脑!壳!疼!?! 那么今天,解题宝宝给大家传授一个「导图三步法」。 它能帮你实现: 图片名称批量在表格里生成。根据图片名称,对应的图片一次性批量导入。导入后的图片,自动排版被放进单元格内。 ◎ 效果长这个样子 ◎ 效果长这个样子这个「导图三步法」技术难度并不高,看了你马上就能懂。 而且,解题宝宝特意下载了超级华丽的「复联4」角色海报,作为素材。 大家可一边跟教程学,一边欣赏。 好呐,开讲开讲,别眨眼,你会惊讶哒。 图片名称批量生成首先,我要让每一个图片的名字,都被填进表里。  ◎ 效果演示 ◎ 效果演示可不是一个个手打上去! 更高效的方法是:将图片名字批量填充到表格,再修改成文本。 Step 1 先把所有图片名字变成一个集合,对其定义名称。 这样,到了后面你只要导入名称,就导入了所有图片名字。 点击 公式 - 定义名称 ,打开 新建名称 设置表。 ◎ 操作演示 ◎ 操作演示Step 2 改 名称 为「复仇者联盟 」。改 引用位置 为 =files("E:\复仇者联盟\*.jpg") 。两个都改完后,就按确定。  对 引用位置 的语法释一下: E:\复仇者联盟 表示图片的存储路径,这里代表我把「复仇者联盟 」图片放到了E盘。存储路径,可以通过点击文件夹的 地址栏 查看。  ◎ 在文件夹的最上方 *jpg 代表「任意命名」的jpg图片。 * 代表任意,不明确指定任何一张图片名字,等于说,所有图片都能被我引用。 ◎ 在文件夹的最上方 *jpg 代表「任意命名」的jpg图片。 * 代表任意,不明确指定任何一张图片名字,等于说,所有图片都能被我引用。在存储路径 E:\复仇者联盟 和图片 *jpg 之间加一个 \ , 合起来成为 E:\复仇者联盟\*jpg 。 再加 "" 并括起来,被 =files 所引用。 最后就变成 =files("E:\复仇者联盟\*.jpg") 。 语法是不是超级简单?你要根据自己的图片存储路径去填哒。 Step 3 在 A2 单元格输入公式: =INDEX(复仇者联盟, ROW(A2))这里的 复仇者联盟 就是你刚刚定义的名称。 按 Enter ,图片名字就出来啦! 然后,鼠标下拉填充公式,批量生成剩余的图片名字。 ◎ 操作演示 ◎ 操作演示Step 4 虽然图片名字被导入了,可它们都是被公式引用后得到的结果。 所以要把它们改成纯文本,也就是改格式。 点击 A列 ,按住 Ctrl 点击 单元格,代表取消选择它。因为标题行不是公式,我等一下的操作不需要对它进行。  ◎ 操作演示按 Ctrl+C ,点鼠标右键,选择 选择性粘贴 - 值和原格式 。 ◎ 操作演示按 Ctrl+C ,点鼠标右键,选择 选择性粘贴 - 值和原格式 。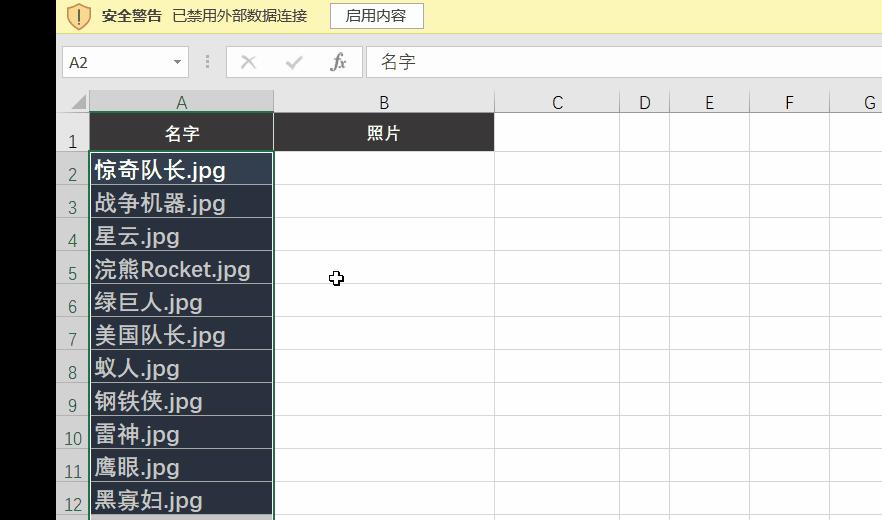 ◎ 操作演示 ◎ 操作演示编辑栏里原本是公式,现在都变成文字啦! 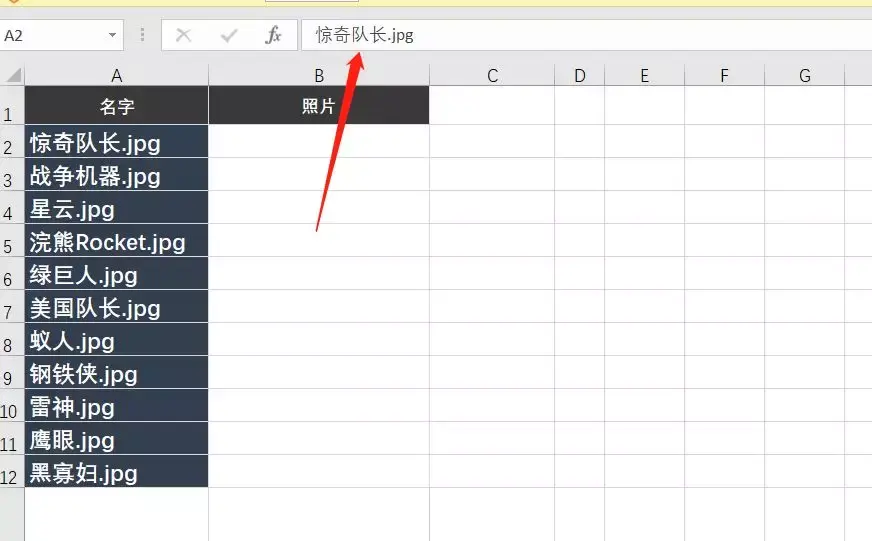 Step 5 最后一步要用 替换 功能去掉 .jpg 后缀。 Ctrl+f 打开 查找与替换 操作窗口,选择 替换 。输入 查找内容 为 .jpg ,点击 全部替换 。 ◎ 操作演示 ◎ 操作演示看到没!后缀全部消失呐! 图片名字的处理,到此结束。 设置排版在批量导入图片之前,我们要设置好一个格式。 让图片进来时自动调整好尺寸,被嵌入单元格, Step 1 点击菜单栏 插入 图片,对其调整尺寸大小。 ◎ 调完图片后的样子 ◎ 调完图片后的样子Step 2 调整单元格大小,适配这张图片。 ◎ 调完单元格后的样子 ◎ 调完单元格后的样子然后,查询该图片的像素值。 选择图片,点鼠标右键,选择 大小和属性 。这时,你打开了一个 设置图片格式 设置栏,可以查看它的高度和宽度。  然后用在线转换工具,把厘米转换成像素。我用的是三贝计算器,百度可搜得到。 DPI填96,再填入高度厘米、宽度厘米,分别得出各自像素值。  我的高度像素是249,宽度像素是176。 把像素值记下来,留到后面要用。 Step 3 通过刚刚的单元格尺寸调整,列宽已经被设好。 但行高还是不一样,所以要处理它们,变成跟第一行行高一样。  选取B列,按 Ctrl 点击 B1 单元格,代表取消选择它。 选取B列,按 Ctrl 点击 B1 单元格,代表取消选择它。标题行不会被导入照片,所以我不需要对它设置行高。 点击 开始 - 格式 ,设置 行高 。 ◎ 操作演示 ◎ 操作演示Step 4 因为等会批量导入图片时,现在这张测试用的图片,会重新被加载进来一次。 所以,为了不造成重复铺排; 要不现在删除它,要不批量导入时另外操作。 解题宝宝选择删除。 点击图片,按 ← Backspace 返回键,删除成功。 ◎ 操作演示批量导入图片 ◎ 操作演示批量导入图片Step 1 点击 B2 单元格,输入公式: ="解释一下这里的语法。 ="  "width=""176" - 指图片宽度,要填刚刚记录下来的像素。 "height=""249" - 指图片高度,也是填像素。 "width=""176" - 指图片宽度,要填刚刚记录下来的像素。 "height=""249" - 指图片高度,也是填像素。Step 2 鼠标下拉填充公式,让别的英雄名字也出来! ◎ 操作演示 ◎ 操作演示Step 3 点击所有单元格,按 Ctrl+C 复制到一个新建的记事本。然后,复制记事本里的文本,点击 B2 单元格,按 Ctrl+V 复制回去。接下来奇迹就出现了,你看!  ◎ 操作演示 ◎ 操作演示所有图片都被导进来啦,尺寸大小正好适配单元格。  ◎ 最终效果 ◎ 最终效果批量导入图片,效果其实惊艳在最后一步。 然而,它是通过前面的所有铺垫,层层叠加所成就哒。 别以为步骤很多,跟着解题宝宝一步步操作, 学会简直是易如反掌呐! 收藏后,记得多回看才会掌握哒 -你的转发和分享就是最好的鼓励- 解题宝宝 / 作者 〖Skill成长课堂〗微信公众号(ID:skill-up) / 首发 |
【本文地址】