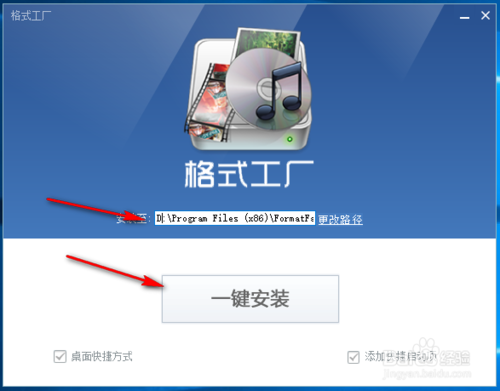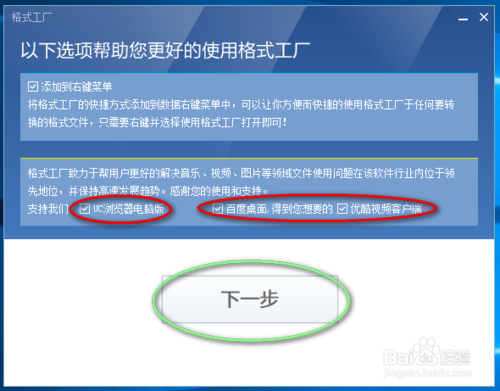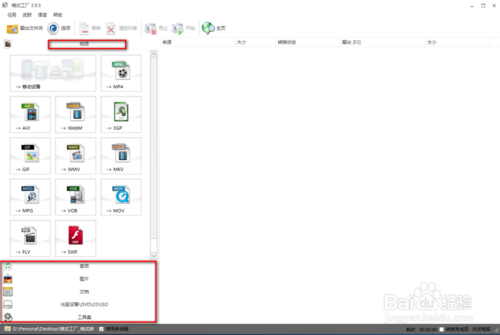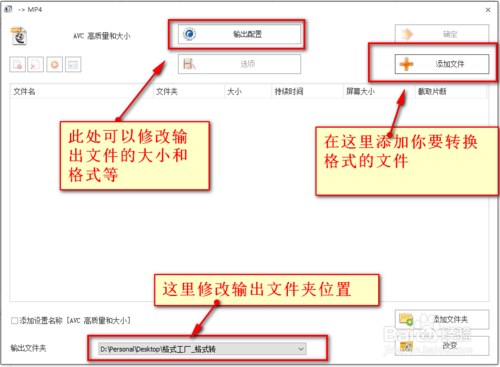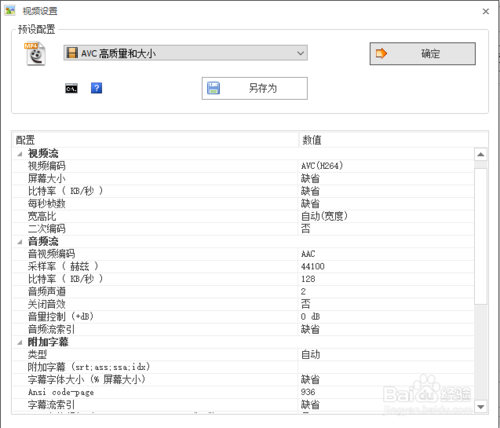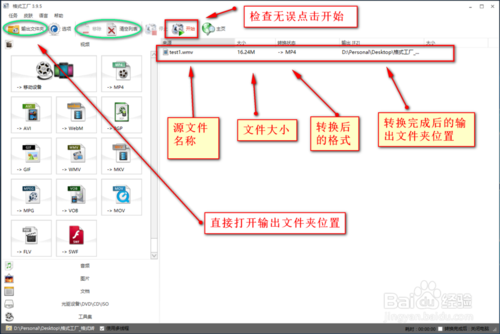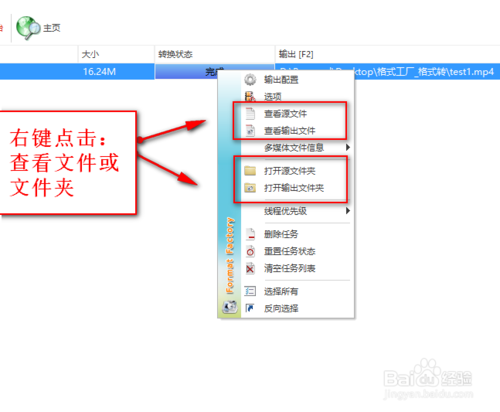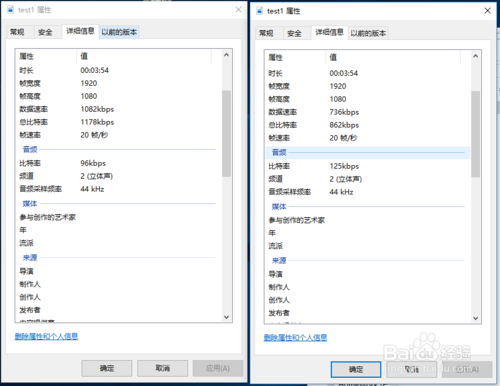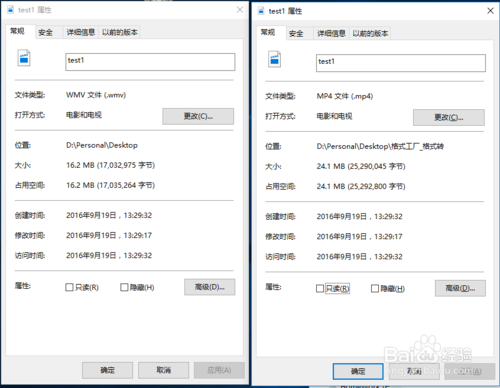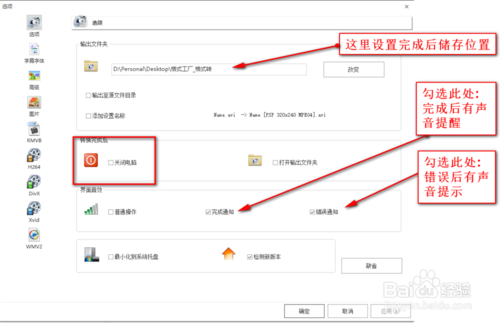| 如何完美的使用格式工厂?附方法步骤 | 您所在的位置:网站首页 › 格式转换工厂怎么用 › 如何完美的使用格式工厂?附方法步骤 |
如何完美的使用格式工厂?附方法步骤
|
如何完美的使用格式工厂?格式工厂是一款集图片、音频、视频及光驱设备等多数格式均可以转换的软件。很多小伙伴由于是第一次接触“格式工厂”这个软件,好多功能都还不太熟悉,今天系统天地小编就为大家带来了格式工厂的使用方法图文教程来帮助大家学习使用格式工厂,感兴趣的小伙伴一起来看看吧。
一、安装格式工厂(已安装直接到下一步) 1:大家先前往各大软件市场下载格式工厂的安装包。 2:双击运行格式工厂安装包,进入安装界面。 3:修改安装位置:把安装路径里的“C:Program……”里的“C”改为“D”,也可以根据大家的喜好修改,但是不建议留在C盘,因为C盘文件越多电脑越卡; 4:点击一键安装,进入下一步;
5:第二安装页:取消第三方安装推荐(图中红色圈里)。(去掉前面的√) 6:点击下一步
二、格式转换教程 1:安装完成后双击桌面的图标进入应用,进入主界面; 2:大家可以看见主界面左方有一排图标,那就是格式转换栏;默认打开视屏栏,要转换的是其他类型的可以在下边儿(红色方框)点击对应的类型;(本文以视屏转换为例); 3:找到你要转换的格式; 注意“是转换后,你需要的的格式,而不是源文件格式”,点击图标。 我们以转换为MP4为例,MP4在最上边儿靠右。 4:点击要转换的格式进入下一步;
5:选择要转换的源文件:在新窗口中点击右上角的“添加文件”;也可以直接将文件拖入窗口; *6:修改输出配置:在正上方有输出配置选项,可以在里面修改一些基本属性; (默认就好,可以不修改) 7:修改输出文件夹:点击正下方的输出文件夹选择框可以修改输出文件夹,将输出文件保存到你想要的位置; *8左上角有部分快捷按钮,可以提高操作速度。 9:添加完毕点击右上角的确定;(在右上角);
10:添加完成后进入转换界面,做最后的确认,然后点击导航栏“开始”按钮,开始转换; *11:转换界面可以点击左上角的“输出文件夹“进入输出文件夹。点击”清空列表“清空你正在转换的任务。
*12:转换中; 开始转换时‘转换状态’将变成转换进度条,可以直观的看到转换的进度。 输出项可以看见你的输出文件夹位置。
三、转换完成 1:转换完成后可以右键点击任务,右键菜单里有“查看文件,查看文件夹。。等。。” 可以直接点击左上角“打开输出文件夹”查看完成的项目。 完成后就可以退出程序了。
2:下面为大家附上一个wmv转MP4的属性对比。视频大小变大了。 16.3M -> 24.1M
四、基本设置介绍 1:输出文件夹修改; 2:关闭电脑:勾选后任务完成将关闭电脑(当任务太多时可以在晚上执行,执行后将关机)。 3:打开输出文件夹:勾选后当任务完成将自动打开输出文件夹。 4:界面音效->完成通知/错误通知:勾选后任务完成/出现错误将播放提示音。
格式工厂使用方法就给大家介绍完了,还不清楚格式工厂功能的小伙伴可以参照上面的方法步骤,希望此篇教程能对大家有用。 |
【本文地址】