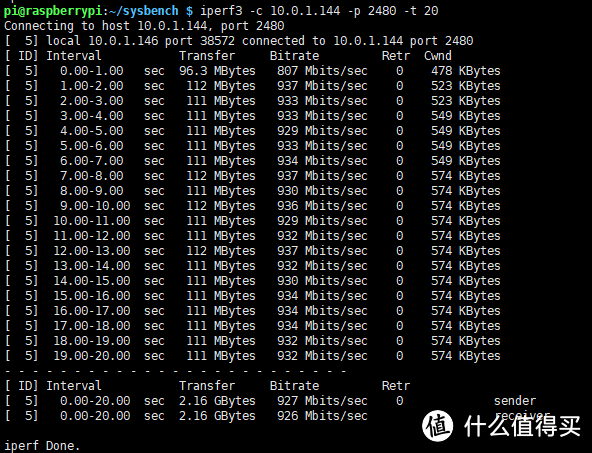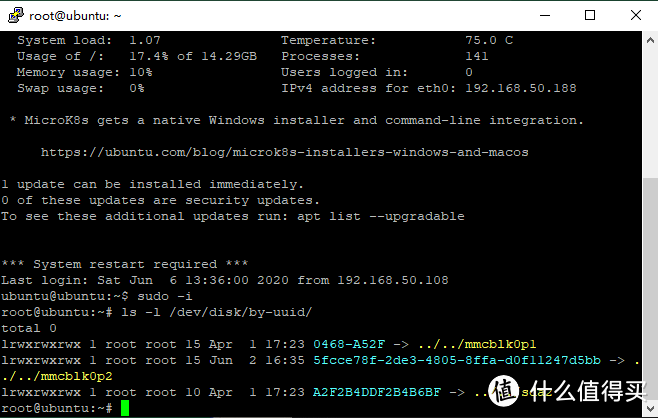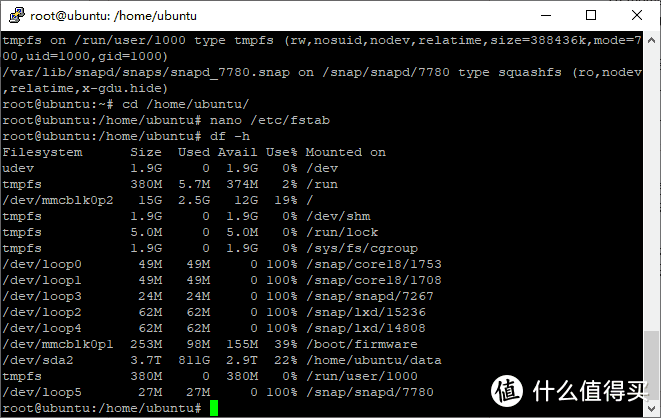| 使用树莓派4B搭建NAS(一):基于Ubuntu Server 20.04 LTS | 您所在的位置:网站首页 › 树莓派4b从u盘启动ubuntu › 使用树莓派4B搭建NAS(一):基于Ubuntu Server 20.04 LTS |
使用树莓派4B搭建NAS(一):基于Ubuntu Server 20.04 LTS
|
使用树莓派4B搭建NAS(一):基于Ubuntu Server 20.04 LTS
2020-06-14 13:27:00
62点赞
399收藏
37评论
创作立场声明:预告:下期介绍如何使用树莓派4B+Manjaro发行版本搭建NAS,敬请关注。 大约一年前,树莓派4B型号发布。相比上一代的树莓派3B+,树莓派4B在处理器速度,多媒体性能,内存和连接方面提供了突破性的增长,同时保留了向后兼容性和类似的功耗。对用户来说,树莓派4B提供的桌面性能可与入门级x86 PC系统相媲美。(部分树莓派4B介绍的文字及图片来自电路城)
核心SoC方面:从树莓派3B+的Broadcom BCM2837B0提升到Broadcom BCM2711,集成了4核的Arm Cortex-A72 处理器,主频为1.5GHz。根据电子发烧友网的测试,4B多核性能(4核全开)比3B提升约45%。 内存方面:不再局限于单一的1GB的运存,而是提供了1GB、2GB、4GB、8GB的LPDDR4的运存可选。本文涉及的树莓派4B使用的是4GB版本,同时搭配64位版的Linux。 USB HOST接口提升:树莓派3B+有4个USB2.0的USB HOST接口,而树莓派4B将其中的两个USB接口提升到了USB3.0标准,大大提升了传输速率,更适合NAS家用网络存储的需求。
供电接口:树莓派的供电接口一改以往的MicroUSB接口,换成了主流的TYPE-C接口。当然,更强的性能也代表了更高的功耗,官方宣称必要的供电需求为5V/3A。本文所涉树莓派实际使用了华为P30原装的5V/4.5A USB电源,否则树莓派NAS频繁写盘时会出现故障,供电不足问题严重的话甚至有可能损坏外置硬盘。 真正的千兆以太网:4B终于摈弃了3B上古怪的330Mbps网口。同样依据电子发烧友网的测试,单纯的对拷传输速度基本跑满千兆了。
其他方面,树莓派4B还有hdmi输出显示、蓝牙5.0等方面的硬件规格提升,因为跟NAS关系不大,在此不赘述了。 实现本文NAS功能,同样需要合适的Linux发行版本的支撑。由于树莓派社区已经形成了较好的软件系统生态,除了官方提供的Raspbian,现在还有Ubuntu等多个专用于树莓派的Linux发行版本,这也给我们提供了丰富的系统软件选择。为了更适合NAS工作的特性,这次我们先给树莓派选用基于Ubuntu 20.04 LTS(20.04意为2020年4月发布,LTS是Long Term Support的意思,由Canonical提供5年的支持至2025年)的Ubuntu Server 64位服务器版本,默认不带GUI桌面。如果安装到树莓派SD卡后需要安装桌面,可以参考此官网页面,简单地使用sudo apt install kubuntu-desktop命令安装KDE桌面环境。 其他Ubuntu 20.04新特性与功能包括(不是都适用于服务器版本): Linux kernel 5.4(包括锁定模式和exFAT支持)Python 3现在是默认的(不再是Python 2)启动屏幕中的供应商LOGO改进的ZFS支持侧面启动栏中的Amazon取消添加了WireGuard支持新壁纸主题改进Thunderbird扩展与Lightning集成GDM多显示器支持Xorg中的分数缩放 Ubuntu特别友好的一点是自带NTFS硬盘格式支持,读写usb硬盘不需要安装ntfs-3g。这也给我们后面的NAS功能实现提供了便利。 接下来的任务分成以下几步: 准备树莓派启动的系统TF卡启动树莓派,并完成首次远程连接和用户(root)密码的设置设置usb硬盘的自动挂载,安装及设置SAMBA网络邻居服务安装及设置transmission-daemon下载精灵(设置文件名为settings.json)启动transmission-daemon后台服务,开始下载 一、准备树莓派启动的系统TF卡 树莓派的系统安装非常简单,只要使用合适的镜像写入(刻录)软件,把.img格式的系统固件写入到这张卡,插上开机即可。具体可以参见阿文菌的这篇文章,以及CSDN网站的这一篇。 注意2点:1.容量,最好用32G以内的TF卡 ;2.刻录软件,建议使用win32DiskImager。 win32DiskImager以及ubuntu server 20.04系统镜像,可以在此下载:百度网盘地址提取码:dsfq 下载的系统镜像全名为ubuntu-20.04-preinstalled-server-arm64+raspi.img.xz,是个667M大小的压缩包,需要先解压成名为ubuntu-20.04-preinstalled-server-arm64+raspi.img的原始镜像方能刻录到TF卡,这个镜像的大小是3.0G。 二、启动树莓派,并完成首次远程连接和用户(root)密码的设置 插好TF卡及电源,启动树莓派4B以后,可以先通过路由器的管理界面找到新启动的树莓派设备的IP地址,然后使用putty软件SSH连接到树莓派4B,根据提示完成ubuntu server的安装过程以及用户(root)密码的设置,以及运行apt-get update命令更新软件列表等基础操作,此处不再赘述。建议每次putty访问时,都运行sudo -i命令,以root身份进行操作。本文后面涉及的所有设置文件,都是存在root用户目录中的,transmission-daemon下载精灵也是以root身份运行,这点要特别注意。 三、设置usb硬盘的自动挂载,安装及设置SAMBA网络邻居服务 在windows电脑上,将准备好的usb硬盘格式化成NTFS格式,然后插入树莓派4B的usb3.0(蓝色)接口。前面提过,ubuntu自带NTFS硬盘格式支持,因此可以通过直接编辑fstab的方法来完成硬盘开机后的自动挂载,本部分内容主要参考CSDN博客文章。在ubuntu server上运行的步骤如下。 1.运行命令ls -l /dev/disk/by-uuid/查看UUID:
上图中可见,以mmcblk开头的是TF卡分区,标有sdaX字样的才是外置NTFS盘,也可以用fdisk -l命令辅助发现硬盘列表。图中A2F2B4DDF2B4B6BF这个就是/dev/sda2对应的UUID,记录下来。 2.编辑/etc/fstab文件: 注意,这个文件要正确修改其内容,否则会开不了机。我的挂载点是/home/ubuntu/data(可自己定义),于是我先创建个data目录: cd /home/ubuntumkdir data 运行命令nano /etc/fstab编辑文件,在文件最后一行添加挂载分区: UUID=这里是刚刚查询出来的UUID 要挂载到的目录 ntfsdefaults 0 0 我的示例: UUID=A2F2B4DDF2B4B6BF /home/ubuntu/data ntfs defaults 0 0 注意有空格,可以用TAB键生成。 UUID是刚刚查询并记录下来的; /home/ubuntu/data表示挂载点; ntfs表示格式,小写; 0 0表示开机不检查磁盘。 3.reboot重启后,就发现ntfs外置硬盘已经自动挂载了,可运行命令df -h查看挂载情况。
4.接下来的步骤是为了设置一个无密码访问的SAMBA网络邻居文件夹,主要参考CSDN博客。 Ubuntu下SAMBA服务的安装比较简单,是使用apt install samba命令。主要配置文件smb.conf的编辑,权限和密码的配置,以及samba服务的启动、自启动及重启,上述CSDN博客链接已经说的很清楚了,这里不再搬运了。 四、安装及设置transmission-daemon下载精灵 安装命令很简单,apt install transmission-daemon即可。 安装好后,还不能直接运行下载精灵,需要运行nano ~/.config/transmission-daemon/settings.json命令,编辑设置文件。 要说的是,nano程序非常好用,屏幕下方有菜单提示,不必记忆繁杂的参数。一般来说,settings.json中只需设置以下几个地方: 1.p2p下载端口号,为了较佳的下载速度,稍后记得设置路由器端口映射 2.下载文件的保存路径,设为之前映射到的/home/ubuntu/data即可 3.将rpc-whitelist-enable设置为false 4.将rpc-password和rpc-username修改为自己的用户名和密码 如果有更多需求,可以自行到网上搜索相关内容。 五、启动transmission-daemon后台服务,开始下载 在root用户身份下使用下述命令运行及停止精灵: $ transmission-daemon $ killall transmission-daemon transmission-daemon运行以后,远程电脑在浏览器中输入http://ip:9091(ip为安装transmission机器的ip地址,9091是默认的transmission-daemon下载精灵的web服务端口,如果在setting.json中修改过,以实际设置为准),就可以见到熟悉的管理界面,开始愉快地下载吧! (预告:下期介绍如何使用树莓派4B+Manjaro发行版本搭建NAS,敬请关注) 
|
【本文地址】