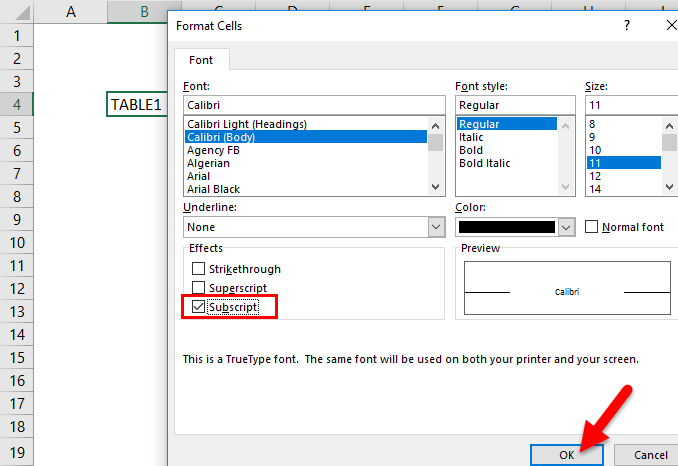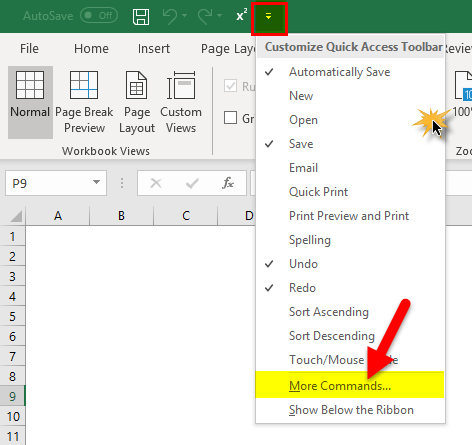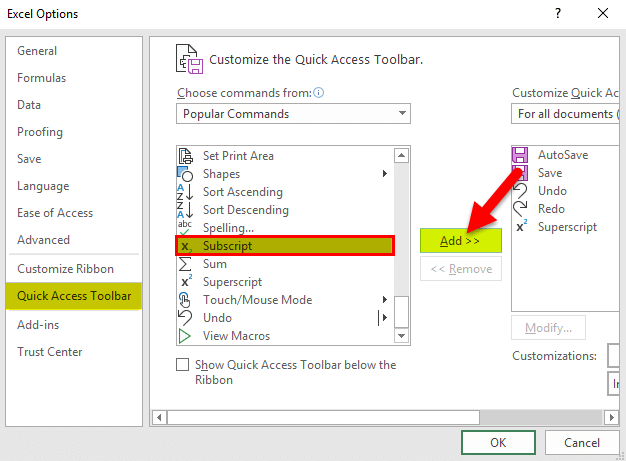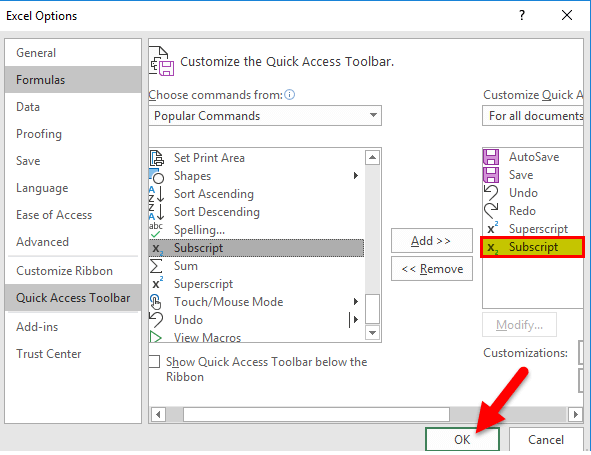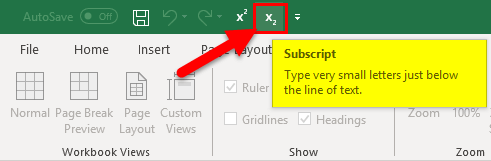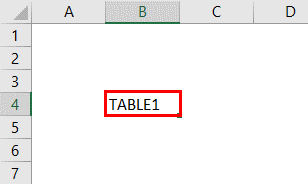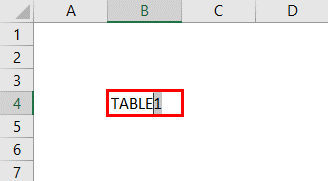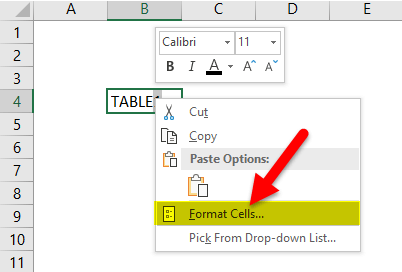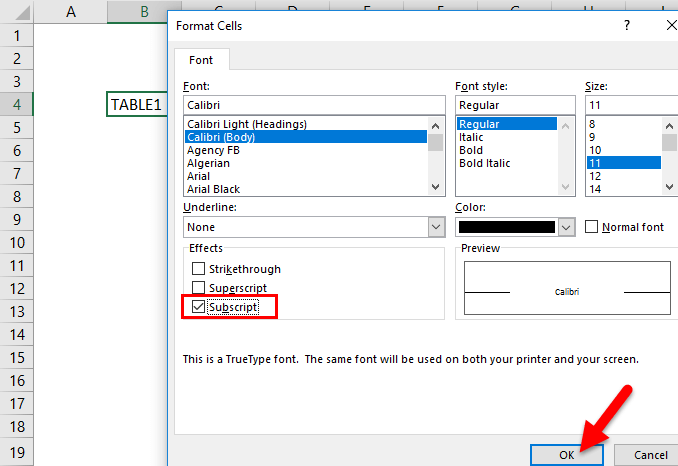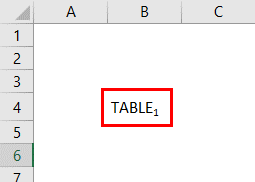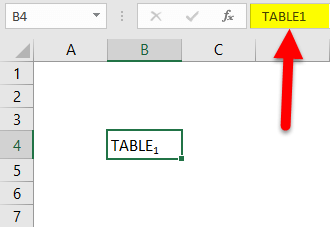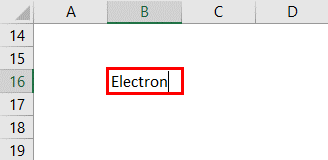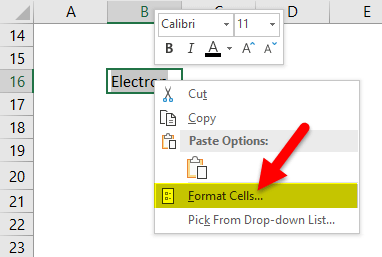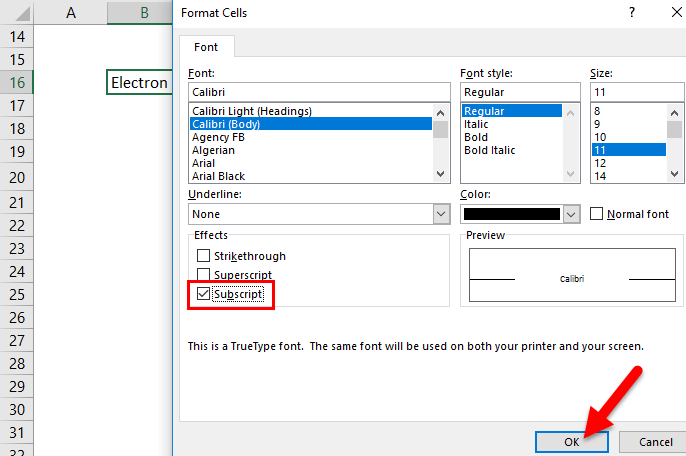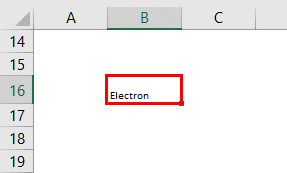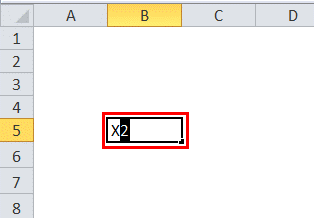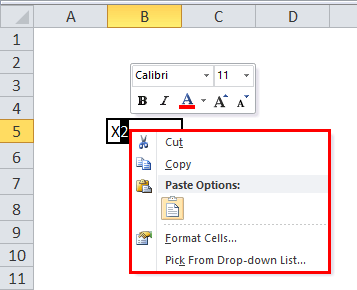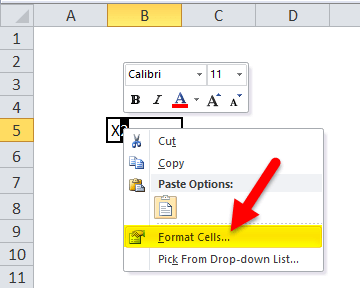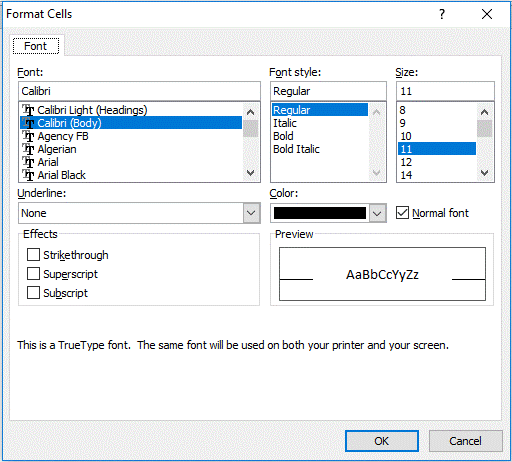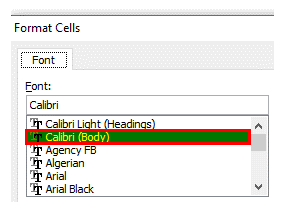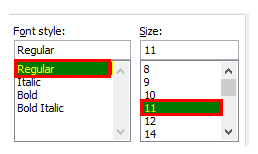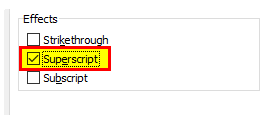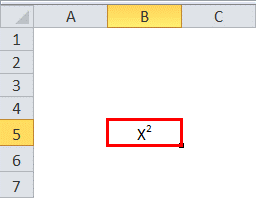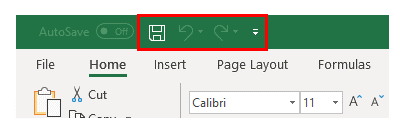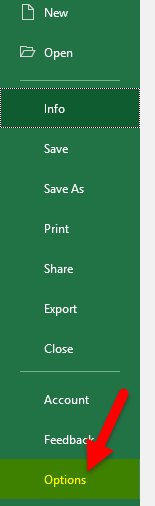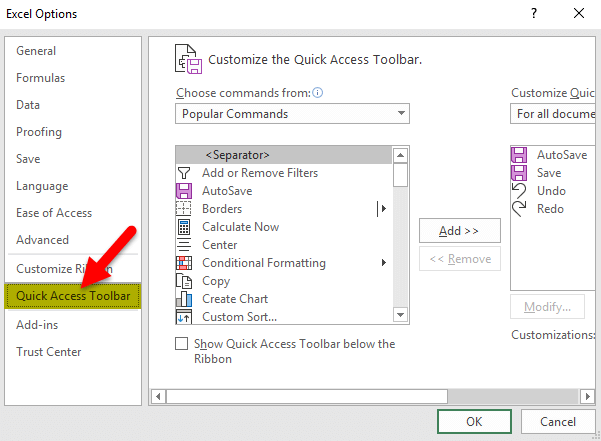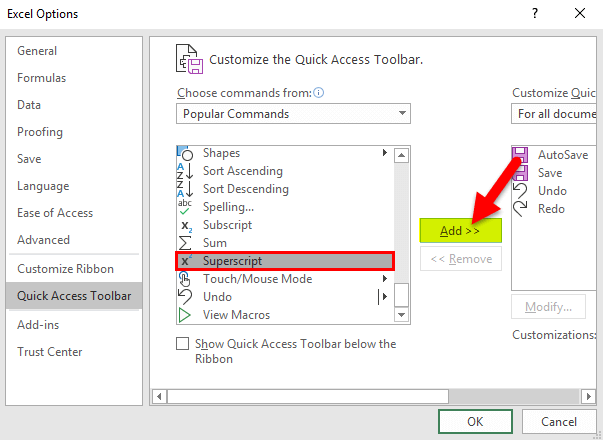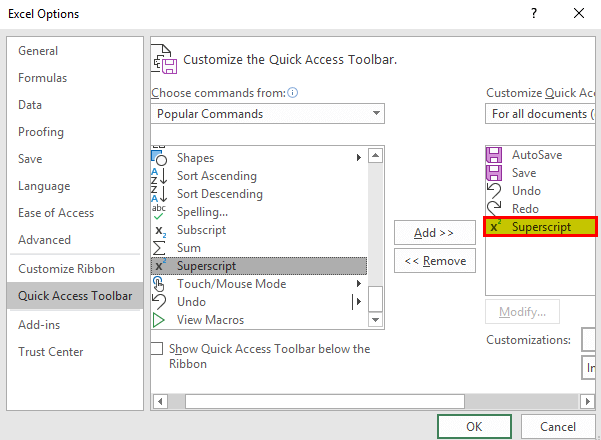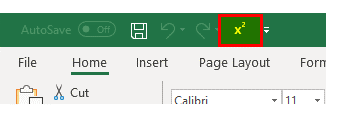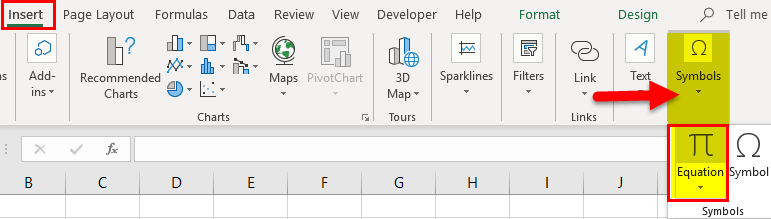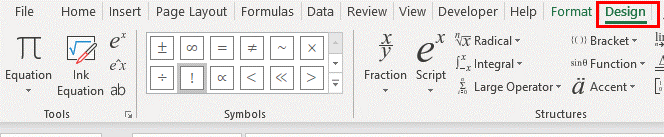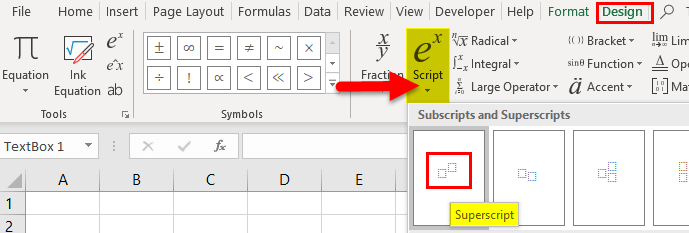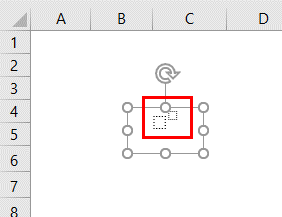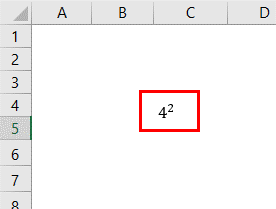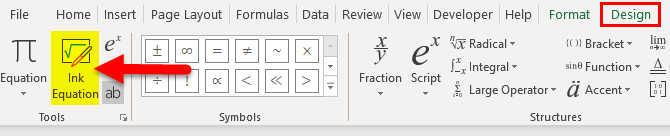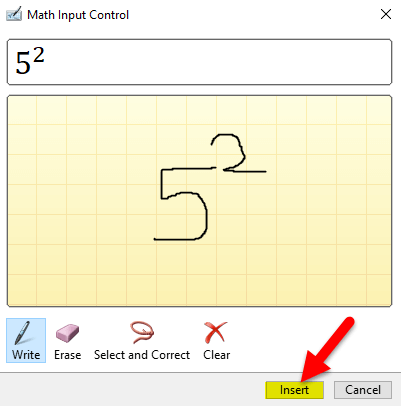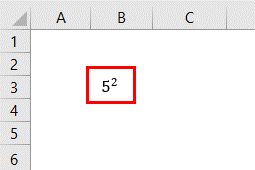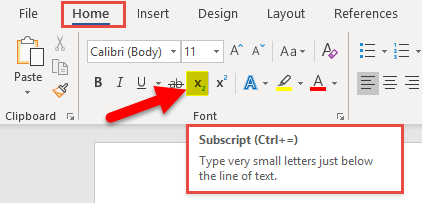| Excel 如何插入下标和上标 | 您所在的位置:网站首页 › 李宁5号线相当于yy的什么线啊 › Excel 如何插入下标和上标 |
Excel 如何插入下标和上标
|
如何在Microsoft Excel中插入下标和上标
Microsoft Excel中的下标介绍
我们都知道Microsoft Excel中的“下标”功能主要用于在数字或文本的底部以小字体显示数字或文本。 此外,在数学上它很少被使用;我们在化学中使用这种功能时,可以在任何字母的底部给出化学式的原子值,例如H20,SO2等。而在算法中,通常将这样的数字给予基础数字底部。 我们可以通过右键单击菜单中的“格式单元格”选项,然后点击“下标”来使用下标。
下标: 它被认为是通常位于给定文本行下方的小字符或字符串。 例如: 下标格式的外观:TABLE1这比普通文本值要小,以及在基线下可见。 Microsoft Excel中下标格式的快捷键和键盘快捷键我们可以通过只使用以下组合按键来轻松地进行操作:Ctrl + 1,然后按下Alt + B,然后点击“Enter”按钮。 上述快捷键不需要同时按下,下面的步骤可以有效实现。 首先选择一个或多个我们想要格式化的字符。 然后按下Ctrl + 1来打开“格式单元格”对话框。 一旦“格式单元格”对话框出现,按下快捷按钮Alt + B选择下标。 最后,按下“Enter键”应用格式并关闭对话框。 如何将下标图标添加到快速访问工具栏在Excel 2016版本中,我们有一个选项,主要用于将下标按钮添加到快速访问工具栏。 而要设置这个,我们需要按照下面提到的步骤: 步骤1: 首先,我们需要点击Excel窗口左上角的快速访问工具栏旁边的下拉箭头,并从弹出菜单中选择“更多命令”选项。
步骤2: 之后,Excel选项弹出窗口出现在屏幕上。在选择命令的下拉菜单中选择“不在功能区中的命令”,然后在命令列表中选择“下标”,分别点击“添加”按钮:
步骤3: 在这些步骤中,我们将点击“确定”选项以保存我们的更改:
而且,一旦我们依次应用了上述所有步骤,我们就可以在快速访问工具栏按钮中看到所需的变化,这些按钮位于左上角,使我们能够分别使用Microsoft Excel 2016版本中的上标格式,只需按下一个键即可。
据说Subscript函数在Microsoft Excel中非常简单和易于使用,现在我们将通过使用各种示例来了解如何在Excel表格中使用Subscript函数。 # 示例1:如何在相应的单元格中将下标格式应用于特定的字母、单词或字符 根据下面提到的单元格,即单元格“B4包含的文本值是TABLE1。
在这个特定的文本值中,只针对给定的最后一个字母1,我们需要将1应用为下标格式。 步骤1: 在第一步中,我们将点击单元格”B4″,然后按下F2键,以便将单元格B4中的文本值转换为编辑模式。
步骤2: 在鼠标中,我们只会选择最后一个字母,也就是1。 然后,我们将通过单击或按下Ctrl+1或右键单击鼠标,然后分别选择格式单元格选项来打开格式单元格对话框:
步骤3: 现在,在打开的“设置单元格”对话框中,在字体选项卡下,我们将选择“下标”作为效果:
步骤4: 最后,我们将点击“确定”选项来保存所做的更改并有效关闭对话框:
在执行之前提到的所有步骤后,所选的字母1将作为下标显示在单元格”B4″中。 以下是在单元格的文本值中可以看到的可视化更改或表示,即表格 1.
# 示例2:如何在Excel表格中将下标格式应用于整个单元格文本 下文所提及的单元格”B16″包含的单词或文本值为“电子”。 在这个文本值中,我们需要将下标格式应用到整个单元格文本中:
第一步: 首先,我们将点击单元格”B16″,按下F2键,使单元格B16的文本值进入编辑模式。 第二步: 我们将用鼠标选择整个文本。 之后,我们将通过点击或按下ctrl+1键或右键单击鼠标来打开格式单元格对话框,然后在其中选择格式单元格选项:
第三步: 现在在“格式单元格”对话框中,在字体选项卡下,我们将选择“下标”选项。
第四步: 最后,我们将点击“确定”选项保存所做的更改并有效关闭对话框:
在执行以上步骤之后,我们可以看到单元格”B16″中的整个文本将有效地被转换为下标格式。 以下是在单元格的文本值中可以看到的视觉变化或表示: 电子。 如何去除单元格中的上标格式 为了去除上标,我们需要选择单元格格式;在相应的”格式单元格”对话框中,在”字体”选项卡下取消选择上标选项。 此外,Microsoft Excel中没有任何选项,也没有提供任何快捷方式或字符代码来插入上标文本或数字。 上标选项也可以应用于特定的数字值。 在Microsoft Excel中什么是上标Microsoft Excel中的上标主要用于在基本数字和文本的正上方放置数字和文本的小字体。这类似于给任何基本数字加上幂。 此外,使用上标的方式编写基本单位的平方以及文本,例如:Feet2,Meter2等。同样,我们还可以使用上标数字,例如102或25.上标不是Excel中的一项函数,主要用于有效处理文本的MS Word中制作。为了在Excel中激活上标,我们必须进入选定单元格的编辑模式,然后从右键菜单中选择”格式单元格”。从那里,我们还可以在”字体”选项卡中勾选上标。 上标的各种例子 Y3,Cf,3rd,cos2(30) Y 3: 在这些例子中,上标是’3’,是其前一个字符Y的数字。 C f: 在这些例子中,上标是’b’,是其前一个字符C的主要字符。 3 rd: 在这些例子中,上标是’rd’,是其前一个数字3的字符串。 Cos2(30): 在这些例子中,上标是’2’,是其前一个字符串’cos’的数字。希望大家都明白什么是上标,让我们开始在Microsoft Excel中如何使用它。 在Microsoft Excel中获取上标文本的步骤 在Microsoft Excel中输入上标文本与其他任务相比非常简单。 例如,输入X2。步骤1: 首先,在需要上标的特定单元格中输入X2。接下来,在选中数值2的同时点击F2并选择2:
步骤2: 选择数字2后,我们会用鼠标右键单击,然后弹出框会有效显示:
步骤3: 从弹出菜单中,我们还将选择格式单元格:
步骤4: 屏幕上出现“格式单元格”菜单。
步骤5: 而从“字体”菜单中,我们将选择所需的上标字体来有效地使用:
步骤 6: 现在,从“字体样式”和“大小”菜单中,我们将选择上标所需的字体样式,例如斜体、粗体,以及所需的大小等。
步骤6: 此后,我们将从“效果”菜单中选择“上标”选项。
步骤7: 一旦我们选择了上标,然后点击“确定”,就能在字母X上方找到数字2。
这个上标功能和下标功能在处理数学和科学相关数据时非常有帮助。而且我们还有更多更有益的方法来在Microsoft Excel中输入上标文本。 示例1:通过快速访问工具栏在Excel中输入上标 我们现在可以通过使用快速访问工具栏轻松输入上标。以下是可以用于实现此目的的步骤。 以下是需要了解快速访问工具栏的人们的屏幕截图。
而且我们有一个选项,如:“保存”,“撤消”和“重做”;因此我们需要向QCT中添加“上标”选项。 第一步: 首先,我们将点击“文件”菜单,然后屏幕上将显示以下下拉菜单。从该下拉菜单中,我们将选择“选项”。+
步骤2:当我们点击“选项”时,屏幕上会出现另一个界面:
步骤 3: 现在,从上面的屏幕中,我们将选择“快速访问工具栏”,在左侧有明显的突出显示。同时也可以注意到,矩形屏幕上可视地有多个命令选项。 然后可以轻松地滚动,并选择所需的命令,然后点击“添加”按钮将其添加到快速访问工具栏中。由于我们需要上标命令,可以搜索到该命令,然后选择“上标”并点击添加选项。
步骤4: 一旦我们点击“添加”,上标将从左侧移动到右侧的QCT矩形框中。
步骤5: 接下来,我们将点击底部的“确定”按钮,该菜单将关闭并返回Microsoft Excel。 现在我们可以观察QCT,因为在图片中有一个额外的选项可见,即x2。
此外,输入上标要容易得多;我们需要选择要转换为上标的字母和文本,然后单击快速访问工具栏中的X 2 选项。 而如果我们想要删除上标,并重新选择X 2 命令,那么它将再次转换为普通文本。 示例2:如何给定数字应用上标 我们讨论的各种进程都不适用于数字,即2 5 。我们可以从快速访问工具栏或右键单击尝试这两种方式,我们从单元格移动的动作也会转换为普通数字。 现在,要为给定的数字应用上标,我们需要按照下述步骤进行操作。 步骤1: 在这一步中,我们将在表格顶部点击“插入”选项。如果我们观察右侧,还可以看到选项“方程”:
步骤2: 然后我们将点击“公式”选项,菜单将相应地改变为设计模式。
步骤3: 之后,我们将点击“e x ”选项并标记它们。下拉选项将来自该下拉选项,并且我们将选择上标的格式。
步骤4: 我们可以观察到给定单元格中的一个模式,如下所示:
步骤五: 然后我们将选择第一个单元格,给出底数,并选择顶部的小框来提供幂。
# 示例3:在Microsoft Excel中的上标 另一种方式是,当我们高效地点击“公式”时,它会带我们进入左侧的“设计”菜单,我们可以观察到相应工作表上“手写公式”选项的可用性:
一旦我们点击“Ink Equation”,另一个屏幕将弹出来;我们可以利用鼠标手动书写所需的文字。一旦我们的文字完成,我们会有效地点击底部的“插入”选项。
上述结果如下:
在个人通过Microsoft Excel表格进行上标和下标插入时,需要记住的重要事项如下: 在Microsoft Excel 2016之前的版本(包括EXCEL 2007、EXCEL 2010和EXCEL 2013),没有适当的上标按钮选项可快速格式化文本为上标。
在应用上标格式之前,个人必须将给定的单元格转换为包含公式或任何数字的文本值。 此外,当个人输入数学和科学数据时,在Microsoft Excel中广泛使用上标。可以使用多种方法输入上标,但这些方法不适用于数字格式。因此,在仅涉及数字时建议使用特殊过程。 |
【本文地址】