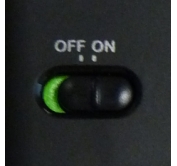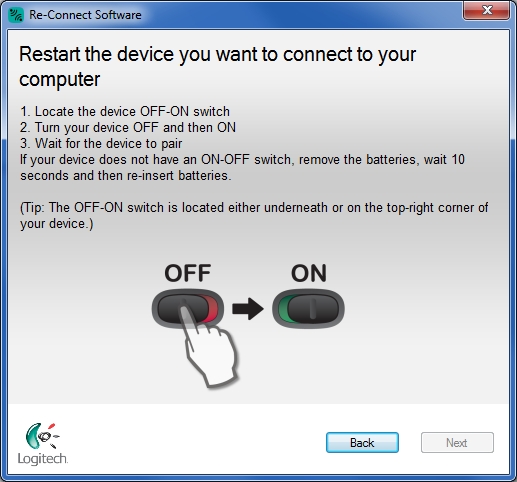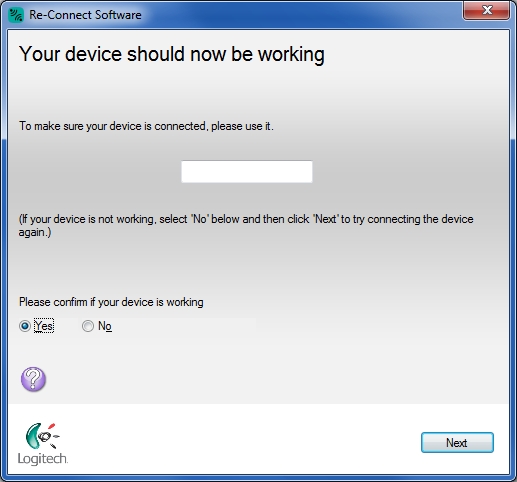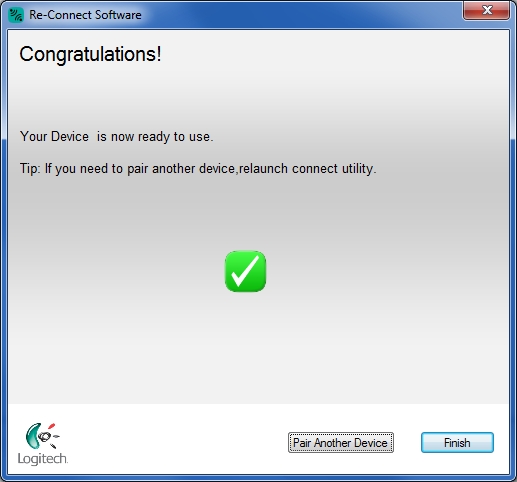| 鼠标不工作或经常失去连接 – Logitech 支持 + 下载 | 您所在的位置:网站首页 › 有线鼠标灯不亮没反应 › 鼠标不工作或经常失去连接 – Logitech 支持 + 下载 |
鼠标不工作或经常失去连接 – Logitech 支持 + 下载
|
鼠标不工作
鼠标经常停止工作
鼠标不工作
如果鼠标不工作,很可能是由于连接丢失。鼠标与 USB 接收器之间的连接丢失可能由多种原因所致,其中包括: 电池电量不足。 将 USB 接收器移动到另一个端口。 将 USB 接收器移动到另一台计算机。 将接收器插入 USB 集线器或其他不受支持的设备,如 KVM 切换器(Unifying USB 接收器必须直接插入到您的计算机中)。 在金属表面上使用无线鼠标。功率更大设备的射频 (RF) 干扰,例如: 无线扬声器 计算机电源 显示器 手机 车库门遥控开关在连接 M315/M235 之前: 请解决或排除上述潜在问题。 打开计算机。 给鼠标装上新电池。有关鼠标电池更换的说明,请参阅知识库文章 25372。 开启鼠标。顶部的电源指示灯将变为绿色。
如果电源指示灯未亮起,请将鼠标底部的电源开关移动到“ON”的位置。现在电源指示灯应变为绿色。
将 USB 接收器稳固地直接插入到计算机上正常工作的 USB 端口中。 重新连接 M315/M235: 从 M315/M235 下载页面下载适当版本的 Logitech SetPoint Mouse and Keyboard 软件。 同时按下 Windows 键和向上键以“运行”。 键入 C:\Program Files\Logitech\SetPointP\ConnectUtility.exe,然后按下 Enter。 按照以下窗口中显示的说明进行操作:
单击 Yes(是)确认连接,然后单击 Next(下一步)。
如果设备未连接,则选择“No”(否),然后单击 Next(下一步)尝试再次连接设备。重新连接成功时将显示如下窗口:
单击完成。 如果尝试数次后此解决方法仍未奏效,请重启计算机,并再次尝试重新连接。 鼠标经常停止工作如果鼠标经常停止工作,使您不得不频繁连接鼠标和 USB 接收器,请尝试以下操作: 使其他电气设备与 USB 接收器保持至少 8 英寸 (20 cm) 的距离 移动鼠标或键盘,使其靠近 USB 接收器 将接收器移动到计算机的其他 USB 端口 联系信息 需要帮助?请参阅知识库文章 25370 了解如何联系 Logitech 客户服务人员咨询本产品的相关问题。 |
【本文地址】
公司简介
联系我们