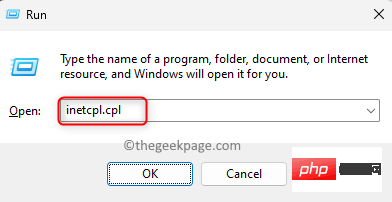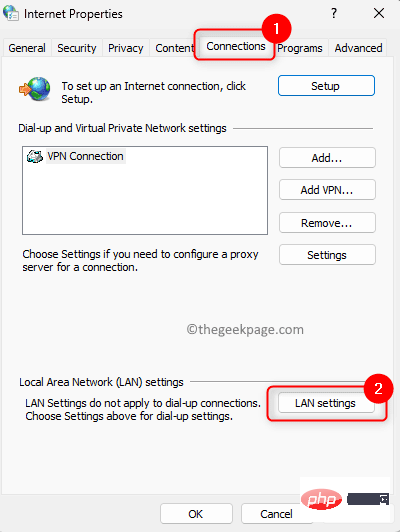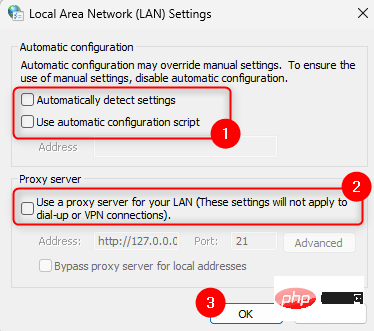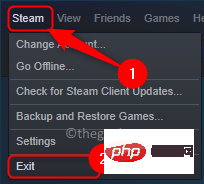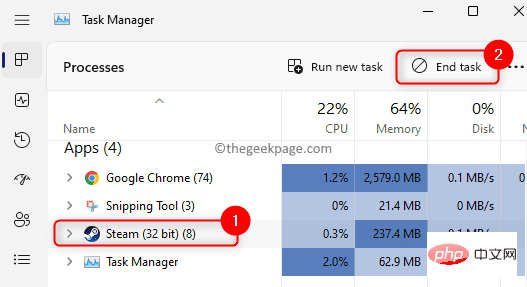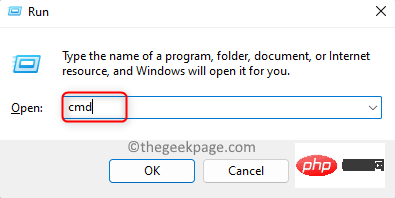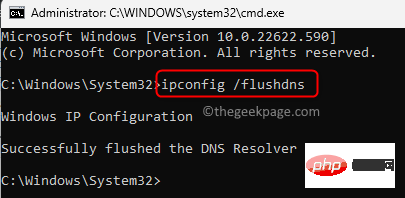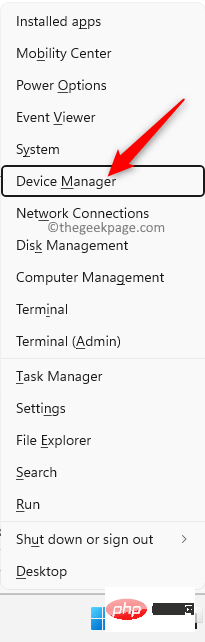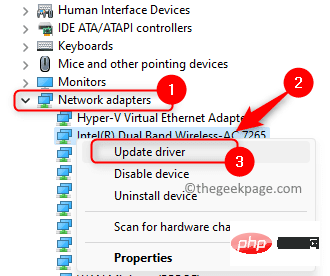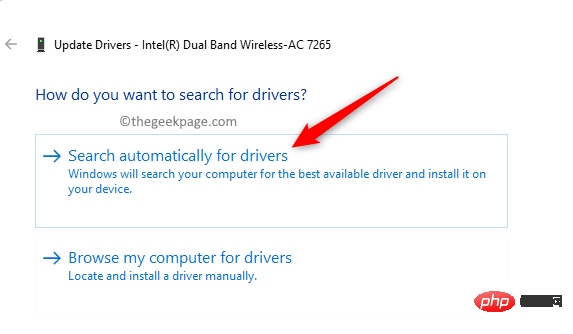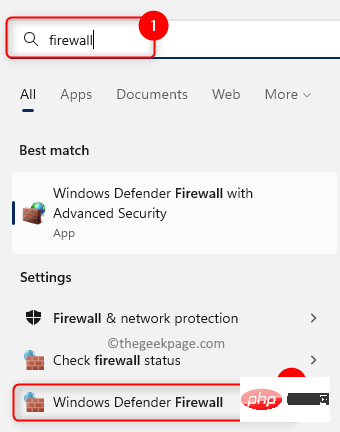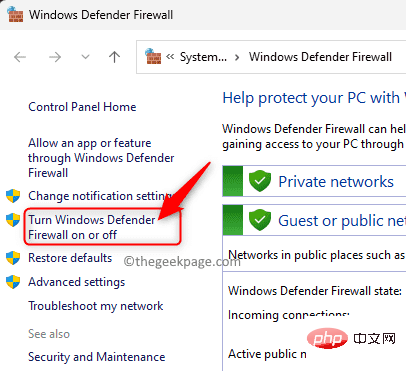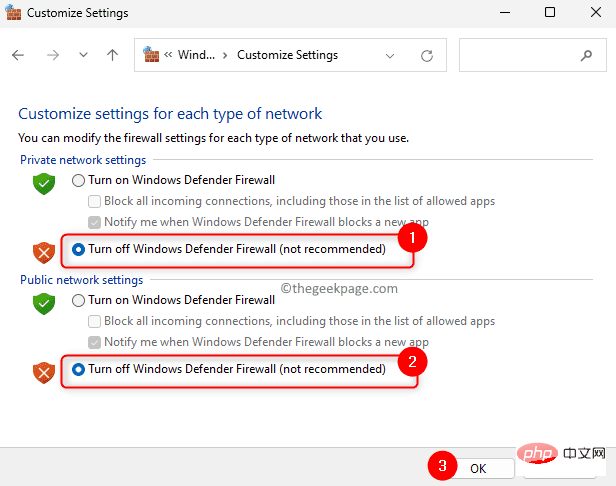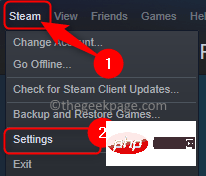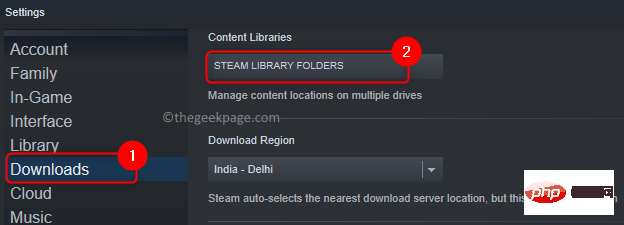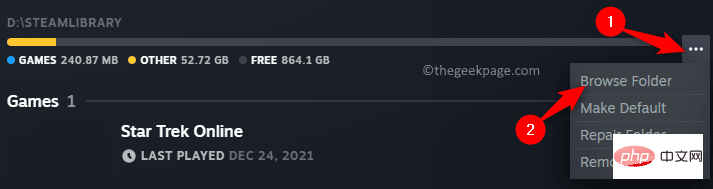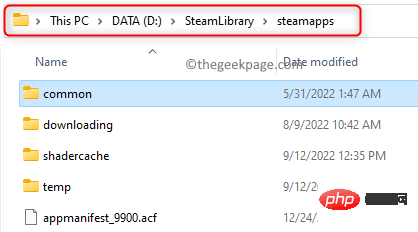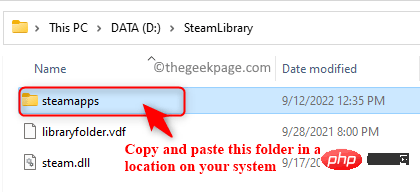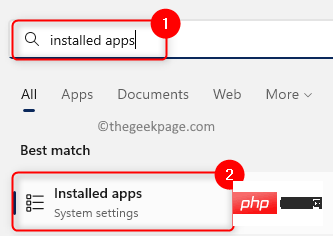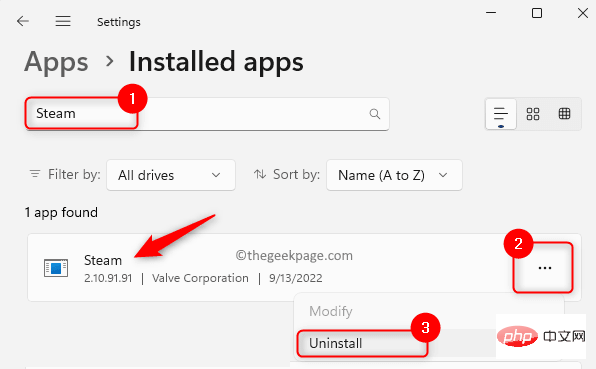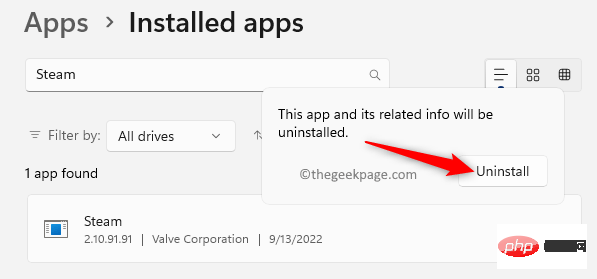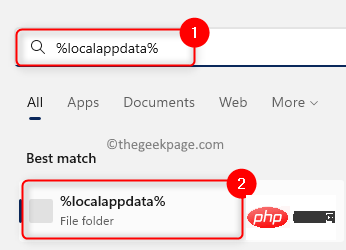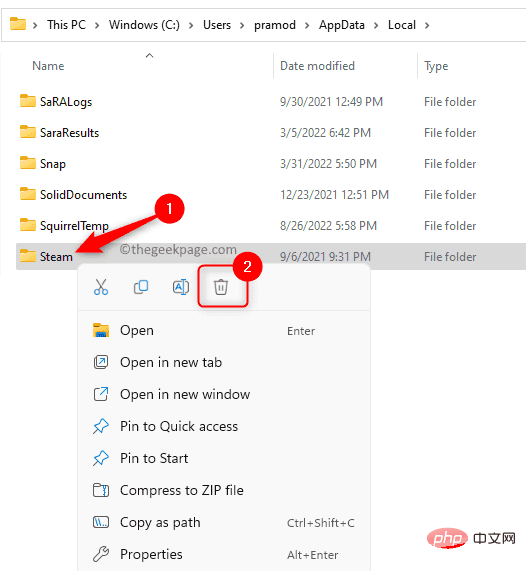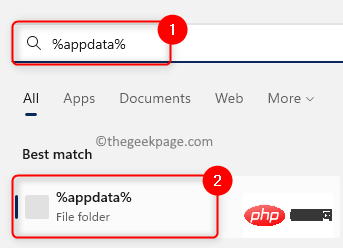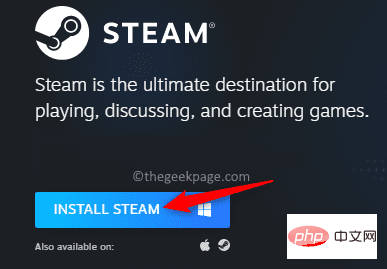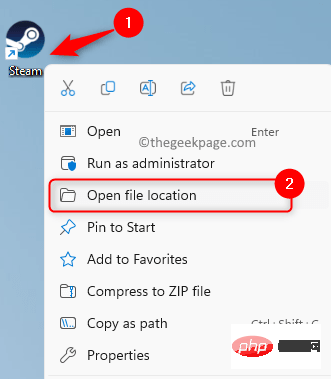| 如何在 Windows PC 上修复 Steam 错误代码 130 | 您所在的位置:网站首页 › 有什么上外网的加速器软件 › 如何在 Windows PC 上修复 Steam 错误代码 130 |
如何在 Windows PC 上修复 Steam 错误代码 130
|
Steam 是一个流行的在线游戏流媒体平台,允许其用户购买和玩游戏以及与平台上的其他游戏玩家聊天。除了它提供的功能外,平台上还会遇到一些错误。许多 Steam 用户遇到的此类错误之一是“错误代码:130 无法加载网页(未知错误)”。当 Steam 客户端尝试加载网页但无法从其服务器检索该页面时,会出现此错误。此错误代码可能会显示在 Steam 客户端的任何页面上,包括库存页面、更新新闻或阻止您搜索您有兴趣购买的游戏的商店页面。 此问题的主要原因之一是您的 PC 上的互联网连接较弱。其他可能的原因是 Steam 客户端或 Steam 服务器出现故障、防病毒或防火墙干扰到 Steam 服务器的连接、损坏的 Steam 文件或与 DNS 缓存中的 URL 关联的 IP 地址不正确。您的 Steam 客户端是否遇到错误代码 130 并正在寻找合适的解决方案来解决此错误?然后,您已经登陆了正确的页面。在这篇文章中,我们列出了一些故障排除方法,可以帮助您修复 Windows PC 上的 Steam 错误代码 130。 解决方法1. 检查您是否连接到稳定的互联网连接。尝试打开一些其他网页以检查是否存在任何网络问题。 2. 转到此链接并检查 Steam 服务器状态。如果 Steam 服务器已关闭,则很有可能发生此错误,您需要等到服务器启动并正常工作。 方法 1 – 调整代理设置步骤 1. 只需同时按住Windows 和 R键即可打开“运行”对话框。 步骤 2. 键入inetcpl.cpl并按Enter打开Internet 属性窗口。
步骤 3. 转到连接选项卡。 步骤 4. 单击底部的LAN 设置按钮。
步骤 5. 在本地连接 (LAN) 设置窗口中,确保取消选中自动配置和代理服务器部分中的所有复选框。 第 6 步。最后,单击确定。
第 7 步。重新启动Steam。 检查错误是否已解决。 方法 2 – 重启 Steam步骤 1. 在您的Steam应用程序中,单击左上角的Steam菜单。 步骤 2.在打开的菜单中选择退出选项。
步骤 3. 等待一段时间,直到 Steam 正确关闭,不要强行关闭它。 步骤 4. Steam 客户端关闭后,使用Ctrl + Shift + Esc键打开任务管理器。 步骤 5. 在任务管理器中,转到进程选项卡。 第 6 步:在列表中查找任何正在运行的Steam进程。 选择此 Steam 进程并单击结束任务按钮。
确保您的系统上没有运行与 Steam 相关的进程。 步骤 7.重新启动Steam 应用程序并检查错误代码 130 是否已修复。 方法 3 – 刷新 DNS 缓存步骤 1.使用Windows 和 R组合键打开运行框。 步骤 2. 键入cmd并同时按Ctrl + Shift + Enter键以管理员身份打开命令提示符。
步骤 3. 输入下面给出的命令并执行它。 ipconfig /flushdns登录后复制步骤 4. 命令执行后,您将看到一条消息,显示成功刷新 DNS 解析器缓存。
第 5 步。重新启动Steam 并查看您是否能够在没有任何错误的情况下加载网页。 方法 4 – 更新网络适配器驱动程序步骤 1. 按Windows + X打开与“开始”按钮关联的上下文菜单。 步骤 2.在打开的菜单中单击设备管理器。
步骤 3. 在设备管理器中,单击网络适配器旁边的箭头以展开它。 步骤 4. 在驱动程序列表中,找到需要更新的驱动程序。 右键单击此网络适配器驱动程序并选择更新驱动程序。
步骤 5. 在更新驱动程序窗口中,选择自动搜索驱动程序选项。
步骤 6. Windows 将开始搜索最新版本的驱动程序。 如果有任何更新可用,则会进行驱动程序更新过程。 如果驱动程序已更新,将显示一条消息,指示您的设备的最佳驱动程序已安装。 步骤 7.重新启动计算机并检查错误是否仍然存在。 方法 5 – 禁用任何第三方防病毒程序或防火墙如果您的 PC 上安装了防病毒软件,它可能会干扰其他应用程序并导致问题。在这种情况下,您可以尝试从系统中禁用或卸载防病毒程序。禁用任何防病毒程序的步骤因应用程序而异。因此,您需要查看您的应用程序并找到相关的设置。例如,如果您使用 Avast,则您有 Avast Sheild Control 或 Bitdefender Sheild for BitDefender。 禁用或关闭 Windows Defender 防火墙步骤 1. 点击Windows键并在搜索栏中输入 防火墙。 步骤 2.在显示的搜索结果中选择Windows Defender 防火墙。
步骤 3. 在打开的窗口中,单击左侧窗格中的打开或关闭 Windows Defender 防火墙。
第 4 步。这将打开“自定义设置”窗口。 在这里,为专用网络设置和公共网络设置选择关闭 Windows Defender 防火墙(不推荐)选项以禁用防火墙。 步骤 5. 点击OK保存更改。
步骤 6. 打开 Steam 并检查网页是否正在加载且没有错误代码 130。 方法 6 – 重新安装 Steam 客户端步骤 1. 打开 Steam。单击顶部的Steam菜单,然后选择设置选项。
步骤 2. 在“设置”窗口中,转到“下载”选项卡。 第 3 步。在右侧,单击内容库下的Steam 库文件夹。
第 4 步。这将打开Steam 存储管理器。 在这里,选择您在 PC 上安装 Steam 的驱动器。默认 Steam 游戏安装文件夹是本地驱动器 (C:)。 我们选择了驱动器 (D:),因为我们在那里安装了游戏。
步骤 5。 点击三点菜单,然后单击浏览文件夹。
它会在文件资源管理器中打开steamapps文件夹。
第 6 步。返回到包含steamapps文件夹的上一个文件夹。 第 7 步。现在,选择steamapps文件夹并按Ctrl + C复制它。
步骤 8. 转到驱动器上的另一个位置并使用Ctrl + V组合键粘贴此复制的文件夹。 这将为您创建 steamapps 文件夹的备份。 第 9 步。点击键盘上的Windows键并在 Windows 搜索栏中键入已安装的应用程序。 第 10 步。在搜索结果中选择已安装的应用程序。
步骤 11. 在已安装的应用程序页面中,在显示的应用程序列表中找到Steam应用程序。 第 12 步。单击与Steam关联的三点菜单,然后选择卸载。
第 13 步。当要求确认时,在弹出窗口中再次单击卸载。
步骤 14. 按照屏幕上的说明完成卸载过程。 第 15 步。点击Windows键并键入%localappdata%并按Enter键。
步骤 16. 在打开的文件夹中,右键单击Steam文件夹并选择上下文菜单顶部的删除图标。
第 17 步。再次点击任务栏中的Windows按钮。键入%appdata%并按Enter以打开 AppData 中的Roaming文件夹。
如步骤 16 所示,删除Steam文件夹。 步骤 18. 前往Steam 官方网站下载最新版本的 Steam 安装程序。 第 19 步。在这里,单击安装 Steam以将 Steam 的可执行文件安装到您的 PC 上。
步骤 20. 转到下载文件的位置并运行它。 按照屏幕上的说明完成 Steam 的安装。 第 21 步。在您的计算机上安装 Steam 后,右键单击桌面上的Steam图标并选择打开文件位置。
步骤 22. 将您之前创建的备份steamapps文件夹复制并粘贴到 Steam 的当前默认安装目录中。 步骤 23.重新启动Steam 并检查问题是否已解决。 以上就是如何在 Windows PC 上修复 Steam 错误代码 130的详细内容,更多请关注php中文网其它相关文章! |
【本文地址】