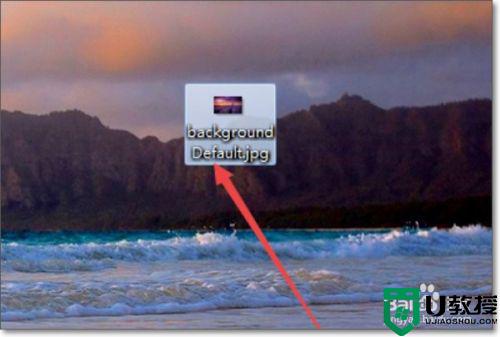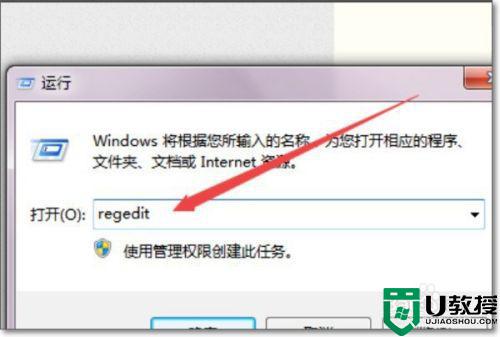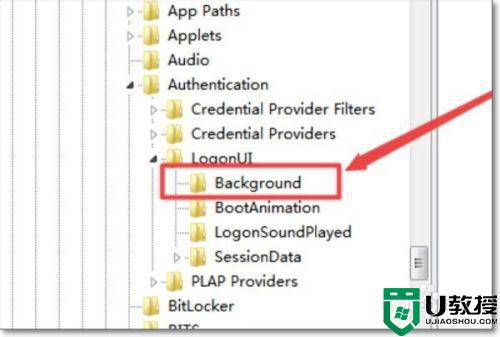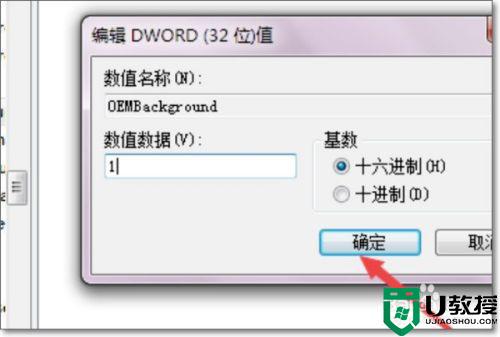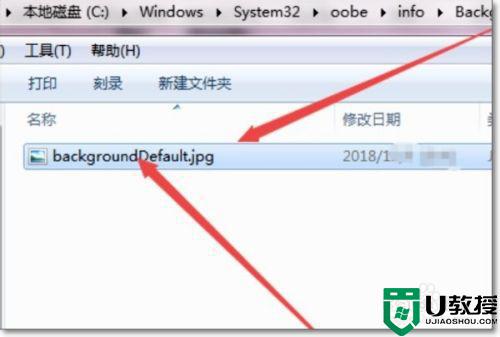| 更换电脑锁屏壁纸win7的步骤 | 您所在的位置:网站首页 › 更改电脑屏幕壁纸 › 更换电脑锁屏壁纸win7的步骤 |
更换电脑锁屏壁纸win7的步骤
|
一般电脑进入锁屏之后,都会有默认的锁屏壁纸,但是有很多雨林木风w7旗舰版系统用户觉得锁屏壁纸不好看,就想要更换自己喜欢的图片,但是却不知道要从何下手,针对这个问题,接下来将给大家讲解一下更换电脑锁屏壁纸win7的步骤给大家参考吧。 具体步骤如下: 1、首先准备好一张用于锁屏桌面的壁纸。 2、然后将刚才准备好的壁纸命名为backgroundDefault.jpg 。 3、然后按下键盘的 win+R 快捷键,在弹出的运行窗口中输入regedit回车。 4、然后在打开的 注册表编辑器页面中,依次展开左侧的HKEY_LOCAL_MACHINESOFTWAREMicrosoftWindowsCurrentVersion AuthenticationLogonUIBackground。 5、然后OEMBackground ,然后鼠标右击它,选择修改选项,它的值默认是0的,将它的值改为1点击确定。 6、然后将刚才准备好的壁纸放到这个 C:WindowsSystem32oobeinfoBackgrounds文件夹下面,没有的就新建一个。 7、然后按下键盘的win+L锁屏键,就可以看到锁屏的壁纸已经换好了。 关于电脑锁屏壁纸怎么更换w7的详细内容就给大家讲解到这边了,喜欢的用户们可以按照上面的方法来进行更换就可以了,大家可以试试吧。 |
【本文地址】
公司简介
联系我们