| Win10怎么连接蓝牙耳机?Win10连接蓝牙耳机教程 | 您所在的位置:网站首页 › 无线蓝牙鼠标怎么连接在电脑上使用教程 › Win10怎么连接蓝牙耳机?Win10连接蓝牙耳机教程 |
Win10怎么连接蓝牙耳机?Win10连接蓝牙耳机教程
|
当前位置:系统之家 > 系统教程 > Win10怎么连接蓝牙耳机?
Win10怎么连接蓝牙耳机?Win10连接蓝牙耳机教程
时间:2021-09-08 16:44:15 作者:辰奕 来源:系统之家 1. 扫描二维码随时看资讯 2. 请使用手机浏览器访问: https://m.xitongzhijia.net/xtjc/20210908/224785.html 手机查看 评论 反馈  网盘下载
技术员联盟Win10 64位极速专业版 V2021.08
网盘下载
技术员联盟Win10 64位极速专业版 V2021.08
大小:4.50 GB类别:Windows 10系统 现在很多人都会使用蓝牙耳机来听音乐,不过部分用户也都不知道如何将蓝牙耳机与电脑连接起来,本文就和大家聊聊win10电脑连接蓝牙耳机的方法吧。 1、先用鼠标右键点击电脑左下角的“开始”图标,在弹出的菜单选项里再点击“设置”来打开Windows设置。 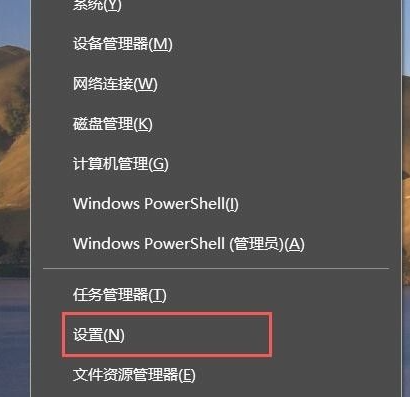
2、进入Windows设置后,再点击“设备”。 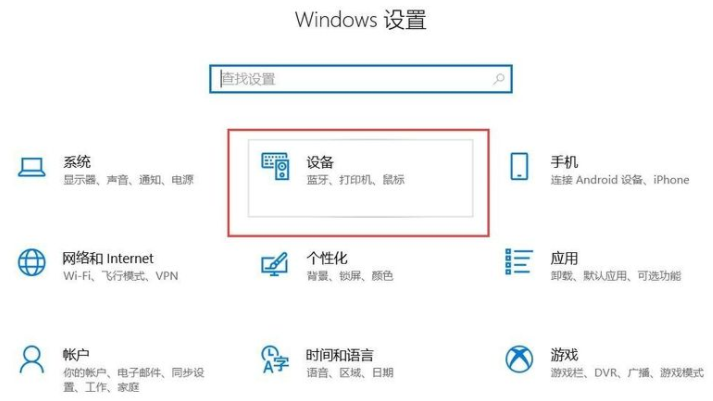 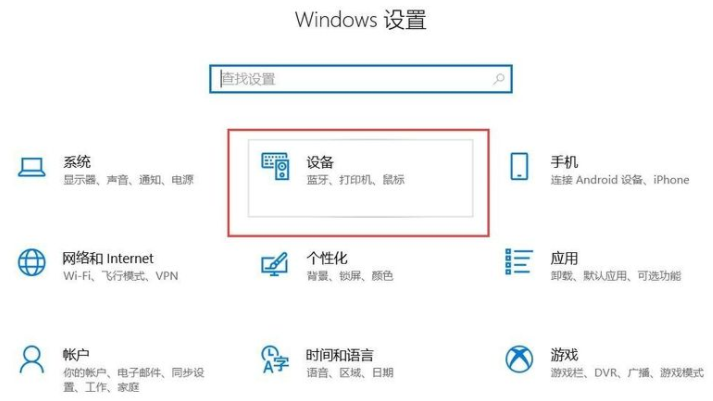
3、进入“设备”后就可以看到蓝牙开关,如果是关闭的就点击它来打开蓝牙功能。 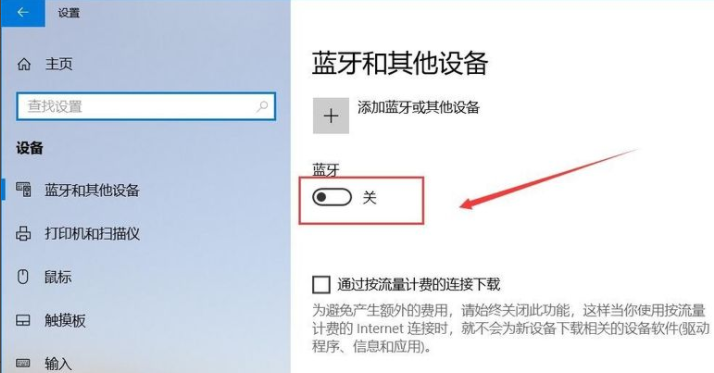
4、打开电脑蓝牙后再拿出蓝牙耳机,长按开机键直到提示灯快闪并且耳机里有声音提示进入配对模式后再松开放一边,注意不要放的离电脑太远。 
5、再回到电脑上操作,点击图中上面的“添加蓝牙或其他设备”。 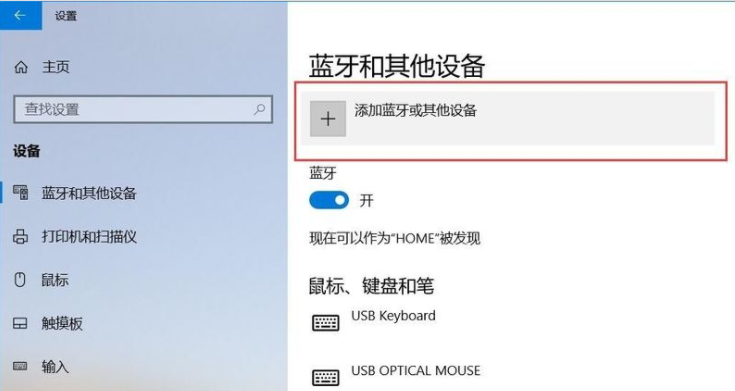
6、在弹出的“添加设备”下面点击“蓝牙”。 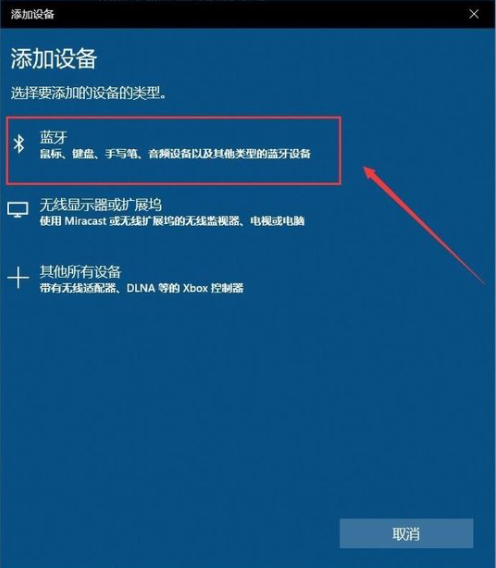
7、看到蓝牙耳机后直接点击它,点击过后会提示正在连接,这时不用操作稍等几秒钟即可。 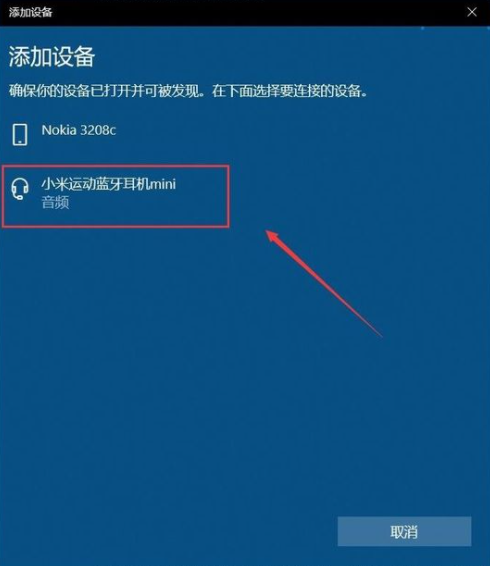
8、等蓝牙耳机下面提示“已连接语音和音乐设备”后,点击下方的已完成即可。 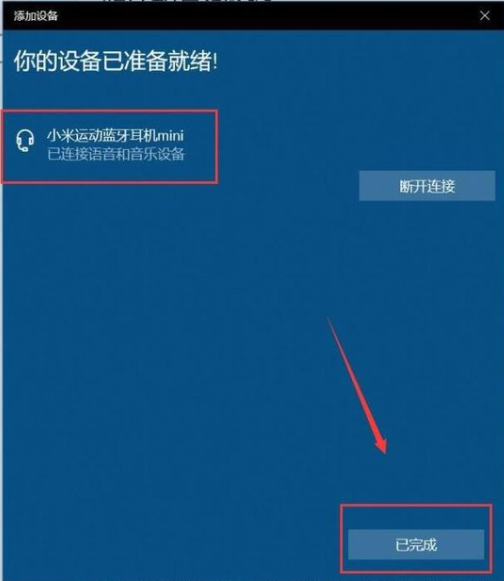
以上就是和大家分享的蓝牙耳机连接win10电脑的详细过程了,希望这篇文章对大家有帮助。 标签 win10教程Win10显示当前设备未安装音频设备怎么办? 下一篇 > Win10笔记本电脑网络只剩飞行模式怎么办?Win10笔记本电脑网络只剩飞行模式解决教程 相关教程 Win10如何设置电脑休眠时间 Win10电脑空间音效怎么打开,试试这3种方法! Win10哪个版本适合自己-适合日常使用的Win10... 老电脑最好用的系统Win10版本下载推荐 Win10系统图片大小的设置步骤-【图文】 Win10怎么开启记录个人键入功能 Win10电脑打开单声道音频的方法-【图文】 Win10电脑更改共享设置的方法-【图文】 Win10透明字幕效果如何设置-Win10设置透明字... Windows10资源管理器频繁闪退怎么回事
Win10打印机共享0x0000709怎么解决?打印机操作无法完成错误0x0000709解决方法 
Win10 ltsc是什么版本?Win10 Ltsc版和普通版有什么区别? 
机械革命如何进入bios?机械革命进入bios的操作方法 
0xc0000225是什么原因?怎么解决? 发表评论共0条  没有更多评论了
没有更多评论了
评论就这些咯,让大家也知道你的独特见解 立即评论以上留言仅代表用户个人观点,不代表系统之家立场 |
【本文地址】