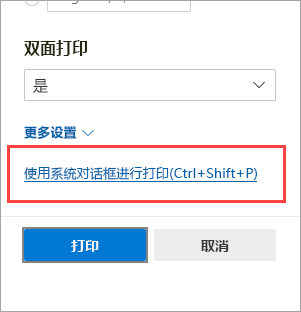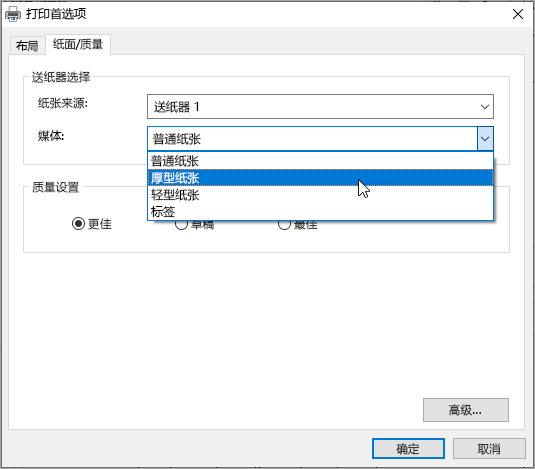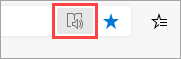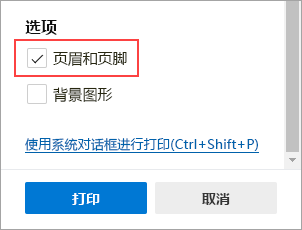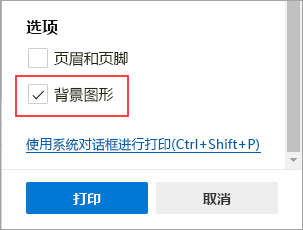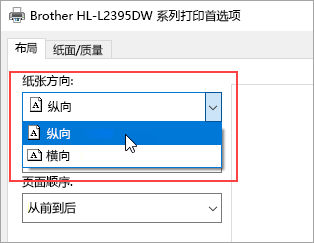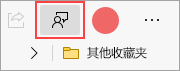| 在 Microsoft Edge 中打印 | 您所在的位置:网站首页 › 新版edge浏览器设置背景图片怎么设置 › 在 Microsoft Edge 中打印 |
在 Microsoft Edge 中打印
|
本文探讨从 Microsoft Edge 打印网页和 PDF 文档的各种方法。 有关排查打印问题的步骤,请转到排查 Microsoft Edge 中的打印问题一文。 使用系统“打印”对话框打印网页在 Microsoft Edge 中,打开要打印的网站或 Web 应用文档。 在页面顶部,选择 “设置和更多 > 打印 ”,或在 Windows 中按 Ctrl+P 或在 macOS 中按 Command+P。 选择“使用系统对话框打印”。 提示:若要直接打开系统“打印”对话框,请在 Windows 设备上按 Ctrl+Shift+P,或在 macOS 设备上按 Option+Command+P。 选择所需的打印选项,然后选择“ 打印”。 访问旧版 Microsoft Edge 中可用的打印选项若要访问旧版 Microsoft Edge 打印 对话框中提供的打印选项,例如纸张源、介质和打印质量,请执行以下操作: 打开系统“ 打印 ”对话框,如上一部分所述。 在 “选择打印机” 列表中,选择打印机。 选择“首选项”。 在 “版式 ”和“ 纸张/质量 ”选项卡中,选择所需的选项。 请注意,可用选项取决于所选打印机。 选择“确定”,然后选择“打印”。 打印无杂乱无杂乱打印选项可从打印的网页中删除周围的材料,例如广告和网站导航。 我们正在努力发布可直接通过打印对话框获取的无杂乱打印选项。 同时,可以使用 沉浸式阅读器 作为无乱打印的解决方法。 请注意,沉浸式阅读器可能并非适用于所有网站。 打开要打印的网站。 在地址栏中,选择沉浸式阅读器图标,或在 Windows 设备上按 F9 () 输入沉浸式阅读器。 在页面顶部,选择 “设置和更多 > 打印 ”,或在 Windows 中按 Ctrl+P 或在 macOS 中按 Command+P。 提示:还可以右键单击页面上的任何空白区域,然后在上下文菜单中选择“ 打印”。 选择所需的打印设置,然后选择“打印”。 打印网页的一部分若要仅打印网站的一部分,请执行以下操作: 单击并拖动文本或图像部分,以选择要打印的网站部分。 右键单击所选文本,然后在上下文菜单中选择“ 打印 ”。 选择所需的打印选项,然后选择“打印”。 将日期添加到页眉若要打印标头中的当前日期,请执行以下操作: 打开要打印的网站或 PDF 文档。 在页面顶部,选择 “设置和更多 > 打印 ”,或在 Windows 设备上按 Ctrl+P 或在 macOS 设备上按 Command+P。 提示:还可以右键单击页面上的任何空白区域,然后在上下文菜单中选择“ 打印”。 > 页眉和页脚选择“更多设置”。 此选项将当前日期添加到文档标题。 若要打印页脚中显示的页码,请执行以下操作: 打开要打印的网站或 PDF 文档。 在页面顶部,选择 “设置和更多 > 打印 ”,或在 Windows 设备上按 Ctrl+P 或在 macOS 设备上按 Command+P。 提示:还可以右键单击页面上的任何空白区域,然后在上下文菜单中选择“ 打印”。 > 页眉和页脚选择“更多设置”。 此选项将页码添加到每页的页脚。 打印网页时,可以包含背景图形。 打开要打印的网站或 Web 应用文档。 在页面顶部,选择 “设置和更多 > 打印 ”,或在 Windows 设备上按 Ctrl+P 或在 macOS 设备上按 Command+P。 提示:还可以右键单击页面上的任何空白区域,然后在上下文菜单中选择“ 打印”。 选择“更多设置 > 背景图形 ”以在打印输出中包含网页背景,或将其保留为未选中状态以忽略背景。 提示:如果打印预览或输出看起来与要打印的网页不同,则应包括背景图形。 为什么输出的方向与在打印预览中看到的方向不同?如果在打印预览中选择了纵向打印时,打印机正在横向打印,则打印机设置可能会影响输出。 若要在 Windows 10 中解决此问题,请执行以下操作: 右键单击“ 开始 ”并选择“ 运行”。 在“ 打开 ”框中,输入“Control”,然后按 “确定”。 在“ 硬件和声音”下,选择“查看设备和打印机”。 右键单击打印机并选择“ 打印机属性”。 选择“首选项”。 在“方向”下的“布局”选项卡中,将方向设置更改为“纵向”。 如果从 Microsoft Edge 打印时遇到其他问题,可以通过选择浏览器右上角的“ 发送反馈”向我们提供直接反馈。
报告问题时,请提供以下详细信息: 错误说明 您尝试打印的网站或文档 问题发生前所执行的步骤 你正在使用的打印机 通过更多信息,我们可以更快地解决你的问题。 |
【本文地址】