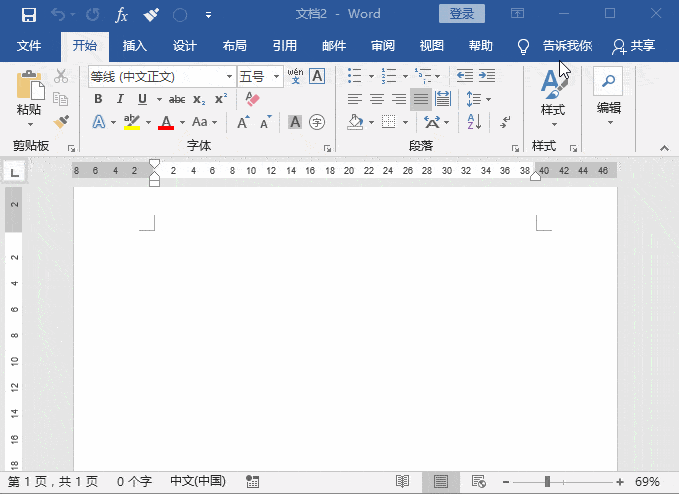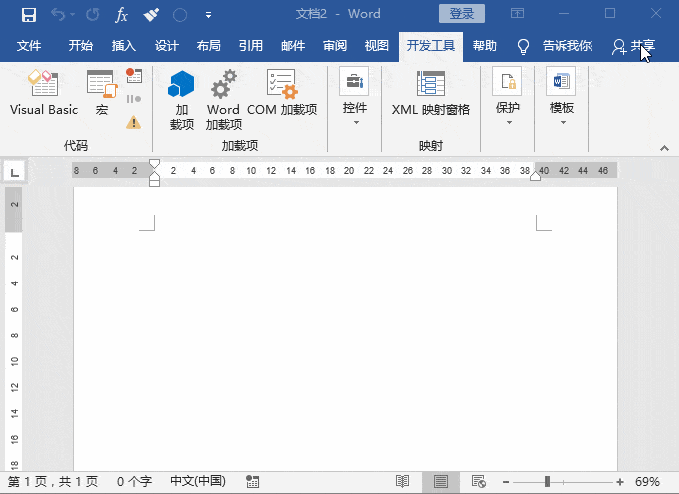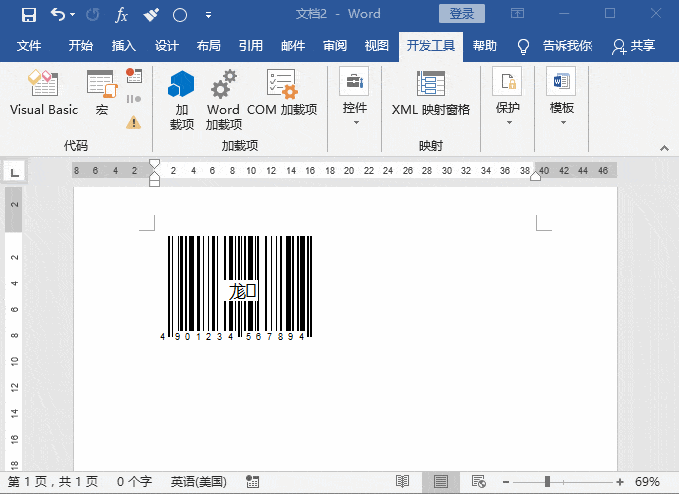| Word教程:只用 4 步生成二维码,神奇的操作,一起学习! | 您所在的位置:网站首页 › 文件转换二维码分享 › Word教程:只用 4 步生成二维码,神奇的操作,一起学习! |
Word教程:只用 4 步生成二维码,神奇的操作,一起学习!
|
原标题:Word教程:只用 4 步生成二维码,神奇的操作,一起学习! 点击上方[word精品教程]-右上角[...]-[设为星标⭐] 即可第一时间获取最新办公资讯 生活中,我们随处可见各式各样的二维码, 手机支付、信息获取、网页跳转......只需要扫一扫二维码,都能搞定, 让我们生活变得更加便利~~~ 那么,这些神奇的二维码是如何制作的呢?许多小伙伴应该知道,网上有各式各样的二维码制作工具。 除此之外,像我们平常使用的Office办公软件,也一样可以 轻松制作出二维码哦~而且 不需要任何第三方插件,也不需要你编写任何代码。 什么?Word里竟然还藏着这样一个冷门技巧?当然,接下来,小编就来教一下大家,如何使用Word制作生成二维码。 二维码效果: 操作步骤: 第一步:点击【文件】-【选项】,打开”Word选项“对话框,然后选择”自定义功能区“选项卡,在右侧的”主选项卡“列表框中勾选”开发工具“复选框,点击”确定“按钮,将”开发工具“添加到菜单栏中。
第二步:点击【开发工具】-【控件】-【旧式工具】-【其他控件】按钮,在弹出的对话框中选择”Microsoft BarCode Control“选项,点击【确定】按钮。此时,Word文档中即会出现一个条形码。
第三步:在条形码上单击鼠标右键,选择”属性“命令,打开”属性“对话框,点击第三行”自定义“右侧的【…】按钮。 第四步:在新弹出的对话框中设置”样式“为”11 - QR Code“,依次单击”应用“和”确定“按钮,返回”属性“对话框,找到”Value“,在旁边的文本框中输入你二维码所要生成的内容,这里我们输入一个网址,关闭对话框,二维码就生成了!
此外,看完刚才生成二维码的步骤,Word可不可以生成条形码呢?答案是肯定的,而且操作方法还与生成二维码相似。 方法为:前三步操作步骤与生成二维码相同,不同的是在打开”属性页”对话框后,设置“样式”为“7 - Code-128”,然后在”Value“旁边的文本框中输入条码字串(随意输入别当真),关闭对话框,条形码就生成了! 大功告成啦!以上就是制作二维码和条形码的整个过程了,是不是很简单,快用Word制作一个属于自己的二维码吧! 测试:各位小伙伴可以动手扫描一下上方的二维码,检验一下效果喔~~~ 觉得赞的小伙伴们欢迎点♥在看♥转发♥呀!么么哒~ 我是为大家推送干货的小编,Word学习加我微信沟通返回搜狐,查看更多 责任编辑: |
【本文地址】