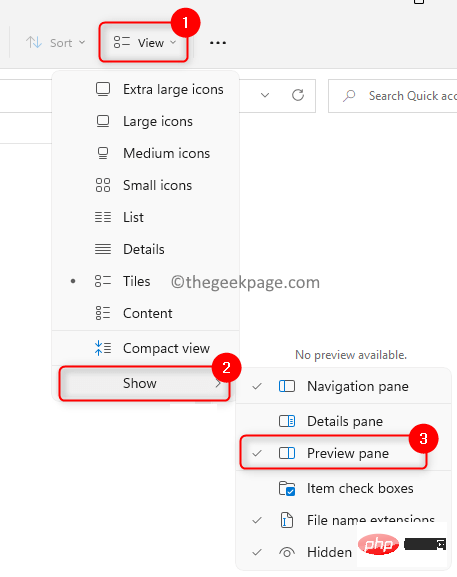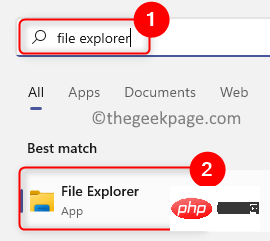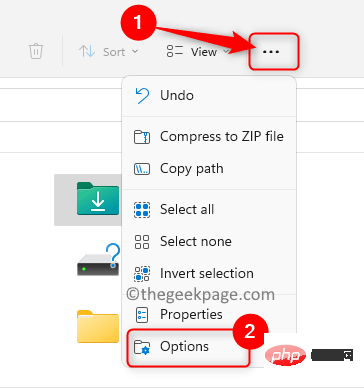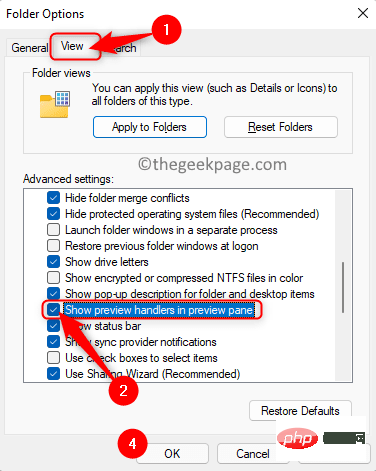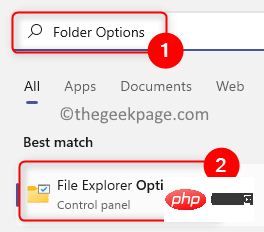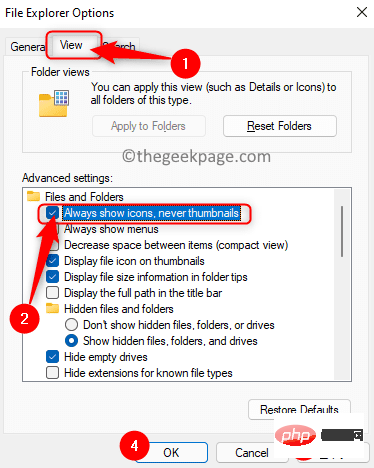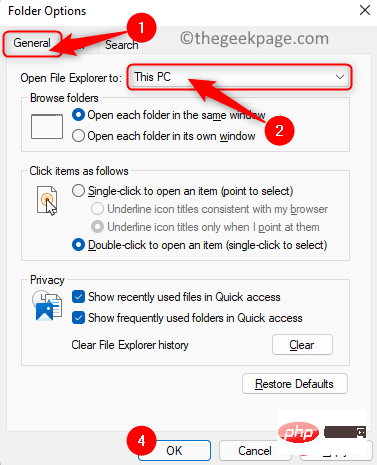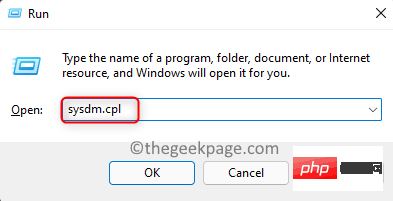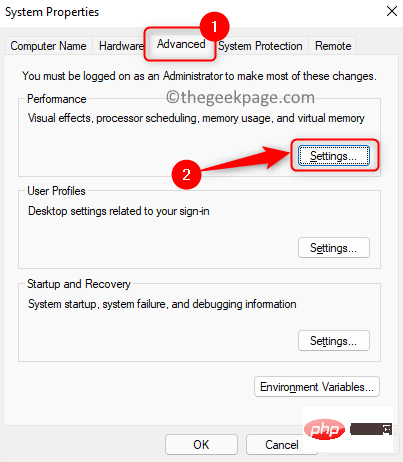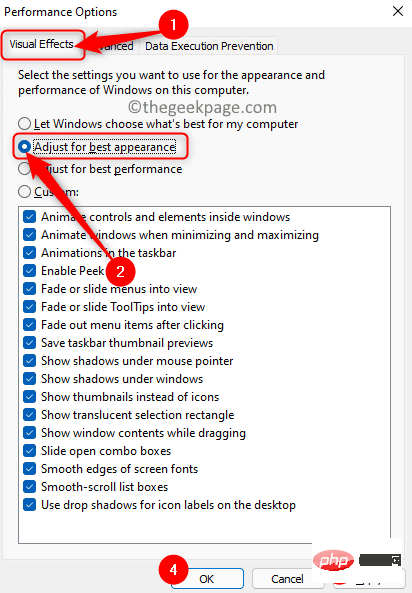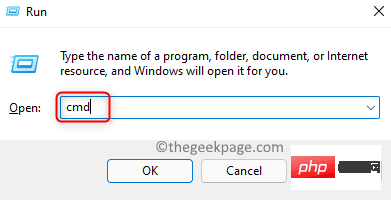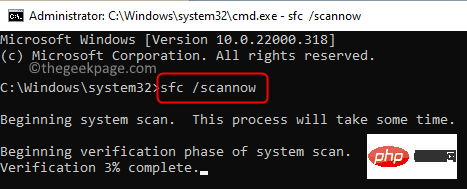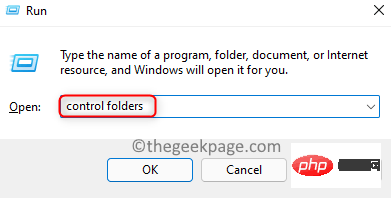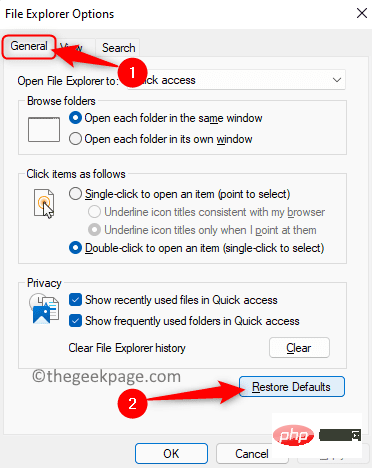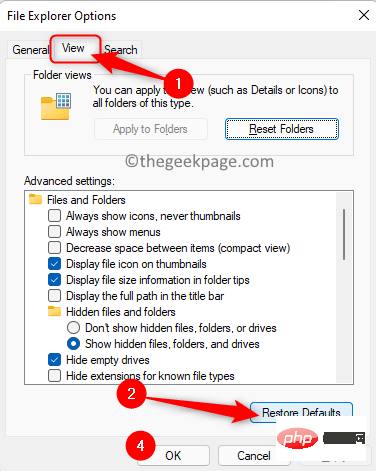| 如何修复预览窗格在 Windows 11 中不起作用 | 您所在的位置:网站首页 › 文件夹的图标不可更改吗 › 如何修复预览窗格在 Windows 11 中不起作用 |
如何修复预览窗格在 Windows 11 中不起作用
|
Windows 文件资源管理器附带的功能之一是预览窗格,它显示您选择的文件的预览。这意味着您可以在打开文件之前查看文件的内容。文件资源管理器的预览窗格为 Office 相关文档、PDF、文本文件、图像和视频等不同类型的文件提供预览。它通常可以正常工作,但有时文件预览不可用。最近,许多 Windows 11 用户提出了文件资源管理器的预览窗格不工作并且他们无法查看文件预览的问题。 您是否面临预览窗格无法在 Windows 计算机上运行的问题?然后,继续阅读这篇文章。在这里,我们编制了可以帮助您修复 PC 上的预览窗格的故障排除方法列表。 修复 1 – 确保启用预览窗格1. 按Windows + E组合键打开文件资源管理器。 2. 单击顶部的查看菜单。 3. 选择选项显示打开一个新的子菜单。 4. 在打开的子菜单中,确保选中“预览窗格”选项。
5. 选择此选项后,您将能够在资源管理器的右侧看到预览窗格。 注意:最大化文件资源管理器以便预览窗格可见。 修复 2 – 启用预览处理程序1. 按Windows键并在 Windows 搜索框中键入文件 资源管理器。 2. 选择选项文件资源管理器。
3. 点击视图旁边顶部的三个水平点以查看更多选项。 4. 在打开的菜单中,选择选项以查看文件夹选项窗口。
5. 选择查看选项卡。 6. 在高级设置部分的文件和文件夹标题下, 选中在预览窗格中显示预览处理程序选项。 7. 单击应用,然后单击确定以保存更改。
8.重新启动文件资源管理器以检查预览窗格是否正常工作。 修复 3 – 关闭显示图标设置1. 按Windows键并在 Windows 搜索栏中键入文件夹选项。 2. 单击搜索结果中的文件资源管理器选项以打开文件夹选项窗口。
3. 转到查看选项卡。 4. 在高级设置部分,选中与文件和文件夹下的始终显示图标,从不缩略图选项关联的框。 5. 单击应用,然后单击确定。
6. 关闭并打开文件资源管理器以检查您是否能够看到所选文件的预览。 修复 4 – 修改文件资源管理器的启动模式1.如上所述打开文件资源管理器的文件夹选项。 2.在文件夹选项窗口中选择常规选项卡。 3. 使用与“打开文件资源管理器到:”相关的下拉框,然后选择选项这台电脑。 4. 单击应用,然后单击确定以确认更改。
5.重新启动文件资源管理器并检查问题是否已解决。 修复 5 – 在高级系统设置中更改系统性能模式1. 按Windows + R打开运行对话框。 2. 键入sysdm.cpl并按Enter键打开系统属性。
3. 在系统属性窗口中,选择高级选项卡。 4. 现在,单击性能部分中的设置按钮。
5. 在“性能选项”窗口中,确保您位于“视觉效果”选项卡中。 6. 在这里,选择调整以获得最佳外观选项。 7. 单击应用,然后单击确定。
8.重新启动文件资源管理器以检查文件预览是否可见。 修复 6 – 执行系统文件检查器 (SFC) 扫描1.使用Windows 和 R组合键打开运行。 2. 键入cmd并按Ctrl + Shift + Enter以管理员身份运行命令提示符。
3. 键入下面提到的命令,然后按 Enter执行它。 sfc /scannow登录后复制4. 等待一段时间,直到扫描完成。它将检查任何损坏的文件并修复它们。
5.扫描后重新启动系统。检查系统启动后问题是否解决。 修复 7 – 重置文件资源管理器设置1. 按Windows + R打开运行。 2. 键入控制文件夹并按Enter打开文件夹选项。
3. 在常规选项卡中,单击恢复默认值按钮以重置常规设置。
4. 选择查看选项卡。在这里,单击恢复默认值以重置文件资源管理器高级设置。
5. 单击应用,然后单击确定。 6.重新启动文件资源管理器并检查问题是否已解决。 如果文章中提到的修复都不起作用并且您仍然无法查看预览窗格,请尝试使用商店中的一些替代第三方应用程序,例如 QuickLook。此类应用程序将允许您预览文件。 以上就是如何修复预览窗格在 Windows 11 中不起作用的详细内容,更多请关注php中文网其它相关文章! |
【本文地址】