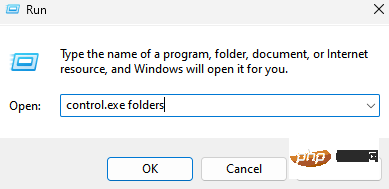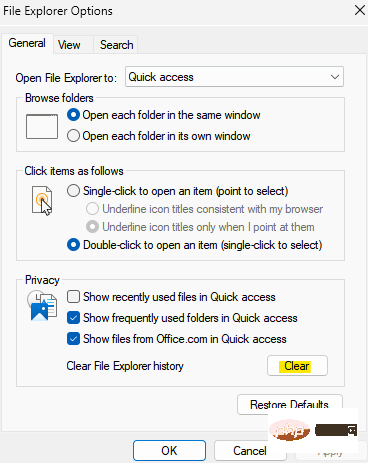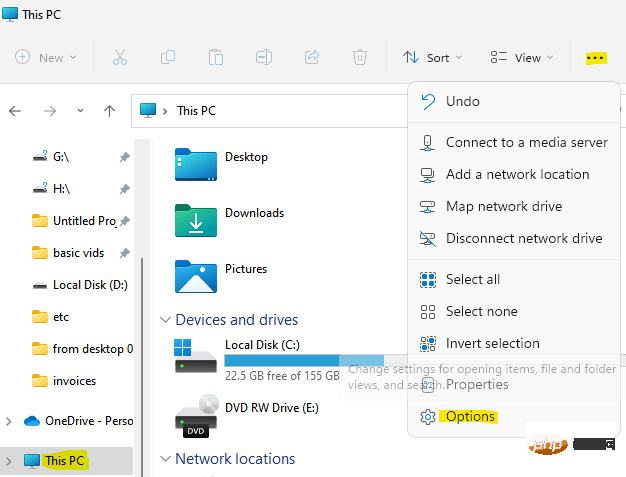| 如何在 Windows 11 上的文件资源管理器中清除快速访问历史记录 | 您所在的位置:网站首页 › 文件夹拷贝记录 › 如何在 Windows 11 上的文件资源管理器中清除快速访问历史记录 |
如何在 Windows 11 上的文件资源管理器中清除快速访问历史记录
|
快速访问是 Windows 10 中引入的文件资源管理器中的一项很酷的功能,取代了旧版本中的收藏夹选项。快速访问功能保留在 Windows 11 操作系统中,并继续让您更轻松地访问经常使用的文件和文件夹,尽管它位于位置。 快速访问功能不仅可以提高您的工作流程速度,还可以提高您的整体工作效率。它更像是一种快捷功能,可引导您直接访问位于目录深处的您最喜欢的文件或文件夹。但是,有时您可能希望删除快速访问历史记录以重新开始、清除混乱,或者只是隐藏一些文件或文件夹以保护隐私。 无论是什么原因,您都可以使用以下方法在 Windows 11 PC 上的文件资源管理器中清除快速访问历史记录。 如何查看快速访问历史或最近的文件快速访问快捷方式中最近文件的算法的工作方式是按时间顺序显示 10 个最近文件。但是,用户可以通过手动更改设置来增加显示的最近文件的数量。因此,最近的文件放在顶部,然后是之前的文件。 快速访问快捷方式还列出了相同年表中的固定项目,最新的在顶部,但它们不会消失,而是会不断改变它们的位置。一旦固定项目的数量达到设置中指定的限制(默认为 10),您需要取消固定项目以添加更多,或增加设置中的限制。 但是,如何删除最近的文件?让我们看看如何.. 方法 1:使用文件资源管理器选项删除最近的文件第 1 步:同时按键盘上的Win + R键以启动运行命令窗口。 第二步:在运行命令搜索栏中,输入control.exe文件夹并回车,打开文件资源管理器 选项(Folder Options)窗口。
第 3 步:在“文件浏览选项”窗口的“常规”选项卡下,转到“隐私”部分,然后单击“清除”按钮。
完成后,按OK退出。 您的快速访问历史记录中的最近文件现已全部删除。 方法 2:使用文件资源管理器和此 PC 删除最近的文件步骤 1:按键盘上的Win + E快捷键打开文件资源管理器窗口。 第 2 步:在“文件资源管理器”窗口中,转到窗格的左侧并选择“这台电脑” 。 第 3 步:现在,在窗口的右侧,导航到位于右上角的三个平行点,单击它并从菜单中选择选项。
第 4 步:在打开的 File Explore Options 对话框中,在 General 选项卡下,导航到 Privacy 字段,然后单击Clear。
现在,您已成功从快速访问历史记录中删除了所有最近的文件。 方法 3:使用 AppData 文件夹删除最近的文件第1步:转到开始,右键单击它并选择运行。 第2步:这将打开运行命令窗口。 在这里,将以下路径复制并粘贴到搜索字段中,然后按 OK: %AppData%\Microsoft\Windows\Recent\ 第 3 步:这将为您的用户配置文件中的所有最近文件和文件夹打开“最近”文件夹。 选择所有应用程序、文件和文件夹,然后点击删除。 所有最近的文件、文件夹和应用程序都不会从快速访问历史记录中删除。 以上就是如何在 Windows 11 上的文件资源管理器中清除快速访问历史记录的详细内容,更多请关注php中文网其它相关文章! |
【本文地址】