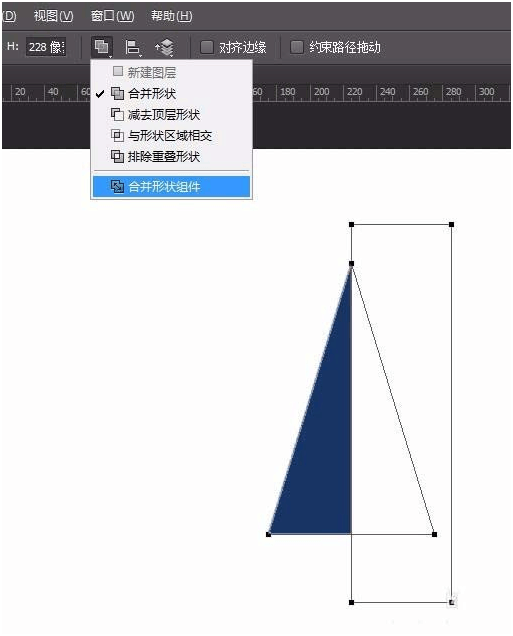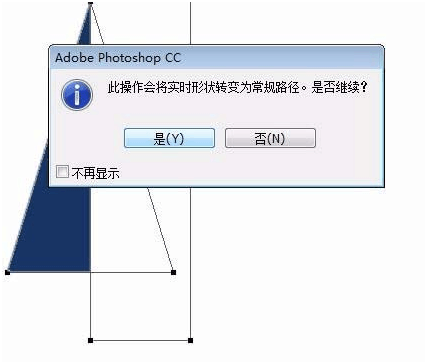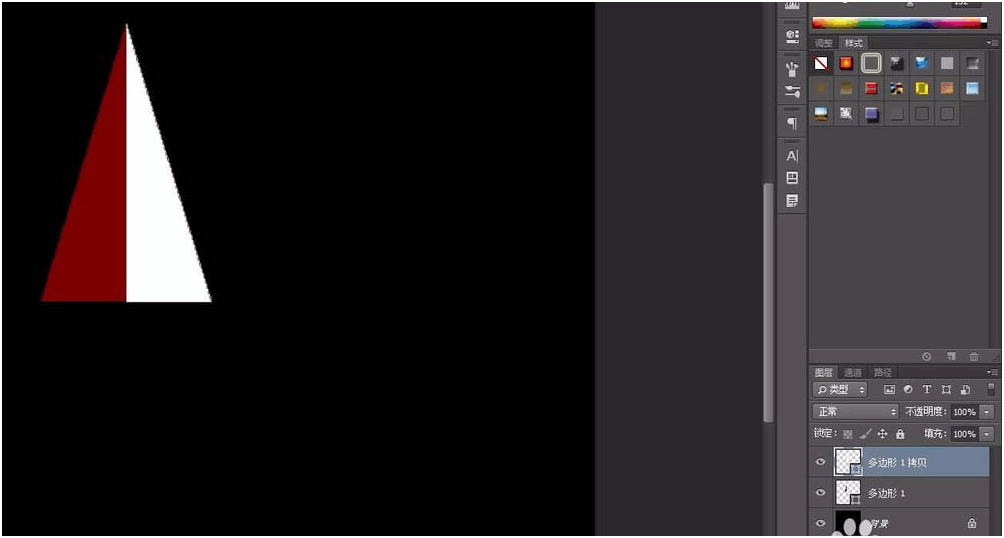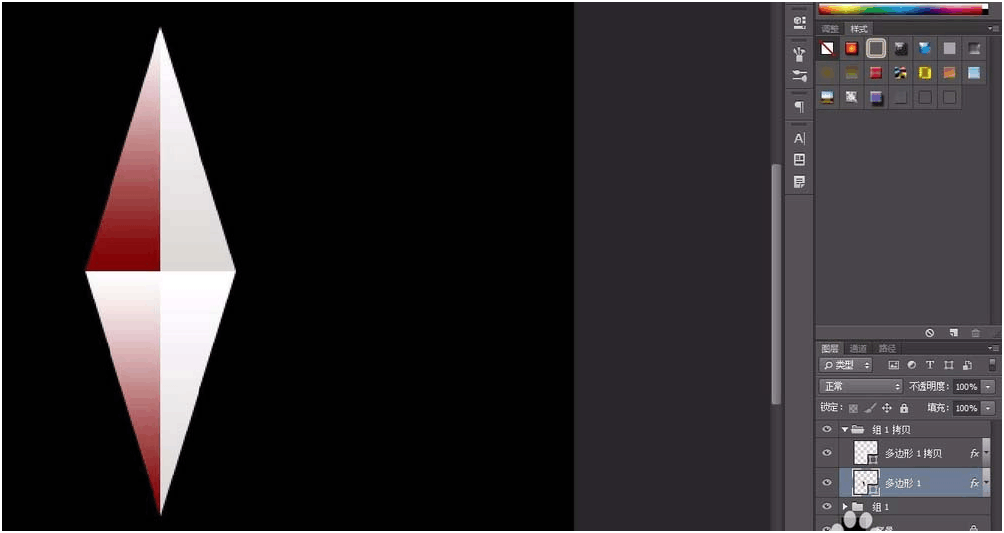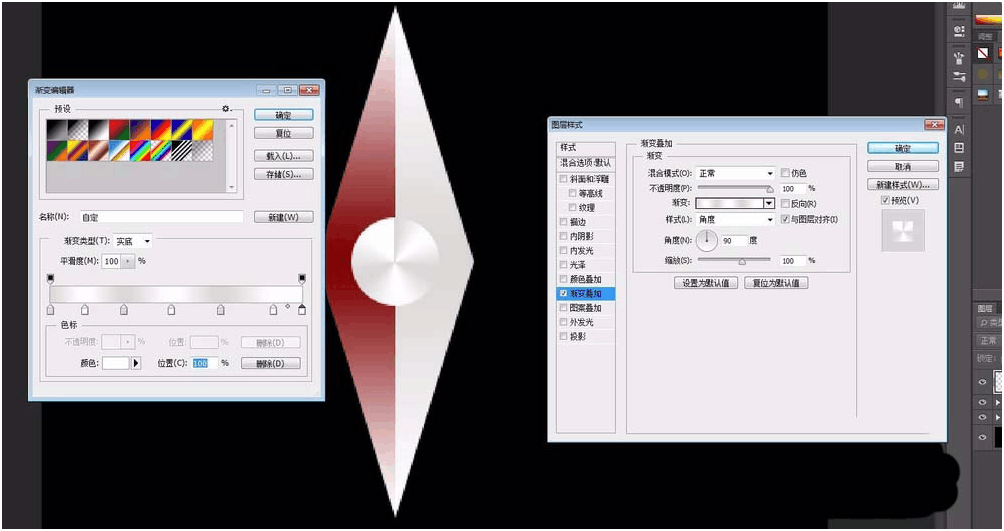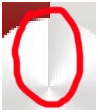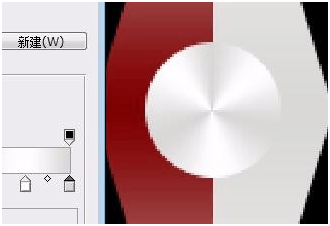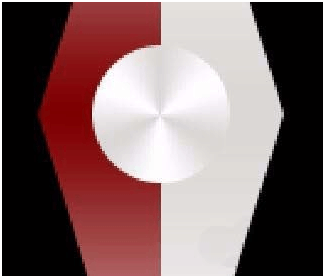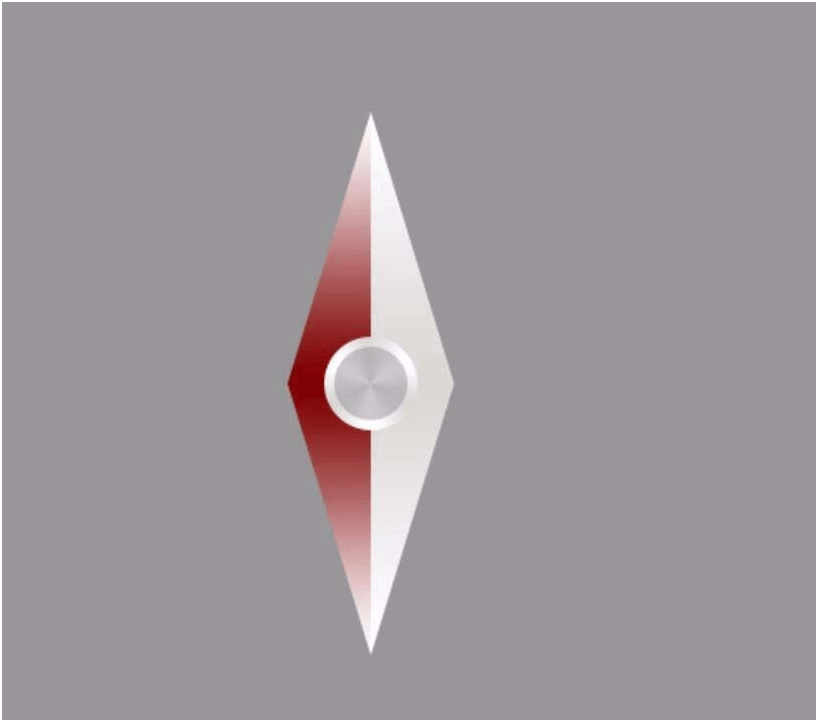| PS如何绘制指南针 photoshop教程 | 您所在的位置:网站首页 › 指南针图形剪纸贴画 › PS如何绘制指南针 photoshop教程 |
PS如何绘制指南针 photoshop教程
|
4、用路径选择工具将矩形框和三角形全选中,在状态栏的“路径操作”里选择“合并形状组件”,然后选择“是”;
5、得到被裁掉一半的三角形,我们将“多边形1”填充一个红色并“Ctrl+J”复制一层得到“多边形1拷贝”填充一个浅色,将“多边形1拷贝”水平翻转与“多边形1”边对齐,如图;
6、将两个图层“Ctrl+G”编组,得到组1,然后双击“多边形1”图层打开图层样式,选择“渐变叠加”,样式选择“线性”,得到渐变效果,将“多边形1拷贝”图层样式也弄成渐变效果,如图;
7、将“组1”复制一层,得到“组1拷贝”,但是渐变效果是反的,这时我们要点开“组1拷贝”里两个图层的图层样式,勾选“渐变”后面的“反向”就可以了;
8、用椭圆工具画一个圆,得到“椭圆1”,双击图层打开图层样式,选择“渐变叠加”,样式选择“角度”,在填充选择渐变色时多加几个色标,做出效果,但是这要注意第一个色标色和最后一个要颜色一样,不然要出现如下图样式;
9、现在大体效果出来了,最后我们再画一个圆(也可以不画)得到“椭圆2”,调整其大小,降低其透明度至合适值,最终效果如图。
以上就是ps画指南针的教程,希望大家喜欢。 那么在这个社会什么人适合平面设计呢?我觉得只要你想学习这门技术,都是可以的。其实就看你愿不愿意改变的。像职场的一些新人呀,在校大学生,已经就职的平面设计行业人员转行都是可以的等等返回搜狐,查看更多 |
【本文地址】
公司简介
联系我们