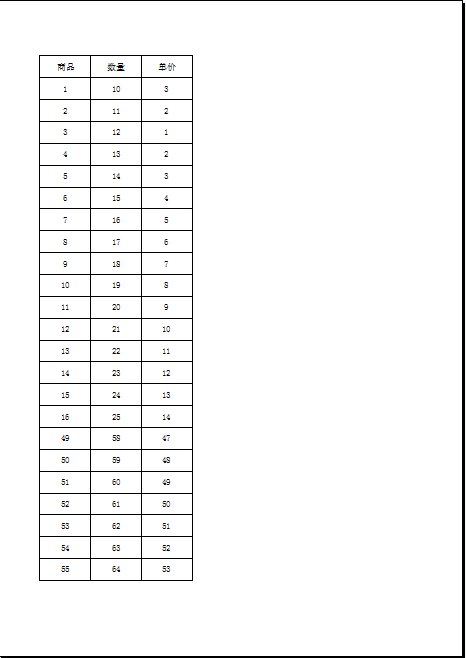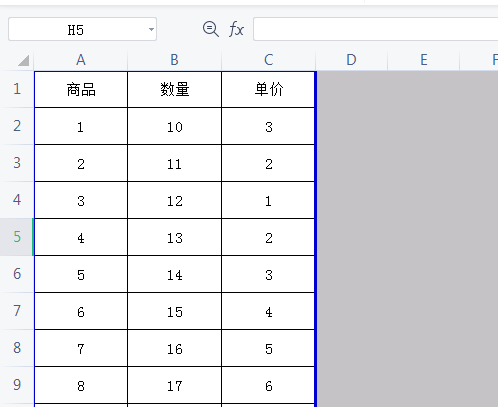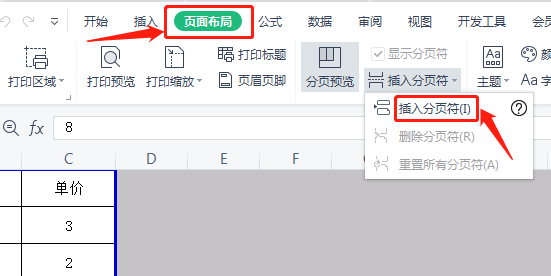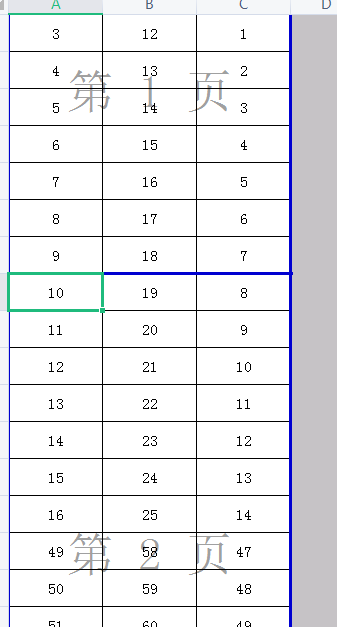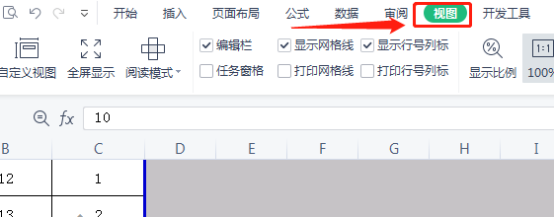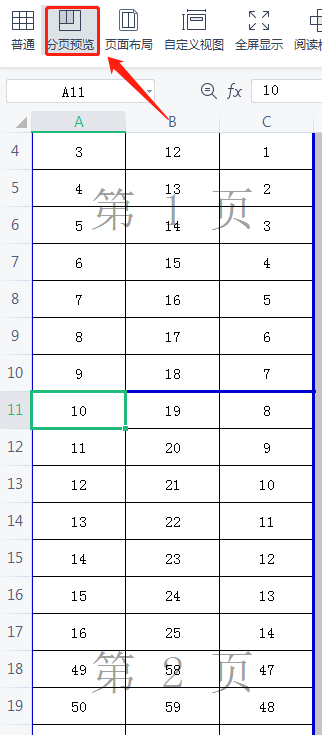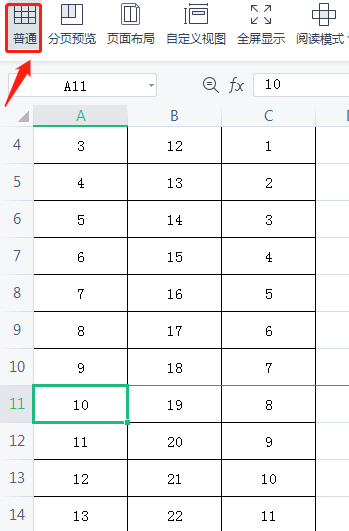| Excel表格怎么设置分页?Excel表格怎么取消分页蓝色实线? | 您所在的位置:网站首页 › 把表格分页 › Excel表格怎么设置分页?Excel表格怎么取消分页蓝色实线? |
Excel表格怎么设置分页?Excel表格怎么取消分页蓝色实线?
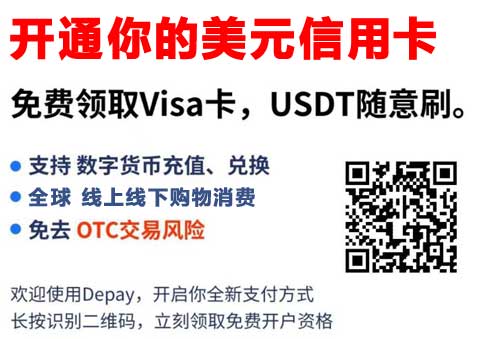
不知道你有没有遇到这种情况, 在打印表格的时候,觉得一页表格都打在一张纸上有点多,想打印到两张或三张纸上,需要给表格设置分页了。打印完后想取消分页了该怎么办呢?这个问题困扰了很多小伙伴,下面内容就来用Excel表格演示设置分页以及取消分页蓝色实线的方法,更多Excel表格的使用教程就在 羽兔网,想自学 Excel表格可以看看。
热门课程推荐 Excel(2016 2019)职场实战入门到精通教程 Excel 电子表格函数实战教程 Office 玩转EXCEL的零基础入门课 WPS Excel表格零基础入门到快速精通
Excel表格 设置分页以及 取消分页蓝色实线的方法:
1.打开一个excel文件,然后从打印预览中看一下,发现表格是在一张页面上显示出来的哦。 2.点击一下视图-分页预览命令,怎么把两个区域分开呢。 3.鼠标随意定位在一个单元格中,然后选中-页面布局-分页符-插入分页符。 4.发现内容就分成了两个部分打印了。 5.然后点击上方的视图选项,进入其菜单界面。 6.可以看到现在是“分页预览”的视图模式,如图。 7.然后改为选择“普通”的视图模式,完成以上设置后,即可解决提问者的问题。 以上就是Excel表格取消分页蓝色实线及设置分页的操作演示过程了,对于数据量特别多的表格,就可以选择设置分页的操作了。
点击观看视频教程 |
【本文地址】
公司简介
联系我们