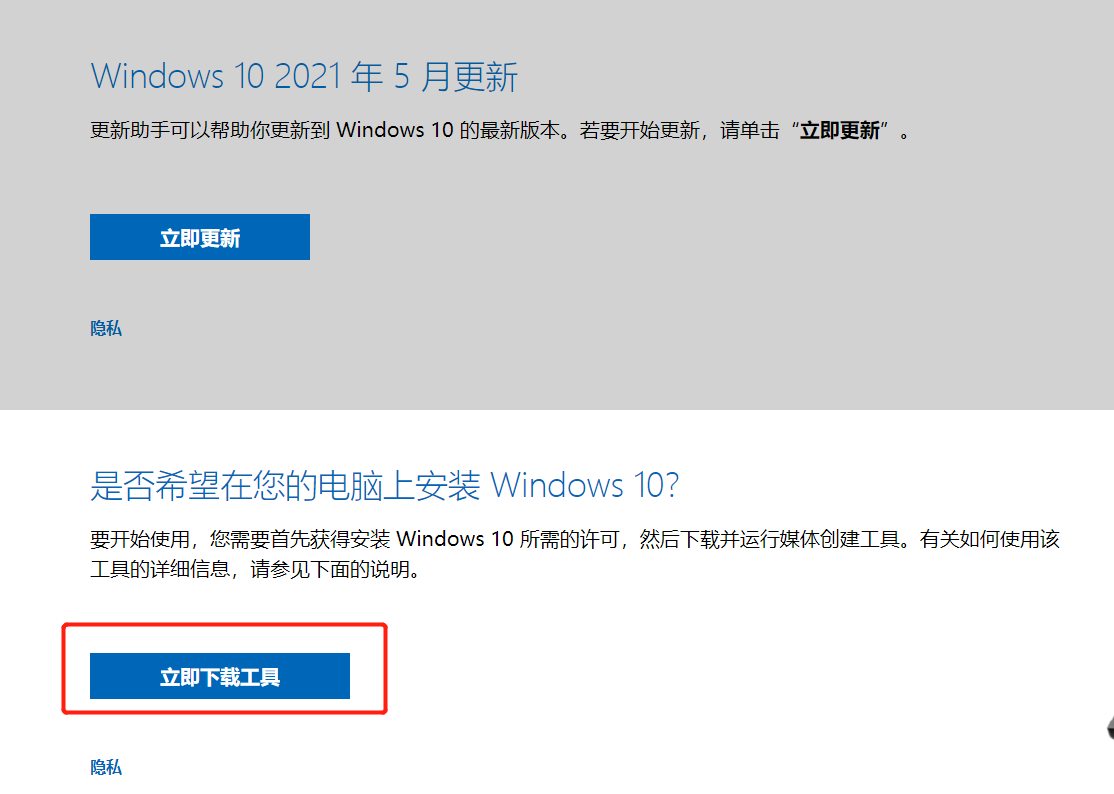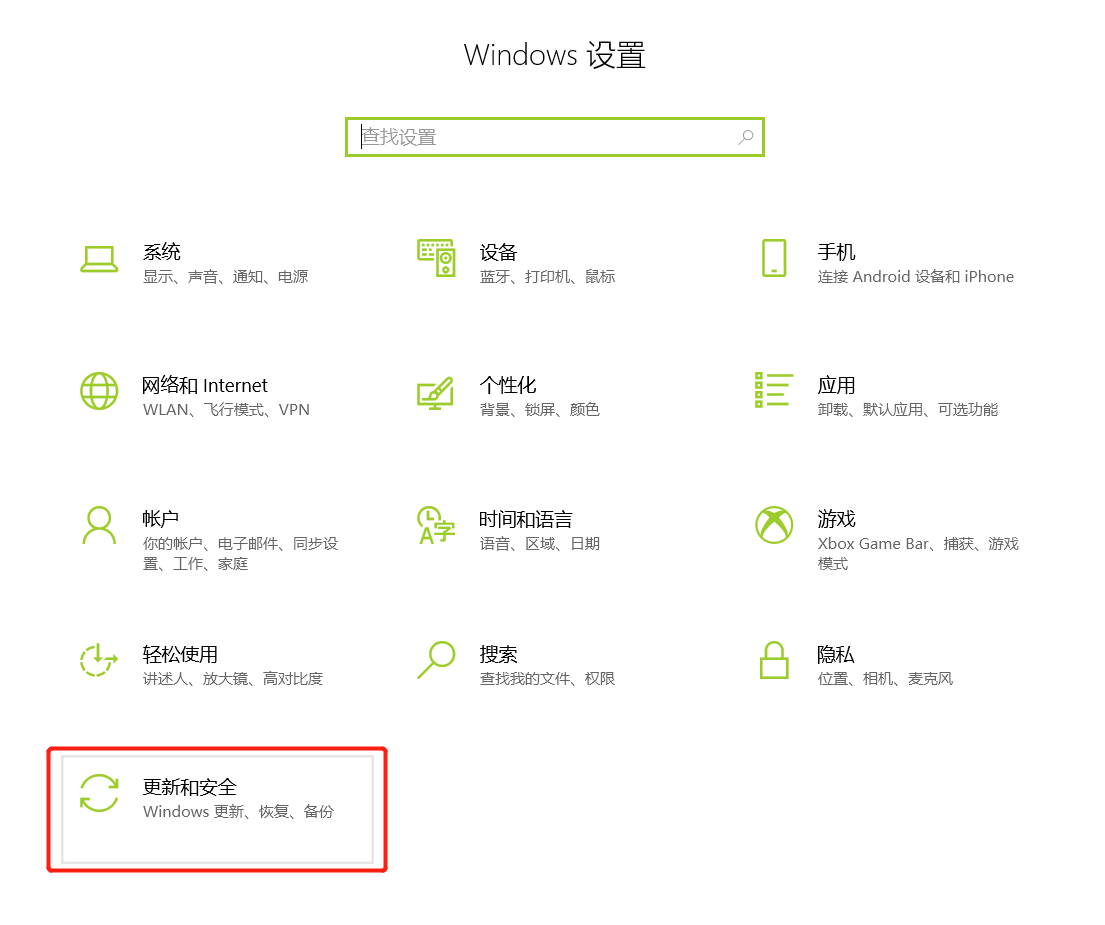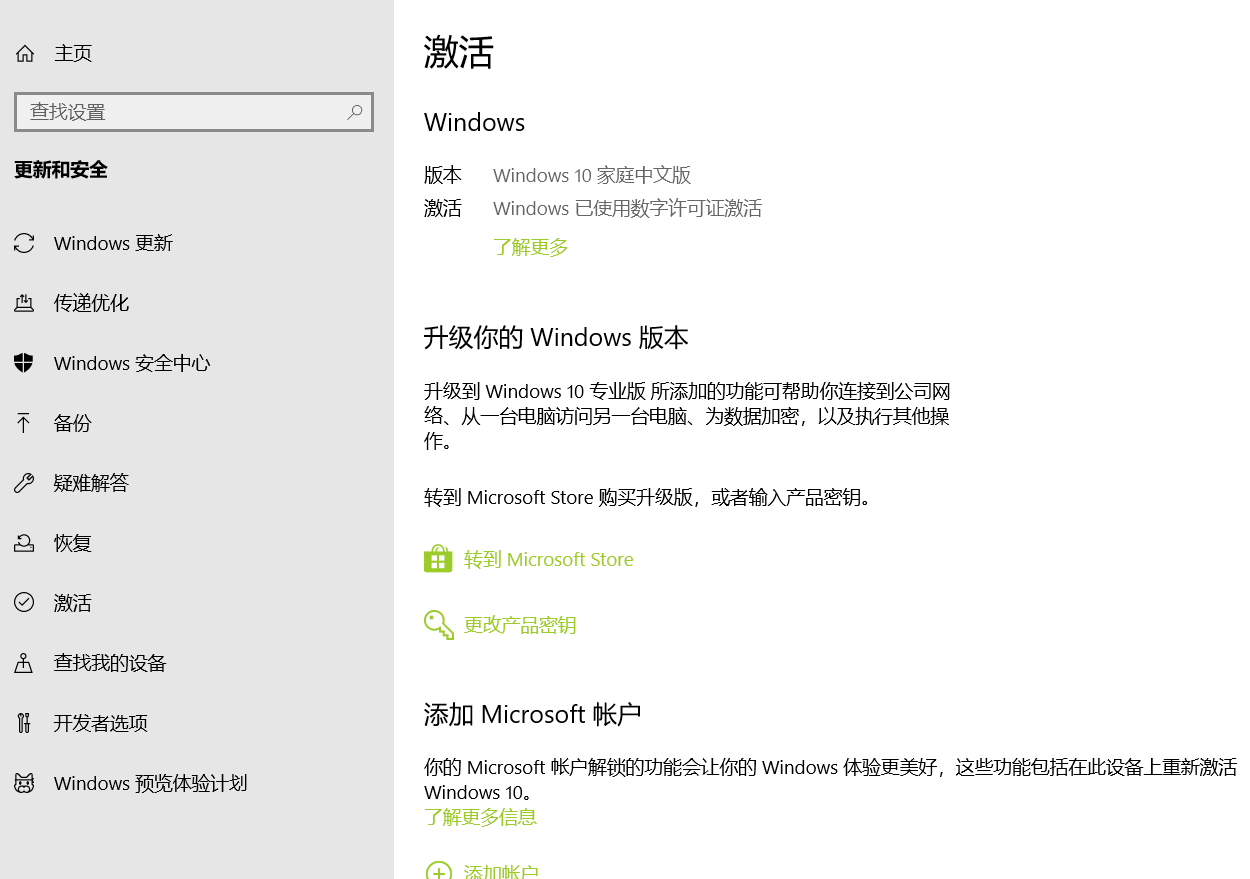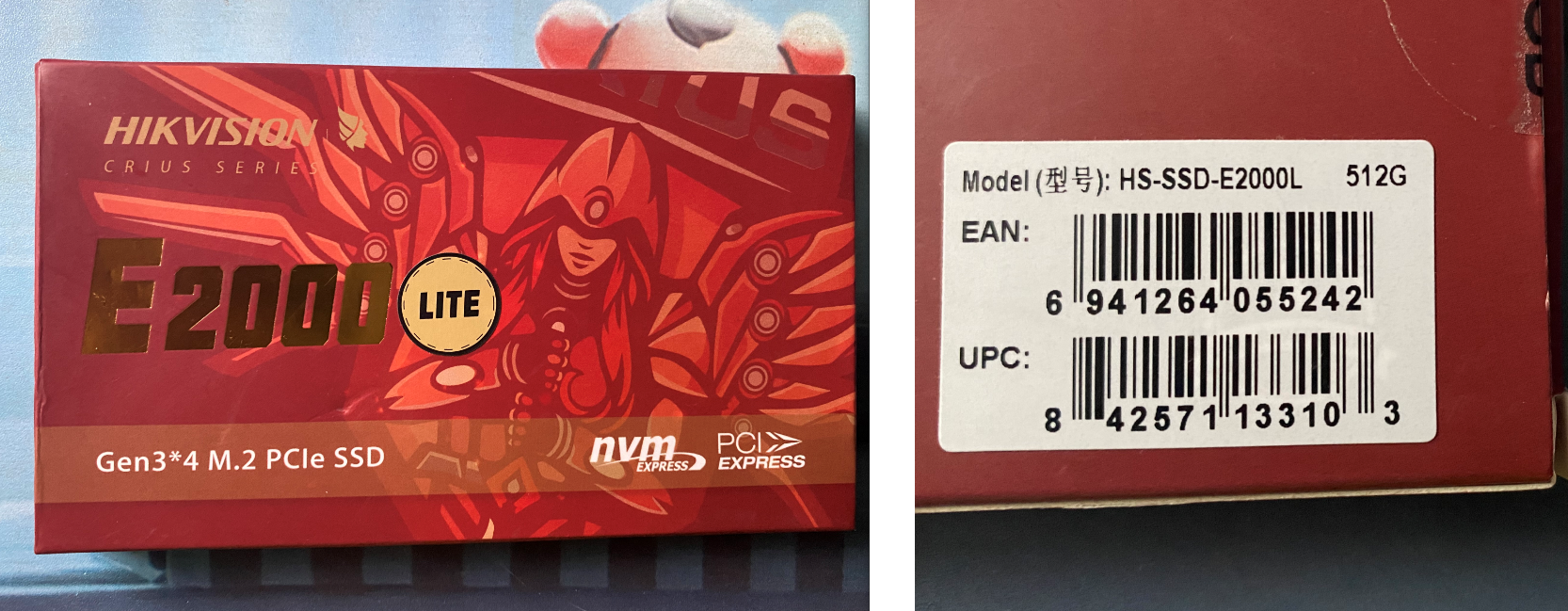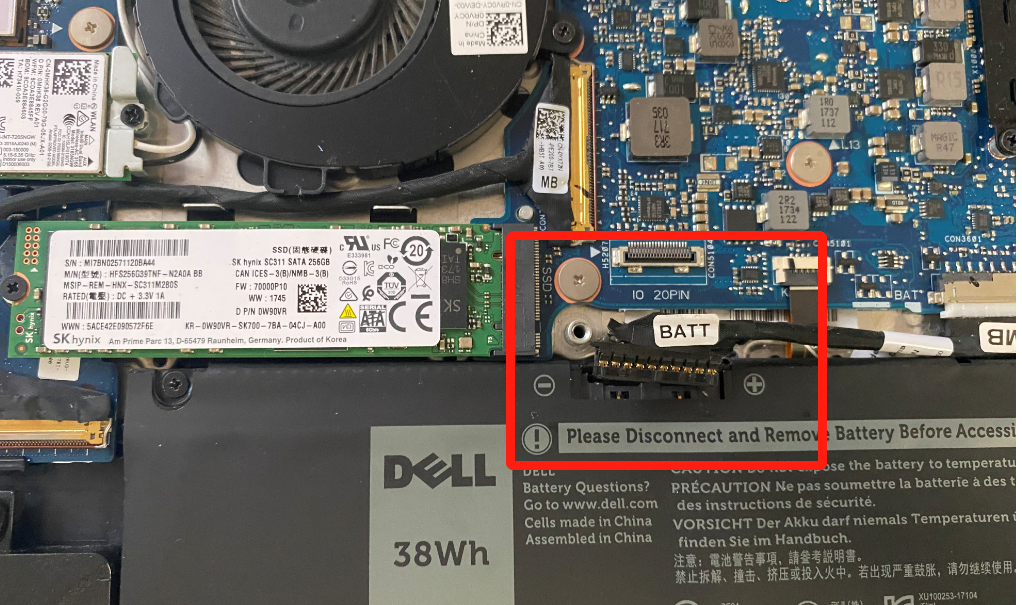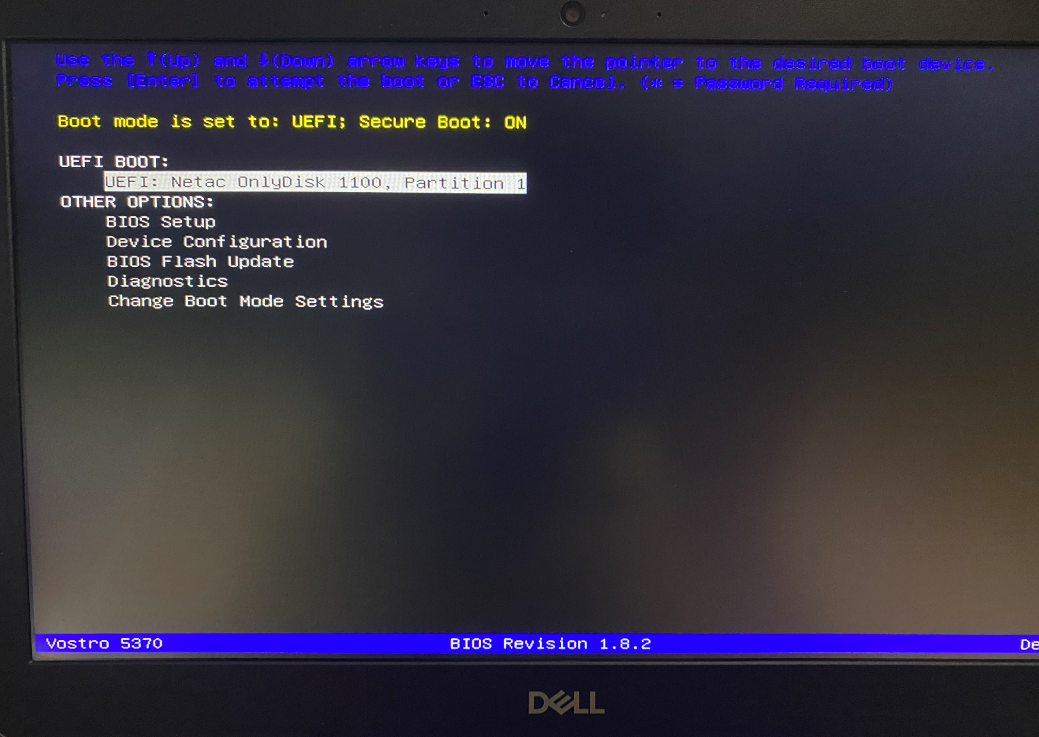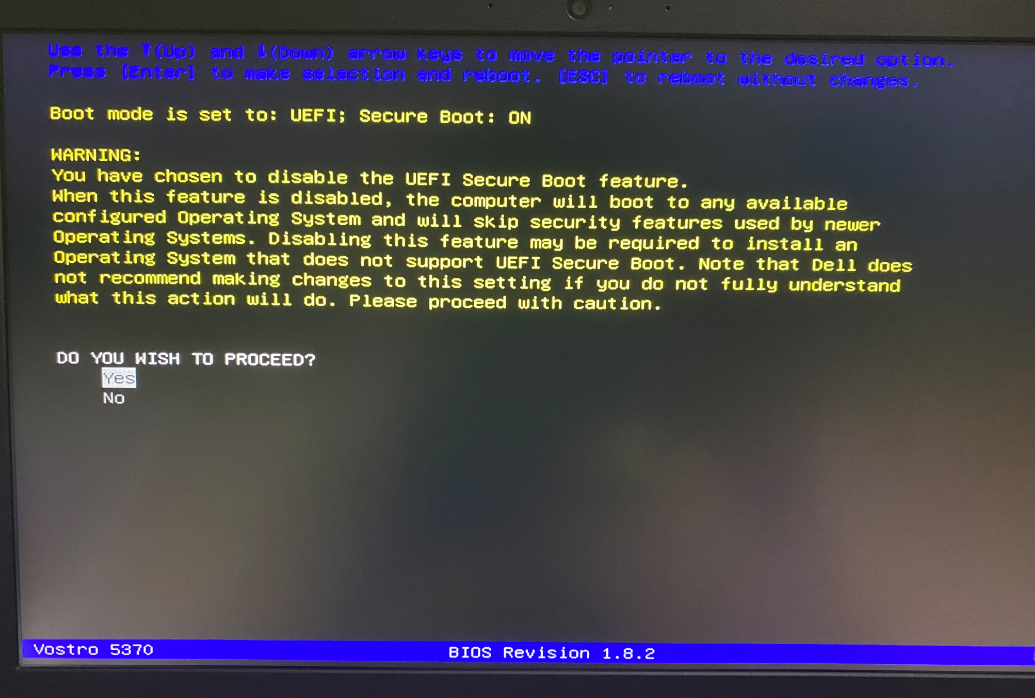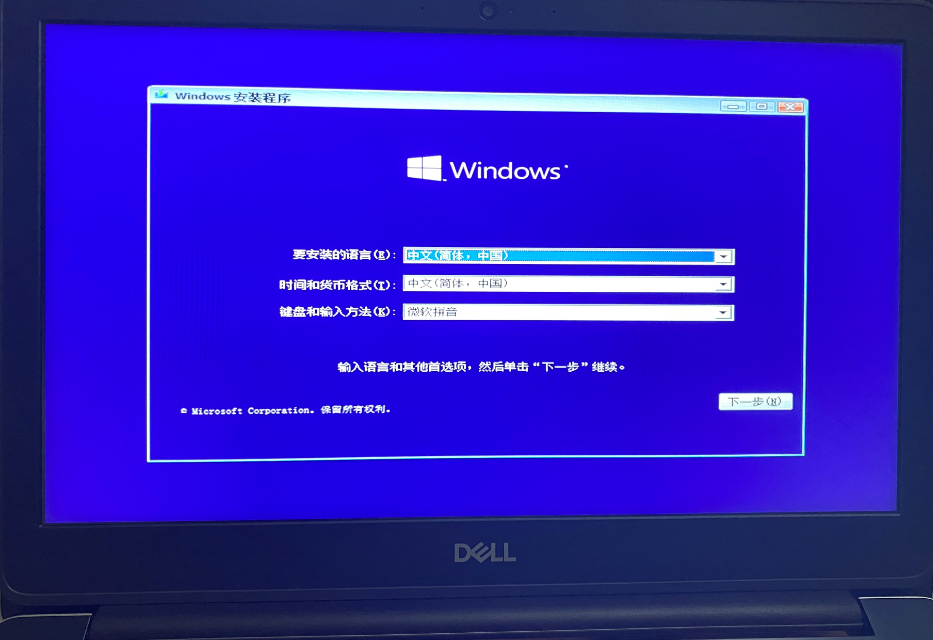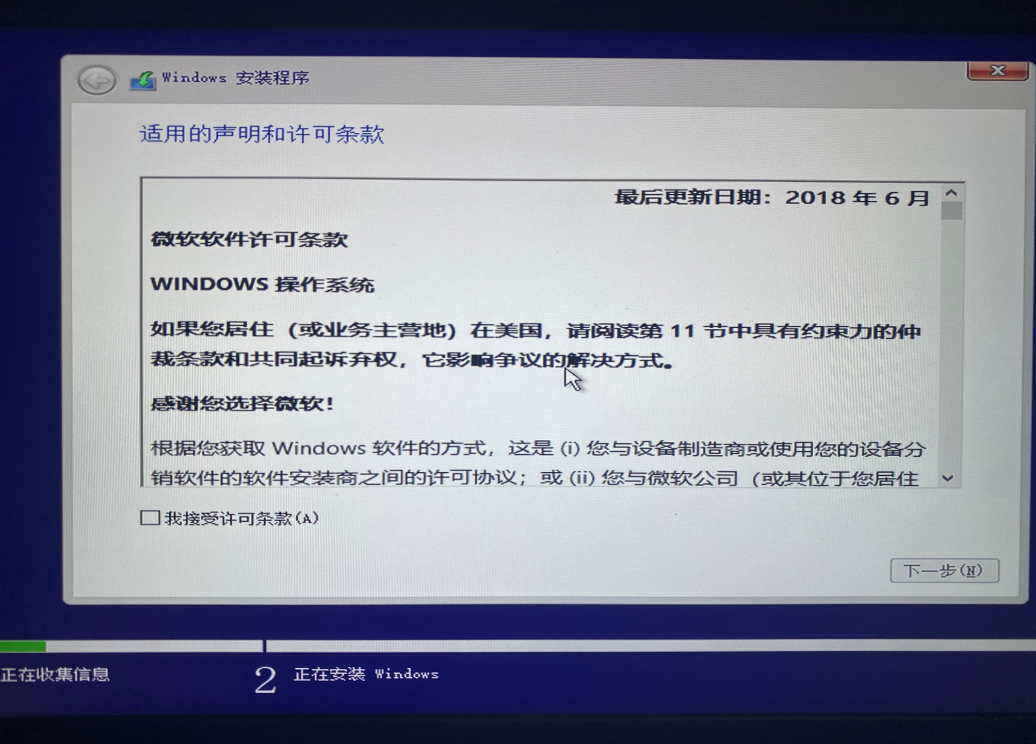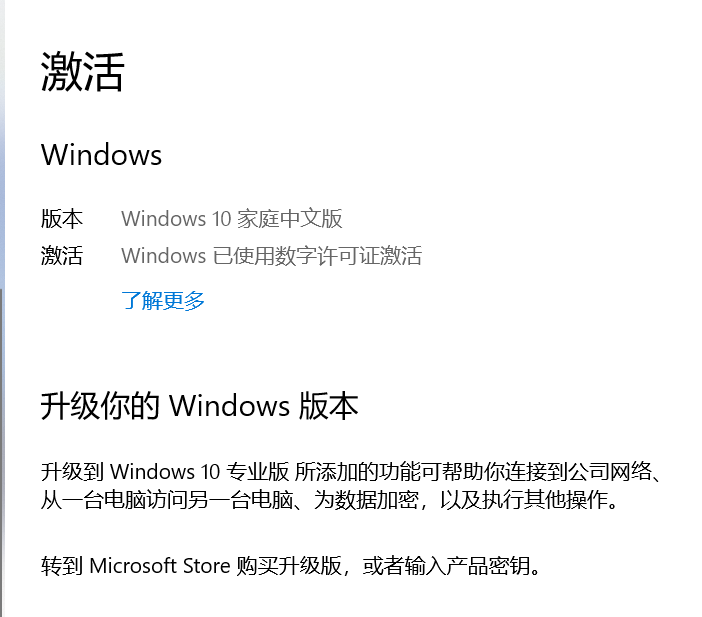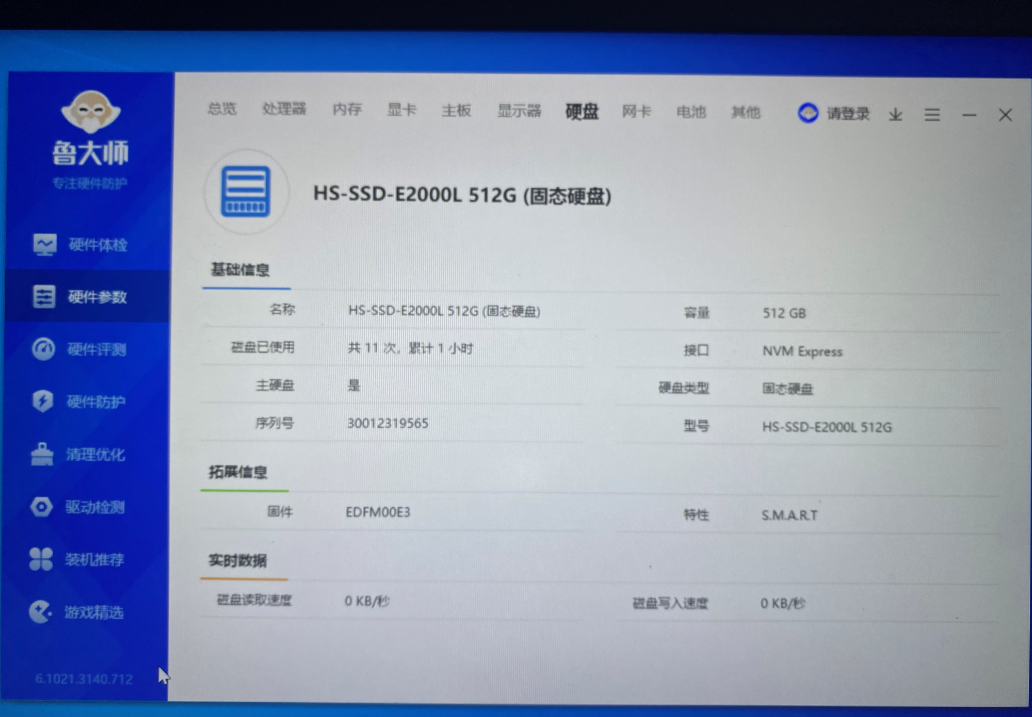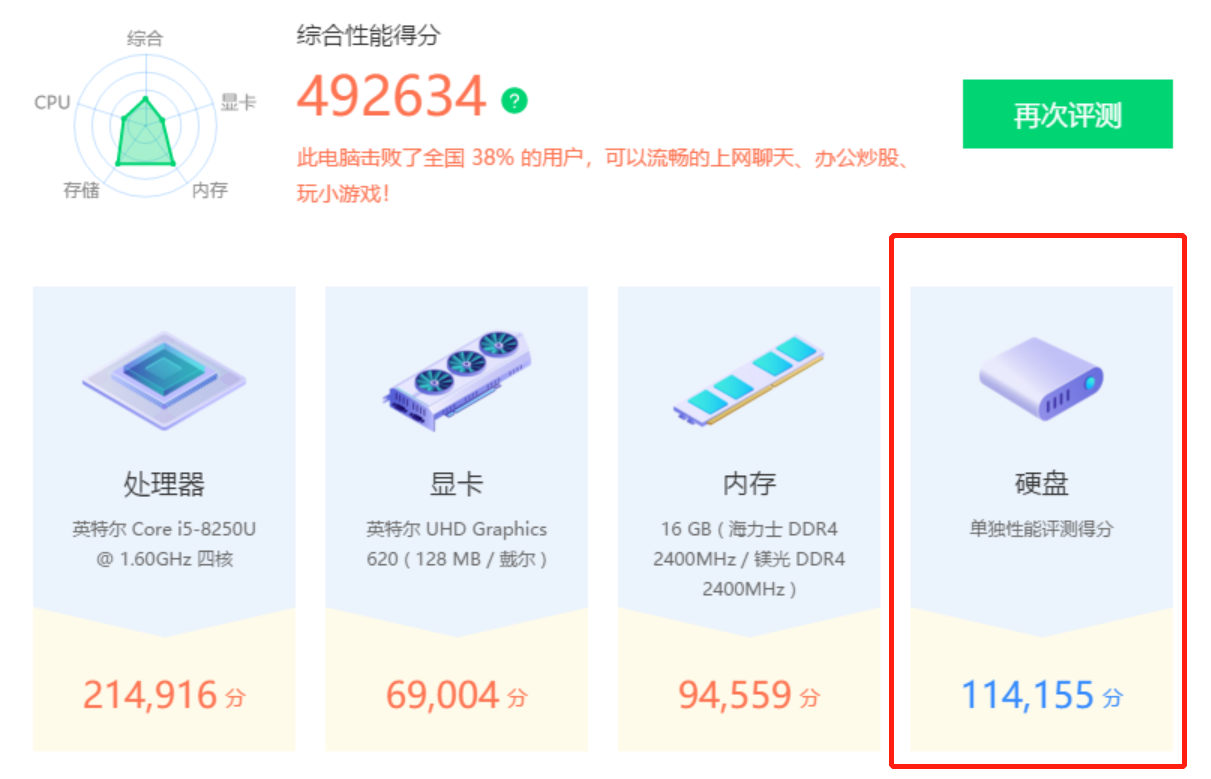| 戴尔笔记本固态升级 + win10系统安装 | 您所在的位置:网站首页 › 戴尔5370尺寸大小 › 戴尔笔记本固态升级 + win10系统安装 |
戴尔笔记本固态升级 + win10系统安装
|
近期电脑 C盘 总是爆红,我机器是 17年的 DELL Inspiron 15 - 5577 内存是 8G 刚买来的时候就自己加了条同等规格的8G内存条。硬盘是 128GB + 1T 的 128GB的型号是 海力士 SC311。然后就萌生了升级固态硬盘的想法。我有2个 DELL 的电脑,另外一台是因为嫌这台15 - 5577 过于笨重,又购入了一台 DELL Vostro 5370 内存 8G 也是购入不久自己加装了一条 8G 内存条。硬盘是 256GB的固态 型号也是 SC311。然后我就想。把 5370 256GB的固态 换到 5577上来,再买一条 512GB 的固态装在 5370 上面。空出的那条 128GB 的固态 买个M2的硬盘盒 当大U盘使用。 说干就干,因为有了这个想法,就会不自觉的在某东上浏览 固态硬盘的信息,我是个老抠搜。能用400块搞定的事情,绝不愿意花410块。对比良久 我入手了 海康威视的E2000L 512GB的固态 因为我用过海康的其他产品,感觉还算可靠,但是网上搜了下 口碑确实不咋地。。。 有点方 不过海康也打出了 10年质保的 口号 ,但愿我能幸运一些,硬盘盒下单了一个 SATA接口的国产飚王 ,看着产品详情 感觉还不错。 这里说一下 SC311 是 SATA3 协议,新购的 E2000L 是 NVMe协议 据说这两种协议我的DELL机器都支持。 下单后 坐等收货... 因为更换系统盘,两台机器都有要重装系统,原系统是买电脑时预装的win10中文家庭版 ,感觉也够用没必要装专业版。就打算还装win10 中文家庭版系统。在网上搜了下教程。准备开干。。。 货还没到 先准备个装系统的U盘。 一,制作系统U盘 准备一台电脑,一个大于8GB 的可格式化的U盘 1,在网上随便搜 win10 系统下载 ,找到官方地址 点击 进入 (https://www.microsoft.com/zh-cn/software-download/windows10) 2,进入页面,点击页面上的 立即下载工具 按钮 如图:
工具就十几兆大小,下载后是个 exe 文件 双击运行文件,选择制作介子 选择你插在电脑上的U盘 。然后会让你选择 制作的系统 我选择了 win10 中文家庭版。然后无脑点击 下一步 就可以了 整个过程 包括 下载系统数据 和 工具验证 中间不需要操作 我操作的时候 用了两个小时 多一点。制作完成的。 二 系统盘制作好了,我感觉本来用的系统就挺好的,就打算用原来的账号激活,新装的系统。先确认一下我的微软账号 点击 左下角 开始 按钮 菜单中选择 设置按钮,点击设置页面中的 更新和安全
进入更新和安全界面后,选择激活菜单 查看自己的系统版本,和激活状态。
如图 windows 已使用数字许可证激活。这种情况 是不可以用MIcorosoft 账号激活重新安装的系统的。需要在管理员账户下 新增一个 MIcorosoft 账号 具体操作 官方也有操作文档:https://support.microsoft.com/zh-cn/help/20530/windows-10-reactivating-after-hardware-change
硬件到了,上图看看。。。
包装看着还不错,看看所有零件
包装盒里的全部就这么些物件,护甲,散热贴, 小螺丝刀 挺全活的,
板子标贴特写图。 东西看完然后可以开工拆电脑了,保守起见 先拿我的5370试试
5370铭牌,同款电脑想升级的看我这边结果
这三个螺钉是不能完全拆下来的,是卡在后壳上的,同学们拆的时候注意哦
拆后壳的时候要准备个拆机撬棒,我没有就用了一张卡片,我的经验:卡片也可以的,徒手肯定是不行的
注意,注意,注意!提醒同学们 拆装硬件上先把电源断掉,带电操作 可能会 烧主板,烧硬件
SSD固定螺丝拆掉后,SSD板子会翘起来,顺着翘起的角度轻轻一拔就可以取下来,安装的时候也要顺着这个角度操作。
新旧硬件对比,老板子 两个缺口,是SATA协议接口,新板子 一个缺口 是NVMe协议 新板子更先进一些
装好硬件,开机 连击 F12 进入BIOS 系统, 插入之前准备好的系统U盘,选择U盘启动
选YES确认
我的盘里只有win10中文家庭版 所以没得选,安装就完了
选择接受,选择下一步 根据自己想法选择是否分盘。。。然后就安装了,其实按照么多会也就十来分钟。就好了
在系统安装后的引导过程中登录我们之前准备好的微软账号 激活系统,这里激活后没截图 我写帖子的时候已经切换本地账号了 所以会显示 “已使用数字许可证激活”
系统很快就好了,SSD 一次完美点亮,先装个鲁大师看看参数
SSD 固态硬盘状态还不错,跑个参数看看
之前跑分我也没记住,这参数看着还行吧。 |
【本文地址】