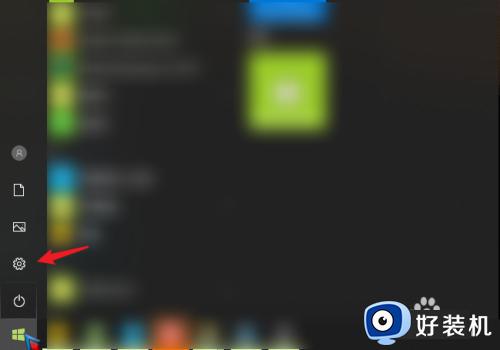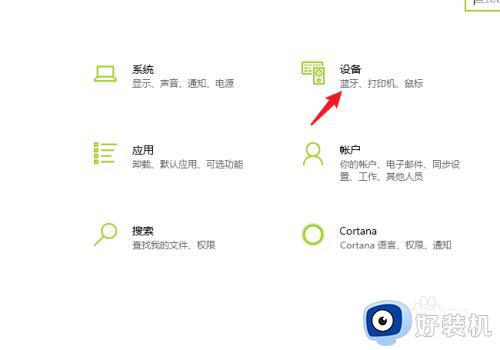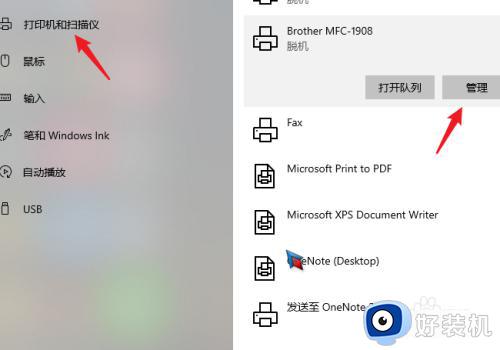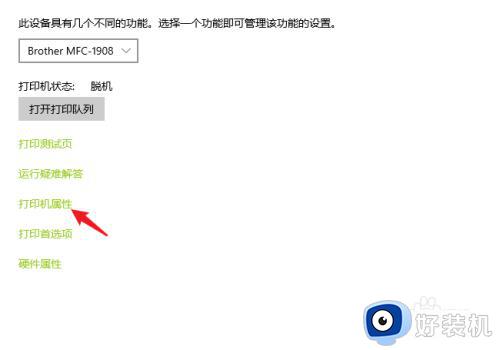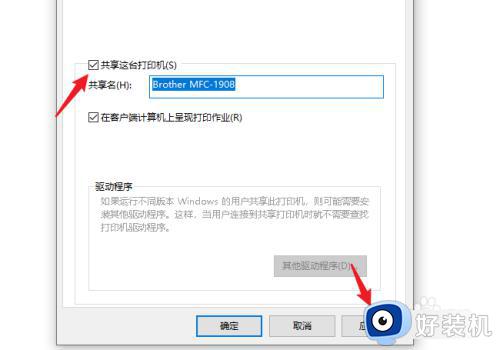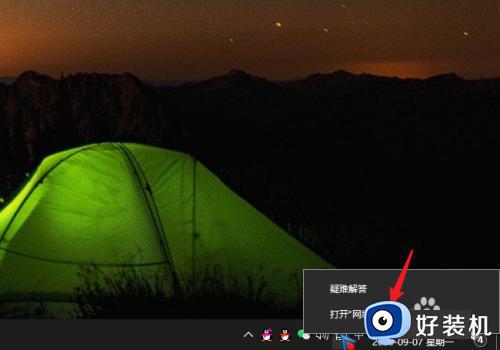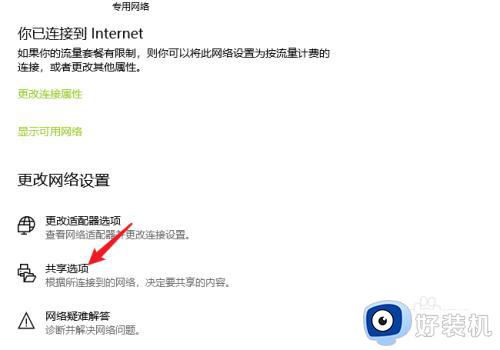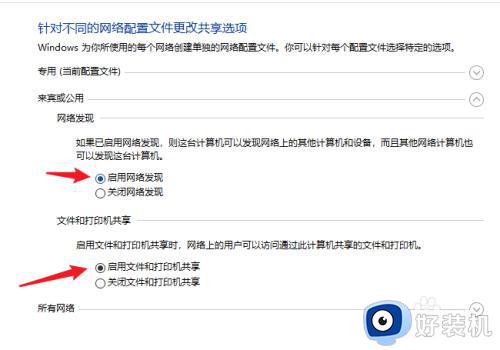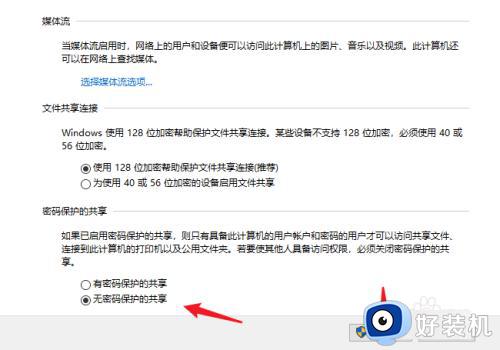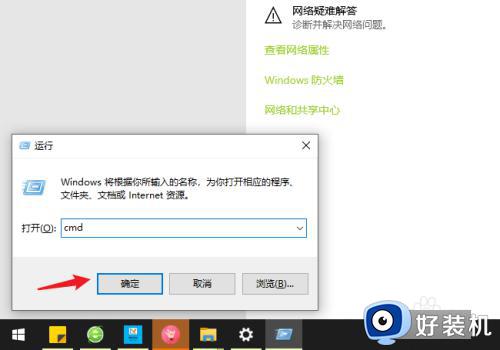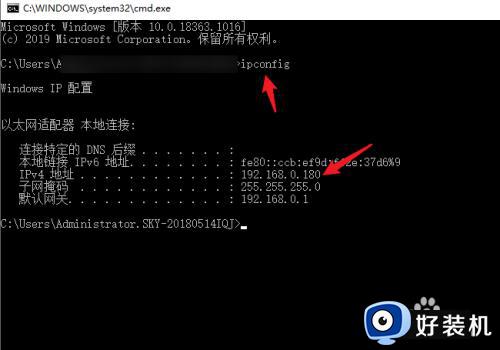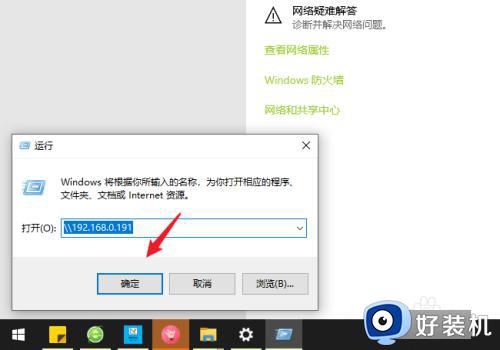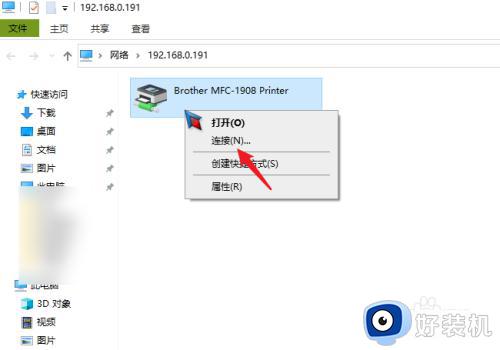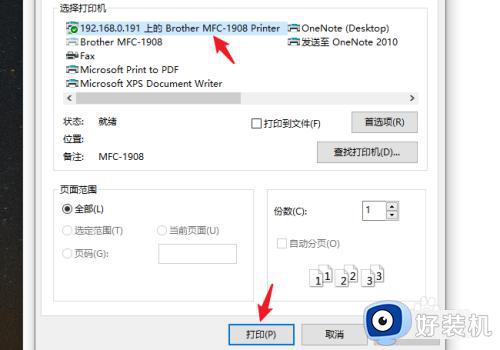| win10打印机怎么共享到另一台电脑上 | 您所在的位置:网站首页 › 怎打印机怎么共享到另外一台电脑 › win10打印机怎么共享到另一台电脑上 |
win10打印机怎么共享到另一台电脑上
|
在使用win10电脑办公或者学习的时候,经常也会用到打印机设备来实现文档打印需求,因此在局域网环境下,用户可以将win10电脑外接的打印机设备进行共享设备,以便满足其它电脑的连接使用,那么win10打印机怎么共享到另一台电脑上呢?下面就是win10如何将打印机共享到另一台电脑相关内容。 推荐下载:win10纯净专业版64位 具体方法: 1、进入win10系统后,点击左下方的开始,选择设置的图标。
2、在设置界面,点击上方设备的选项。
3、进入后,选择左侧的打印机和扫描仪的选项。点击右侧需要共享的打印机,点击管理。
4、在管理界面,点击打印机属性的选项。
5、进入后,点击共享,勾选共享这台打印机,点击应用。
6、之后,右键点击电脑的网络连接,选择打开网络和Internet设置的选项。
7、进入后,选择共享选项进入。
8、点击后,将来宾和公用展开,选定启用网络发现和启用文件和打印机共享的选项。
9、之后,在密码保护的共享下方,选定无密码保护共享,点击保存更改。
10、设置后,使用win+R调出运行,输入cmd。
11、之后,输入ipconfig,查看ipv4地址并记录。
12、打开需要连接共享打印机的电脑,使用win+R调出运行,输入\加上之前记录的ip地址,点击确定。
13、点击后,可以出现共享的打印机,右键点击连接。
14、连接成功后,在打印文件时,选择共享的打印机,点击打印即可。
以上就来教大家的win10如何将打印机共享到另一台电脑相关内容了,还有不清楚的用户就可以参考一下小编的步骤进行操作,希望本文能够对大家有所帮助。 |
【本文地址】
公司简介
联系我们